Tabla de Contenido
![]() Sobre el autor
Sobre el autor
![]() Artículos Relacionados
Artículos Relacionados
-
-
-
-
Servicios de Recuperación de Datos de EaseUS
Los expertos en recuperación de datos de EaseUS tienen una experiencia inigualable para reparar discos/sistemas y recuperar datos de todos los dispositivos como RAID, HDD, SSD, USB, etc.
A continuación, encontrarás soluciones completas para el error "La tarjeta SD no se lee ni se abre" en PC con Windows. Si tienes este problema, síguelo y soluciónalo para rescatar tus datos ahora:
| Soluciones viables | Solución de problemas paso a paso |
|---|---|
| Recuperar datos de la tarjeta SD | Conecta la tarjeta SD al PC > Ejecuta el software de recuperación de archivos EaseUS > Escanea y recupera los datos...Pasos completos |
| Caso 1. Arreglar tarjeta SD RAW | Arreglo 1. Ejecuta CHKFSK en Símbolo del sistema para solucionar el error de la tarjeta SD; Arreglo 2. Formatea la tarjeta SD a FAT32...Pasos completos |
| Caso 2. La tarjeta SD no muestra ningún soporte | Abre el Administrador de dispositivos > Controladores de disco > Haz clic con el botón derecho en la tarjeta SD y selecciona "Actualizar controlador"...Pasos completos |
| Caso 3. La tarjeta SD aparece sin asignar | Abre la Administración de discos > Haz clic con el botón derecho en la SD no asignada > "Nuevo volumen simple"....Pasos completos |
| Caso 4. La tarjeta SD no lee | 1. Actualiza el controlador de la tarjeta SD; 2. Cambia el adaptador de la tarjeta SD o el puerto USB; 3. Envía a reparar...Pasos completos |
Qué hacer cuando la tarjeta SD no se lee o no se abre en el ordenador
Muchos usuarios se quejan de que su tarjeta SD siempre ha funcionado bien, pero de repente no puede leerse ni abrirse en su ordenador y piden ayuda en Internet. Aquí tienes una historia real de un usuario de la comunidad Microsoft:
"Hoy he estado intentando utilizar mi tarjeta SD Toshiba en mi portátil, pero el ordenador no la reconoce. No aparece nada en mi ordenador ni nada. ¿Alguna idea de cómo solucionarlo?"
Si sufres el mismo problema y te preocupa que la tarjeta SD no se pueda leer, estás en el lugar adecuado. Te ofrecemos soluciones probadas para solucionar el problema sin pérdida de datos.
Parte 1: Recuperar datos cuando el ordenador no puede leer o abrir la tarjeta SD
Antes de ponerte a solucionar el problema de "La tarjeta SD no se abre", primero debes recuperar los datos para evitar más pérdidas de datos. ¿Cómo recuperar tus datos? ¡EaseUS Data Recovery Wizard puede ayudarte!
Cuando veas que tu tarjeta SD no se puede leer en el ordenador, haz clic con el botón derecho en Este PC > elige Administrar > selecciona Administración de discos. Comprueba si la tarjeta de memoria aparece en la lista. Si es así, el software de recuperación de datos de EaseUS puede ayudarte a recuperar tus valiosos datos siguiendo unos sencillos pasos. Además, también puede reparar archivos recuperados de la tarjeta SD tras la recuperación de datos, incluyendo fotos, vídeos y documentos.
Tasa de Recuperación 99,7%
Calificación de Trustpilot 4,4
Después de la recuperación de datos, puedes ir a la Parte 2 para aprender a reparar una tarjeta Micro SD que no se puede leer.
Paso 1. Conecta la tarjeta SD a la computadora que tienes instalado EaseUS Data Recovery Wizard. Selecciona la tarjeta SD que debe reconocerse como una unidad externa en el software, y luego pulsa en "Escanear los datos perdidos".
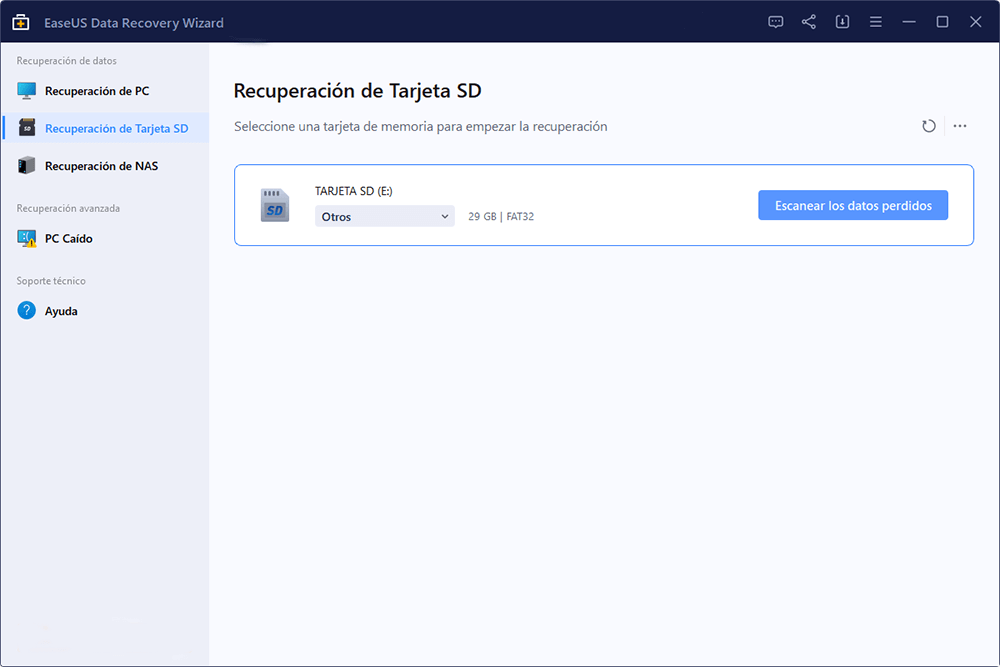
Paso 2. Primero va a hacer un escaneo rápido sobre la tarjeta SD para encontrar los archivos borrados, una vez terminado, se iniciará otro escaneo profundo automáticamente para encontrar más archivos perdidos en ella que pierden su nombre o ruta. El tiempo que se tardará depende de la capacidad de la tarjeta de memoria, espera con paciencia hasta que termine.
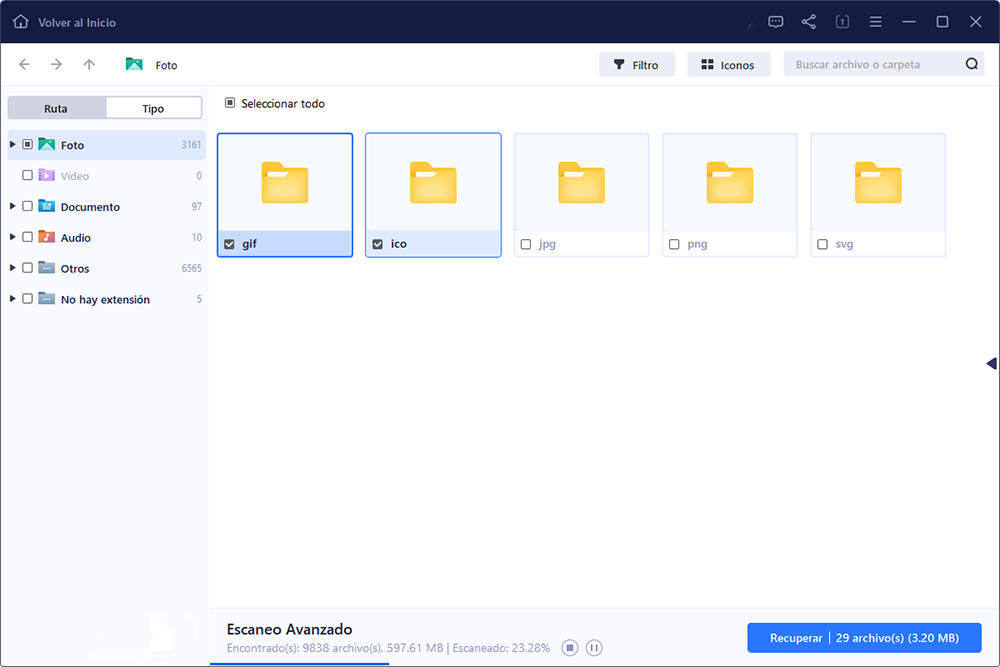
Paso 3. Cuando termina el escaneo profundo, puedes buscar lo que desees por varias maneras que se detallan en la siguiente captura. Marca aquellos archivos que desees recuperar y haga clic en el botón "Recuperar" para recuperarlos de una vez. En el último paso debes elegir una ubicación diferente en lugar de la tarjeta SD original para evitar la sobreescritura de datos.

Trucos que le ayudan a encontrar los archivos deseados fácilmente:
- Filtro: una forma rápida para buscar archivos deseados por diferentes tipos.
- Búsqueda personalizada: buscar directamente el nombre o el tipo del archivo.
- Archivos RAW: buscar archivos que pierden nombres o rutas.
También puedes ver este videotutorial para ver cómo realizar la recuperación de la tarjeta SD con EaseUS Data Recovery Wizard.
Parte 2. Arreglar la tarjeta SD no se lee o no se abre en mi ordenador
Después de recuperar todos tus datos, puedes solucionar el problema "La tarjeta SD no se puede leer ni abrir en el ordenador" paso a paso.
1. Al no abrir la tarjeta SD se convierte en RAW
Tu tarjeta SD se reconoce en Administración de discos, pero es inaccesible. Es decir, se convierte en RAW. Puedes solucionarlo de dos formas: utilizando CHKDSK o formateando la tarjeta SD.
Ejecuta CHKDSK para reparar la tarjeta SD que no lee (repara el error del sistema de archivos)
Si se detecta la tarjeta SD pero no se puede abrir, ¡ejecuta CHKDSK para buscar errores! Ten en cuenta que CHKDSK eliminará permanentemente todos los datos guardados, así que asegúrate de recuperar primero todos los archivos con el fiable Asistente para la Recuperación de Datos de EaseUS.
Paso 1. Conecta la tarjeta SD al PC mediante un lector de tarjetas SD.
Paso 2. En el inicio, escribe cmd y haz clic con el botón derecho en Símbolo del sistema. Haz clic en "Ejecutar como administrador".
Paso 3. Escribe chkdsk h: /f. Sustituye h por la letra de la unidad de tu tarjeta SD.

Después de esto, puedes volver a intentarlo para ver si puedes abrirla o no. Si no, formatea la tarjeta SD.
EaseUS CleanGenius es una herramienta de reparación de ordenadores fácil de usar, segura y ligera. Es una alternativa perfecta al comando CHKDSK. Utiliza esta herramienta de un solo clic para reparar fácilmente el sistema de archivos dañado.
La ejecución manual de la línea de comandos es adecuada para profesionales de la informática, ya que los comandos incorrectos pueden hacer más mal que bien. Por tanto, por seguridad y facilidad de uso, te recomendamos encarecidamente que pruebes una alternativa automática a línea de comandos: EaseUS CleanGenius. Es una práctica herramienta que te permite comprobar y corregir errores del sistema de archivos, activar/desactivar la protección contra escritura y actualizar tu sistema con un solo clic, en lugar de escribir intrincadas líneas de comandos.
Sigue los sencillos pasos que se indican a continuación para mostrar los archivos ocultos con este programa.
Paso 1. Descarga EaseUS CleanGenius gratis.
Paso 2. Inicia EaseUS CleanGenius, elige "Optimización" en el panel izquierdo. A continuación, haz clic en "Mostrar archivos" en el panel derecho.

Paso 3. Selecciona el disco duro y haz clic en "Ejecutar".
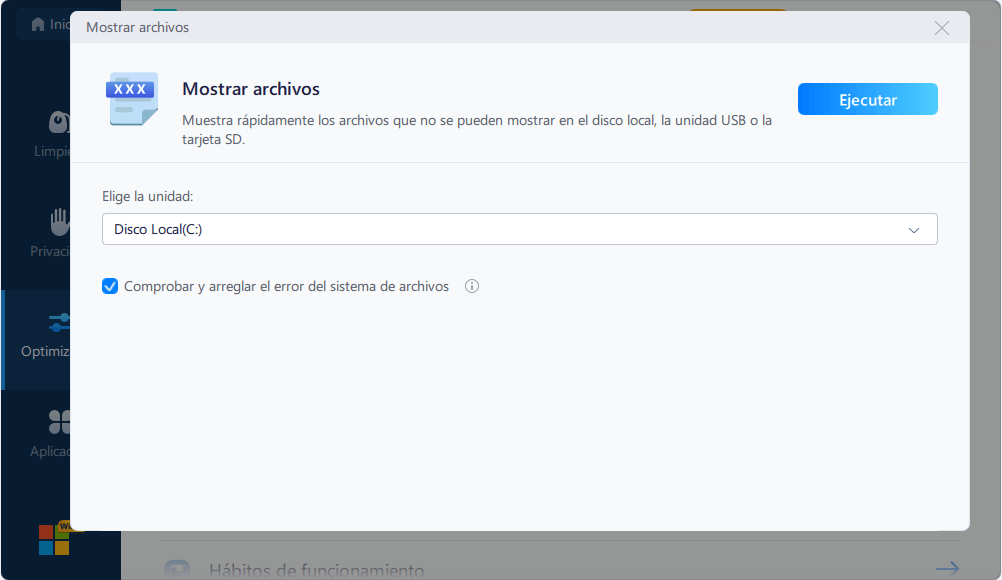
Paso 4. Una vez finalizada la operación, haz clic en el enlace aquí para comprobar los archivos ocultos.
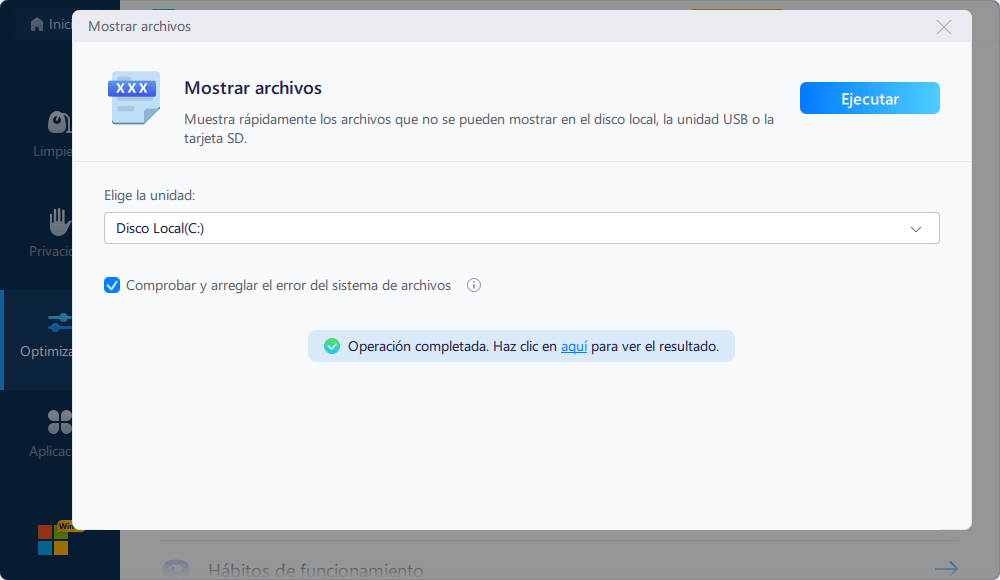
Formatea la tarjeta SD (también puede resolver el problema de la partición perdida)
La tarjeta SD se reconoce en la Administración de discos, pero es inaccesible o se ha perdido la partición. El formateo de la tarjeta SD puede resolverlo fácilmente:
- Importante
- El formateo de la tarjeta SD provoca la pérdida de datos. Recuperar archivos de SD formateada si quieres recuperar datos importantes.
Paso 1. Conecta la tarjeta SD a tu PC. Haz clic con el botón derecho del ratón en Este PC/Mi PC y selecciona "Administrar".
Paso 2. Haz clic en "Administración de discos", localiza y haz clic con el botón derecho en la tarjeta SD y, a continuación, elige "Formatear".
Paso 3. Selecciona el sistema de archivos deseado para la tarjeta SD y haz clic en "Aceptar" para confirmar.

2. La tarjeta SD no muestra ningún soporte
Si tu tarjeta SD muestra 0 bytes en Administración de discos, tendrás que llevar tu dispositivo a un centro de servicio de recuperación de datos local y pedir ayuda.
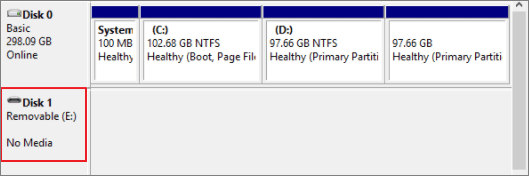
Pero puedes intentar actualizar los controladores para solucionarlo. La mayoría de los usuarios dicen que funciona.
Paso 1. Conecta la tarjeta SD al PC. Haz clic con el botón derecho en el icono "Este PC/Mi PC", selecciona "Administrar" y ve a "Administrador de dispositivos".
Paso 2. Despliega "Controladores de disco", busca y haz clic con el botón derecho en la tarjeta sd no media, elige "Actualizar controlador".
Paso 3. Selecciona "Buscar automáticamente software de controlador actualizado" y espera pacientemente a que finalice el proceso.

3. La tarjeta SD aparece como no asignada
Si el dispositivo aparece como no asignado, seguramente el ordenador no puede abrir la tarjeta sd. En este caso, las cosas pueden ser más fáciles. Todo lo que tienes que hacer es crear un nuevo volumen para la tarjeta SD. Los pasos que se indican a continuación son manuales. Si prefieres utilizar un software profesional, consulta esta página - crear una nueva partición
Paso 1. Conecta la tarjeta SD no asignada al PC. Haz clic con el botón derecho en Este PC/Mi PC > Administrar > Administración de discos.
Paso 2. Localiza y haz clic con el botón derecho del ratón en el espacio no asignado de la tarjeta SD, selecciona "Nuevo Volumen Simple".
Paso 3. Establece el tamaño de la partición, la letra de la unidad y el sistema de archivos (NTFS), etc. Pulsa "Finalizar" para completar el proceso

4. Otras soluciones para el problema de la tarjeta SD que no lee
Si la partición de la tarjeta SD no aparece en la Administración de discos, pero se encuentra en el Administrador de dispositivos:
- Actualiza el controlador de la tarjeta SD
- Cambia el lector de tarjetas SD, el adaptador o el puerto USB
Si tanto el Administrador de dispositivos como la Administración de discos no reconocen tu tarjeta SD:
- Envíalo a un centro local de reparación de dispositivos
- Abandona esta tarjeta SD y compra una nueva
Esto es todo sobre cómo solucionar el problema "La tarjeta SD no se lee ni se abre".
Sobre el autor
Pedro es un editor experimentado de EaseUS centrado en la redacción de temas sobre tecnología. Familiarizado con todo tipo de software de recuperación de datos, copia de seguridad y restauración, software de edición de vídeo y grabación de pantalla, etc. Todos los temas que elige están orientados a proporcionar información más instructiva a los usuarios.
Artículos Relacionados
-
¿Cómo recuperar datos desde Windows Phone?
![Luna]() Luna
2024/03/15
Luna
2024/03/15 -
Reparar Dispositivo USB Desconocido - Error de Solicitud de Descriptor de Dispositivo
![Luna]() Luna
2024/01/02
Luna
2024/01/02
