Tabla de Contenido
![]() Sobre el autor
Sobre el autor
![]() Artículos Relacionados
Artículos Relacionados
-
-
-
-
Servicios de Recuperación de Datos de EaseUS
Los expertos en recuperación de datos de EaseUS tienen una experiencia inigualable para reparar discos/sistemas y recuperar datos de todos los dispositivos como RAID, HDD, SSD, USB, etc.
La tabla siguiente ofrece un resumen de las soluciones para el error de acceso denegado USB. Lee el contenido para obtener más detalles. Estos enfoques también se aplican para solucionar los problemas de acceso denegado de pen drive, acceso denegado de unidad externa y otros problemas de discos duros portátiles no accesibles.
| Soluciones viables | Solución de problemas paso a paso |
|---|---|
| 1. Rescatar archivos y formatear directamente la unidad inaccesible a los ajustes de fábrica | Utiliza la herramienta gratuita de recuperación de datos para rescatar archivos importantes y después formatear el dispositivo..Pasos completos |
| 2. Utiliza la herramienta de comprobación de errores de disco | Utiliza la herramienta de comprobación de errores de disco de Windows para comprobar y arreglar tu dispositivo con errores de sistema...Pasos completos |
| 3. Obtén permisos para la unidad | Puedes acceder al disco duro o USB protegido, a los archivos, etc. Haz clic con el botón derecho en el disco duro inaccesible...Pasos completos |
| 4. Cambia la letra de la unidad para acceder al USB | La letra de unidad se asigna a un USB o pen drive automáticamente, si la letra de unidad es incorrecta...Pasos completos |
| 5. Edita la Política de Grupo Local | Haz clic en el botón Buscar y escribe gpedit.msc. Pulsa Intro para abrir el "Editor de directivas de grupo locales"...Pasos completos |
| Más métodos útiles | Arregla el sistema de archivos dañado de la unidad USB con CHKDSK en CMD, elimina la protección contra cables de la unidad har portátil, formatea y restablece el USB a los ajustes de fábrica...Pasos completos |
Caso de usuario: ¿Cómo arreglo una unidad USB acceso denegado?
"Hola chicos, ¿sabéis cómo sacar los datos guardados del disco duro externo inaccesible? Esta mañana he intentado abrir mi disco duro externo, pero he fracasado. No me permite abrir el disco con un mensaje de error 'H:\ no es accesible, no se puede obtener acceso a disco duro.' He probado en todos los puertos USB de mi portátil, pero sigue sin permitirme el acceso. No puedo formatear la unidad directamente, ya que tengo bastantes datos importantes guardados en ella. ¿Cómo puedo solucionar el error de acceso denegado al disco duro sin perder datos?"

Cuando se produce un error de fallo del disco duro o el sistema de archivos de tus dispositivos de almacenamiento, como el disco duro, el disco duro externo, la tarjeta USB o SD, etc., se convierte en RAW, podría bloquearte el acceso a los datos guardados. Entonces, ¿qué puedes hacer cuando tus dispositivos de almacenamiento y archivos importantes se vuelven inaccesibles debido a un error de "Acceso denegado"? ¡Relájate! Te proporcionaremos soluciones rápidas y métodos eficaces para ayudarte a arreglar un disco duro inaccesible con el error "acceso denegado" sin perder ningún dato.
¿Qué es el error de acceso denegado USB?
En cuanto al fenómeno de acceso denegado a USB, acceso denegado a tarjeta SD, acceso denegado a pen drive u otra unidad flash extraíble, es un problema bastante común relacionado con los permisos, el sistema de archivos, etc. Ocurre cuando no puedes abrir un archivo o carpeta, no se inicia un servicio de tu ordenador, no puedes abrir un archivo en red, no puedes acceder a un sitio web, etc.
Aparte del mensaje de error que aparece en la historia real del usuario, los mensajes de error relevantes varían de un problema a otro, al igual que las soluciones. Por lo tanto, para que entiendas claramente qué causa el acceso denegado y cómo solucionar el acceso denegado en varios dispositivos, plataformas o aplicaciones, explicaremos este error en cinco casos, que incluyen la mayoría de las situaciones con las que te puedes encontrar.
- Disco duro/USB/Tarjeta SD La ubicación no está disponible, el acceso está denegado
- Acceso a carpeta denegado. No se puede abrir, eliminar o mover una carpeta de archivos
- Acceso denegado al símbolo del sistema. Diskpart ha encontrado un error.
Si estás experimentando el error de acceso denegado, incluso con otros mensajes de error acompañantes, sigue leyendo e intenta por todos los medios solucionarlo.
Método 1. Reparar el dispositivo inaccesible con error 'Acceso denegado' sin perder datos
Paso 1. Restaurar datos del dispositivo inaccesible en primer lugar
Para evitar cualquier pérdida posible de datos en su dispositivo inaccesible, es una sabia opción recuperar los datos del dispositivo inaccesible en primer lugar. Potente software gratuito de recuperación de datos - EaseUS Data Recovery Wizard Free le ayudará a restaurar los datos borrados, perdidos o formateados en dispositivos de almacenamiento con simples clics. Puede descargar gratis y aplicar directamente este software para obtener datos del disco duro, USB , tarjeta de memoria u otros dispositivos inaccesibles con los siguientes pasos:
Tasa de recuperación 99,7%
Descarga segura y gratuita
Su disco duro (HDD o SSD) puede ser interno o externo. Si se trata de un disco duro externo, debe conectarlo correctamente a su computadora con un cable adecuado, y aparecerá en la sección "Unidades externas" cuando ejecute EaseUS Data Recovery Wizard. Si el disco duro se ha perdido debido a un formateo rápido, ocultar o eliminar, vaya a "Partición Perdida".
Paso 1. Seleccione la ubicación donde ha perdido datos y pulse en el botón "Escanear".

Paso 2. Primero este software va a escanear el disco duro rápidamente para buscar todos los archivos eliminados. Una vez terminado, se realizará otro escaneo profundo que tardará más tiempo para buscar más archivos que pierden su nombre o ruta, el tiempo que tardará depende de la capacidad de su disco duro. Si ha encontrado los archivos que desea en el resultado del escaneo rápido, puede suspender el escaneo profundo para ahorrar tiempo.

Paso 3. Después de terminar el escaneo, puede filtrar lo que necesite a partir del resultado de escaneo. Luego, seleccione aquellos archivos que desee recuperar y haga clic en el botón "Recuperar" para recuperarlos una vez. Tenga en cuenta que debe elegir un lugar diferente al original para evitar la sobrescritura de datos.

Después de recuperar los datos del disco duro o dispositivos de almacenamiento inaccesibles, ya puedes formatear directamente la unidad inaccesible a los ajustes de fábrica:
Paso 1. Haz clic con el botón derecho del ratón en el dispositivo inaccesible -disco duro interno/externo, tarjeta USB o SD, etc.- y selecciona "Formatear".
Paso 2. Restablece el sistema de archivos, el nombre de la etiqueta, etc. en los dispositivos inaccesibles y haz clic en "Iniciar".
Paso 3. Haz clic en "Aceptar" para restablecer los dispositivos inaccesibles a los ajustes de fábrica y solucionar el error "Acceso denegado".
Videotutorial para Solucionar el Error de Acceso Denegado al Disco Duro
Método 2. Arreglar el problema de acceso USB denegado con la herramienta de comprobación de errores de disco
Una herramienta de Comprobación de errores es una utilidad integrada en el sistema Windows para comprobar y solucionar errores de dispositivos. Si tienes problemas de acceso en tu disco duro, USB, tarjeta SD o carpetas de archivos, puedes seguir las siguientes pautas para solucionar el error "Acceso denegado" en tu dispositivo:
Paso 1. Conecta al PC un dispositivo inaccesible, como un disco duro, un disco duro externo, un USB, un pen drive o una tarjeta SD.
Paso 2. Abre "Este PC/Mi PC" > Haz clic con el botón derecho del ratón en el dispositivo o carpeta de archivos inaccesibles y selecciona "Propiedades".
Paso 3. Haz clic en la pestaña "Herramientas" > Haz clic en "Comprobar/Comprobar ahora".
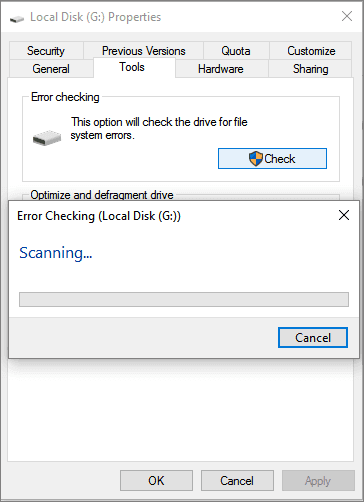
Si esto soluciona tu problema, puedes abrir directamente tu unidad y seguir utilizando datos en ella. Si esto no funciona, prueba el Arreglo Rápido 2 para seguir arreglando el error "Acceso denegado" en tus dispositivos.
Método 3. Obtener permisos para acceder a una unidad USB denegada
Si no tienes permiso para acceder al USB o disco duro protegido, no podrás abrir la unidad e incluso aparecerá el mensaje de error "acceso denegado".
Por tanto, otra opción es obtener permiso para el disco duro, USB o carpetas de archivos inaccesibles:
Paso 1. Haz clic con el botón derecho del ratón en el disco duro, USB o carpeta de archivos inaccesibles y selecciona Propiedades.
Paso 2. Ve a Seguridad, haz clic en Avanzado y ve a la pestaña Propietario.
Paso 3. Haz clic en "Editar", y haz clic en tu nombre de usuario bajo Grupo o nombre de usuario.

Paso 4. Marca todas las casillas de la columna Permitir y haz clic en Aceptar; a continuación, haz clic en Aplicar para obtener permisos de acceso a tu dispositivo inaccesible.

Si tienes datos importantes, puedes intentar solucionar todos los problemas sin perder ningún dato; si no necesitas los datos para nada, puedes formatear directamente la unidad de acceso denegado para solucionar el problema de inaccesibilidad de una vez.
Método 4. Cambiar la letra de la unidad para acceder al USB o PenDrive
La letra de unidad se asigna a un USB o pen drive automáticamente, si la letra de unidad es incorrecta, el disco duro puede quedar inaccesible. En este caso, puedes cambiar la unidad para solucionar el problema.
Paso 1. Haz clic con el botón derecho en el dispositivo inaccesible y selecciona "Cambiar nombre" > Introduce una nueva letra de unidad para tu dispositivo inaccesible para ver si puedes abrirlo o no. Si no funciona, continúa con los siguientes consejos.
Paso 2. Haz clic con el botón derecho en "Este PC/Mi PC" > Selecciona "Administrar".
Paso 3. Haz clic en "Administración de discos". Haz clic con el botón derecho en la partición del disco de destino y selecciona "Cambiar letra de unidad y rutas...".

Paso 3. En la ventana Cambiar letra de unidad, elige "Cambiar" para modificar la letra de la unidad y, a continuación, haz clic en "Aceptar".

Método 5. Editar la directiva de grupo local para acceder a la unidad USB/Pendrive
Si tu unidad flash USB, pen drive o disco duro externo está restringido por el Editor de directivas de grupo locales de Windows, puedes encontrarte con un problema de acceso denegado. A continuación te explicamos cómo ajustar la directiva de grupo local de Windows:
Paso 1. Haz clic en el botón Buscar y escribe gpedit.msc. Pulsa Intro para abrir el "Editor de directivas de grupo locales".
Paso 2. Haz clic en "Plantillas administrativas" para expandir la carpeta Sistema.
Paso 3. Haz clic en Sistema y abre la carpeta "Acceso a almacenamiento extraíble".
Paso 4. Haz doble clic para abrir "Discos extraíbles: Denegar acceso de ejecución", "Discos extraíbles: Denegar acceso de lectura" y "Discos extraíbles: Denegar acceso de escritura".
Paso 5. Haz clic en "Desactivado > Aceptar" para cambiar la directiva de grupo local de Windows para acceder a tu unidad USB.
Método 6. Ejecutar CHKDSK para arreglar el acceso denegado en el símbolo del sistema
El error de acceso denegado del Símbolo del sistema suele deberse a una protección de privilegios o de escritura insuficiente en la partición del disco que se está ejecutando. Por ejemplo, Diskpart ha encontrado un error acceso denegado".
Paso 1. Pulsa las teclas Windows + X para que aparezca un menú contextual negro.
Paso 2. Elige Símbolo del sistema (Admin) para abrir el Símbolo del sistema.

3. Escribe chkdsk g: /f en el símbolo del sistema y pulsa Intro. Cambia la letra de la unidad USB y sustitúyela por la correcta.
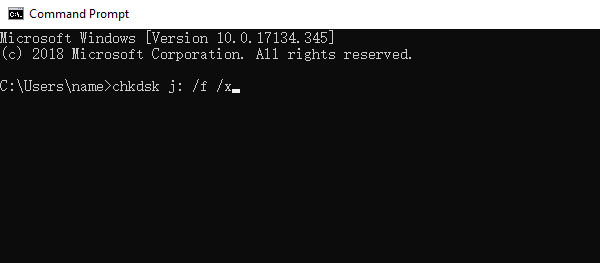
Método 7. Quitar la protección contra escritura del disco duro USB/externo
Paso 1. Pulsa las teclas Windows + R para abrir el cuadro Ejecutar.
Paso 2. Escribe regedit en la casilla.
Paso 3. Ve a HKEY_LOCAL_MACHINE\SYSTEM\CurrentControlSet\Control\StorageDevicePolicies.
Paso 4. Ahora haz doble clic en la tecla "WriteProtect" y cambia el valor a 0.
Lo esencial
Cuando aparece el error de acceso denegado a USB o acceso denegado a disco duro externo en Windows 11/10/8/7, significa que tu disco duro ha fallado. Para solucionar el problema de acceso denegado al dispositivo, tenemos seis soluciones probadas que te ayudarán.
Lo importante es que primero restaures y hagas una copia de seguridad de tus datos importantes del USB averiado, por seguridad de los datos.
Tasa de recuperación 99,7%
Descarga segura y gratuita
Preguntas frecuentes sobre el error de acceso denegado USB
Hemos enumerado siete formas de solucionar el error de acceso USB denegado en Windows. Si necesitas más información, puedes aprender más de las siguientes preguntas y respuestas:
¿Por qué mi memoria USB dice acceso denegado?
Es posible que no puedas recuperar los datos guardados si se produce un error de fallo del disco duro o si el sistema de archivos de tus dispositivos de almacenamiento, como discos duros, discos duros externos, unidades flash USB y tarjetas SD, pasa a tener formato RAW. El uso de un cable USB en mal estado, un dispositivo USB o un sistema de archivos dañado o corrupto provocarán este problema.
¿Cómo solucionar que no se pueda acceder a la unidad en Windows?
Puedes arreglar que no se puede obtener acceso a disco duro con los siguientes métodos:
- 1. Ajusta la configuración de privilegios en "Propiedades". Puedes cambiar la propiedad de esta unidad a "Todos".
- 2. Busca en Internet un servicio de reparación de discos duros.
- 3. Utilizar CMD para solucionar el problema. Utilizarás el comando CHKDSK.
¿Cómo activo el Acceso Denegado USB en Windows?
Hay muchas soluciones para solucionar este problema en Windows:
- 1. Elimina el malware y el virus.
- 2. Desactiva el software antivirus y vuelve a conectarlo.
- 3. Restablece la letra de tu unidad USB.
- 4. Cambia la propiedad de tu unidad USB.
- 5. Ejecuta CMD con el comando CHKDSK.
- 6. Elimina la unidad USB del Administrador de Dispositivos y vuélvela a conectar.
- 7. Edita el Registro de Windows.
- 8. Formatea tu memoria USB.
¿Puedo restaurar datos de un USB con acceso denegado?
Sí, la mejor forma de restaurar tus datos desde un USB con acceso denegado es aplicando EaseUS Data Recovery Wizard.
- 1. Conecta la memoria USB de destino y escanéala.
- 2. Filtra todos los archivos recuperables y previsualiza los archivos deseados.
- 3. Pulsa la tecla "Recuperar" para empezar a recuperar los datos.
Sobre el autor
Pedro es un editor experimentado de EaseUS centrado en la redacción de temas sobre tecnología. Familiarizado con todo tipo de software de recuperación de datos, copia de seguridad y restauración, software de edición de vídeo y grabación de pantalla, etc. Todos los temas que elige están orientados a proporcionar información más instructiva a los usuarios.
Artículos Relacionados
-
Solucionado: No se puede tener acceso a disco duro en Windows 11/10 [4 Métodos]
![Luna]() Luna
2024/01/16
Luna
2024/01/16 -
Cómo recuperar archivos borrados de Dropbox
![Pedro]() Pedro
2024/01/09
Pedro
2024/01/09
-
Recuperar Archivos Borrados de Tarjeta SD con CMD
![Pedro]() Pedro
2024/03/15
Pedro
2024/03/15 -
Ver y Mostrar archivos ocultos de USB con CMD, Panel de control y Software
![Pedro]() Pedro
2024/03/15
Pedro
2024/03/15
