Nunca se insistirá lo suficiente en hacer una copia de seguridad de tu ordenador con regularidad. Si eres como la inmensa mayoría de las personas que utilizan Mac, en los dispositivos de almacenamiento de tu sistema se guardan muchos papeles y datos muy esenciales. Si sufres una pérdida de datos catastrófica, las consecuencias pueden ser graves y manifestarse de varias maneras para ti. Si queremos disfrutar de las ventajas de vivir en un entorno digital, debemos estar dispuestos a aceptar esto como uno de los riesgos que conlleva.
Las formas de hacer una copia de seguridad de los datos no compiten entre sí, por lo que si quieres asegurarte de que tu información está segura, deberías considerar la posibilidad de generar más de una copia de seguridad. Investiguemos cómo crear una copia de seguridad en tu Mac para que, aunque algo inesperado te haga perder tus datos, no tengas que preocuparte de que se pierdan para siempre.
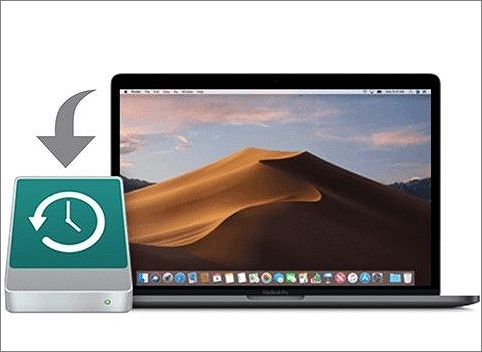
Parte 1. ¿Por qué deberías hacer copia de seguridad de los ordenadores Mac?
La creación de copias de seguridad a intervalos regulares está universalmente reconocida en todo el mundo como una práctica recomendada. Se trata de una actividad en la que deberías participar por varias razones para salvaguardar los datos importantes guardados en tu Mac. Las siguientes son algunas de las más cruciales:
- Las copias de seguridad proporcionan una protección que puede ayudarte a recuperarte de circunstancias imprevistas relacionadas con la pérdida de datos. Podrían ser la única opción para recuperar los datos de un Mac que se ha extraviado o que tiene un disco duro dañado.
- Después de reinstalar macOS o de configurar un nuevo Mac, los datos del usuario pueden restaurarse a partir de las copias de seguridad si se han creado previamente.
- Haz copias de seguridad periódicas de tus archivos importantes para protegerte en caso de un fallo catastrófico del disco o de una pérdida de datos en las unidades de estado sólido.
- La capacidad de restaurar versiones antiguas de datos y documentos puede obtenerse mediante el uso de copias de seguridad.
- El virus del Mac es poco común, pero una copia de seguridad puede ayudarte a recuperar tus datos.
- Antes de instalar una actualización importante de macOS, debes hacer una copia de seguridad de tu Mac por si algo deja de funcionar.
Parte 2. 3 métodos: ¿Cómo hacer copia de seguridad en Mac?
1. Hacer copia de seguridad en Mac con EaseUS Todo Backup para Mac
La forma más sencilla de hacer una copia de seguridad de tus datos en un ordenador Mac es utilizar una herramienta de terceros: EaseUS Todo Backup para Mac. Se trata de una herramienta inteligente que sirve para hacer copias de seguridad de los datos de cualquier dispositivo Mac y reducir la pérdida de datos. Puede crear copias de seguridad de archivos en modo completo, incremental o diferencial, utilizando plantillas para iTunes, correo, contactos, documentos y fotos. Como compañero ideal de Time Machine, este software es capaz de ayudarte a archivar archivos en un disco duro, un volumen de red, un CD/DVD o un dispositivo externo que también se puede montar automáticamente.
Así que si no sabes cómo hacer una copia de seguridad de los datos de tu ordenador Mac por ti mismo, utiliza esta herramienta de ahorro de energía para ayudarte. Hay muchas características de usar EaseUS Todo Backup:
- Realiza fácilmente una copia de seguridad de los datos importantes y protégelos de posibles riesgos, como el ataque de un virus, la caída del sistema, un fallo del disco duro, un desastre natural o un error de funcionamiento.
- Configura un programa de copias de seguridad automatizadas en modo oculto y encripta tu copia de seguridad para proteger la privacidad.
- Comprime las copias de seguridad para ahorrar espacio de almacenamiento y restaura los archivos en cualquier ordenador sin afectar a los datos originales.
- Clonar para cambiar disco duro de Mac por SSD.
- Comparte y mantén tus archivos siempre actualizados entre dos ubicaciones diferentes.
- Crear una imagen de disco en Mac.
Sigue estos sencillos pasos para hacer una copia de seguridad de los datos de tu Mac con esta herramienta:
Paso 1. Inicia y ejecuta EaseUS Todo Backup para Mac.
Haz clic en la primera pestaña de Copia de Seguridad o simplemente haz clic en el botón + de la esquina inferior izquierda para crear un proyecto de copia de seguridad; dale un nombre al proyecto de copia de seguridad y haz clic en Aceptar.

Paso 2. Configura el destino de la copia de seguridad donde quieres almacenar los archivos del Mac como copias de seguridad, la frecuencia de las copias de seguridad automáticas, etc. y haz clic en Aceptar.

Paso 3. Añade archivos y carpetas al proyecto de copia de seguridad.
Haz clic en Archivo+ para elegir selectivamente los archivos y carpetas que quieres añadir a la copia de seguridad y haz clic en el botón azul de inicio para hacer una copia de seguridad de tu Mac en otra unidad o dispositivo externo.

2. Haz una copia de seguridad del ordenador Mac con Time Machine
Hay muchas cosas que pueden haber influido a la hora de elegir un Mac para todas tus necesidades informáticas, y entre ellas están: Una de ellas es la sencillez con la que incluso los usuarios relativamente inexpertos pueden utilizar las capacidades altamente desarrolladas del ordenador. El ordenador está repleto de funciones desarrolladas específicamente para que el tiempo que pases utilizándolo sea más sencillo y fructífero.
Los desarrolladores de Apple son muy conscientes de que es esencial para la empresa ofrecer a los clientes un método por el que puedan crear rápida y fácilmente copias de seguridad de alta calidad tanto de su sistema operativo como de sus datos. En vista de ello, han proporcionado cuidadosamente un software de copia de seguridad de primera calidad como parte del sistema operativo de tu Mac. Se llama Time Machine, y te demostraremos cómo puedes utilizarlo para salvaguardar los datos de tu ordenador.
Paso 1: Inicia el software de Time Machine.
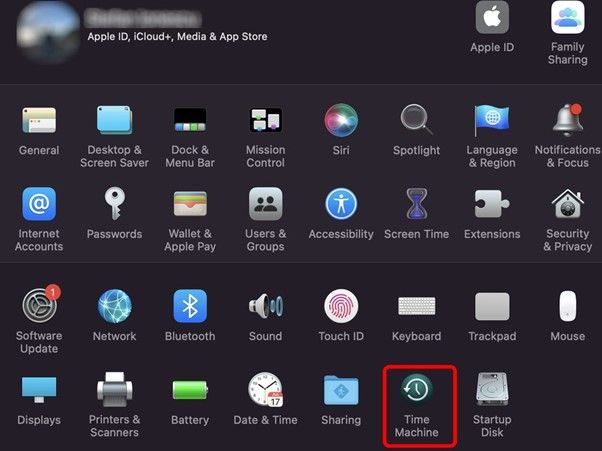
Paso 2: Conecta la unidad al Mac. Las copias de seguridad de Time Machine de macOS 11.0 utilizan APFS. También puedes utilizar unidades con formato Mac OS Extended (Journaled) y Xsan.
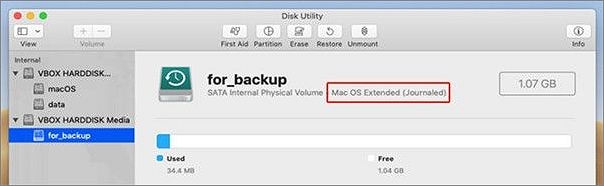
Paso 3: Tras conectar el dispositivo de almacenamiento, Time Machine te preguntará si deseas utilizarlo. Se aconseja encriptar la copia de seguridad. Utilizar como disco de copia de seguridad. Si Time Machine no identifica tu disco, añádelo manualmente.
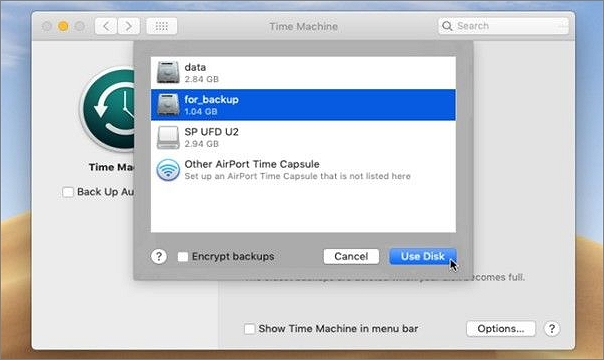
Paso 4: Time Machine inicia una copia de seguridad una vez elegido el disco. Si es así, tardará un tiempo. Los tiempos de las copias de seguridad posteriores dependen del número de archivos nuevos o cambios en el sistema desde la última copia de seguridad.
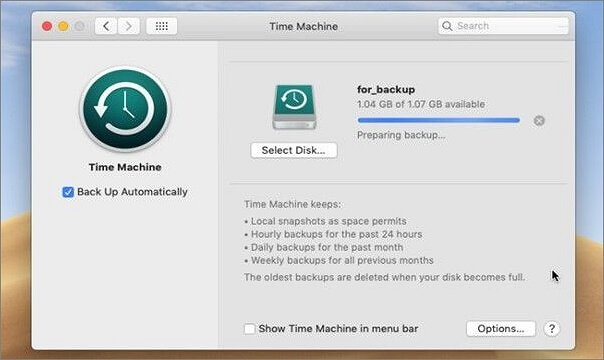
3. Copia de seguridad del ordenador Mac en iCloud
Utilizar iCloud para hacer una copia de seguridad de tus datos y documentos en tu Mac es una solución adicional al problema de la pérdida de datos. Para ponerlo en marcha, necesitarás tener todo configurado:
Paso 1: Primero tienes que comprobar que tu Mac está ejecutando la versión más reciente de macOS, lo que puedes hacer visitando apple.com. 2.
Paso 2: Cuando tu versión de macOS esté actualizada, elige Preferencias del Sistema en el menú de Apple haciendo clic en él.
Paso 3: Si ya has iniciado la sesión, ve al menú de Preferencias del Sistema y elige ID de Apple sólo una vez.
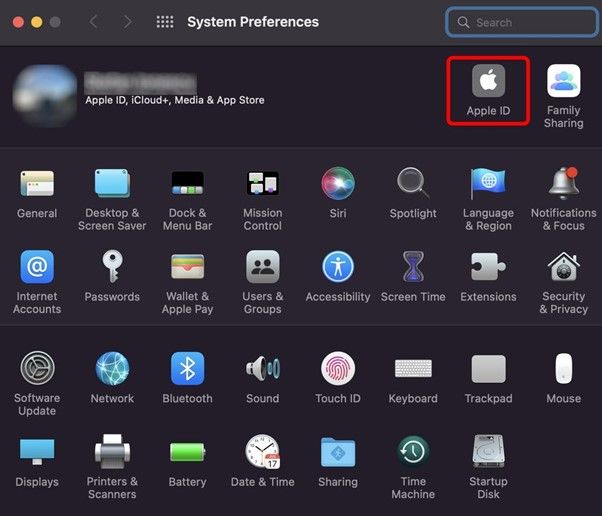
Paso 4: Inicia sesión en la parte superior si aún no lo has hecho.
Paso 5: Haz clic en Siguiente después de introducir tu ID de Apple y tu contraseña.
Paso 6: Se te pedirá que combines iCloud con Contactos, Calendario y Safari. Elige Combinar o No Combinar.
Paso 7: A continuación, puedes ver qué aplicaciones puedes añadir u omitir de tu cuenta de iCloud y cuántos datos de almacenamiento has utilizado de los 5 GB. Actualiza a un iCloud más grande.
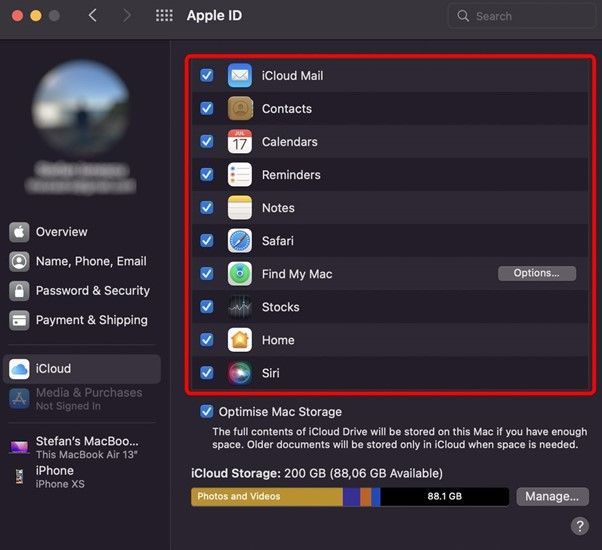
Parte 3. Preguntas frecuentes de usuarios
1. ¿Cómo hacer copia de seguridad de mi Mac manualmente?
Se puede hacer clic en el icono de la barra de menús de Time Machine para realizar una copia de seguridad manual, o se puede mantener pulsada la tecla Ctrl y seleccionar el icono de tu disco de copia de seguridad para realizar una copia de seguridad manual. En segundo plano, se hace una copia de seguridad de tu ordenador.
2. ¿Puedes hacer una copia de seguridad del Mac sin Time Machine?
Sin Time Machine, puedes hacer una copia de seguridad de los datos de tu Mac en un disco duro externo. Para empezar, lo único que tienes que hacer es conectar el disco duro externo a tu Mac. Finder > Preferencias > Discos duros y comprobarlos. Crea un acceso directo en el escritorio para estos objetos.
3. ¿Por qué mi Mac no hace una copia de seguridad en una unidad externa?
Asegúrate de que tu disco de copia de seguridad está enchufado, activo y seguro. Si tu disco de copia de seguridad está conectado en red, asegúrate de que tu Mac también lo está. Tu disco de copia de seguridad puede no estar disponible si la red no funciona.
Hay varias formas de hacer una copia de seguridad de un Mac. Sin una copia de seguridad, te arriesgas a perder datos y a todas sus consecuencias. Si no haces una copia de seguridad de tu Mac, empieza ahora. Nunca se sabe cuándo una copia de seguridad salvará tus datos. Y si los métodos mencionados en este artículo no funcionan, también hemos hablado a fondo de cómo hacer una copia de seguridad de los datos a través de EaseUS Todo Backup de forma rápida y segura.
En resumen
Hay varias formas de hacer una copia de seguridad de un Mac. Sin una copia de seguridad, te arriesgas a perder datos y a todas sus consecuencias. Si no haces una copia de seguridad de tu Mac, empieza ahora. Nunca se sabe cuándo una copia de seguridad salvará tus datos. Y si los métodos mencionados en este artículo no funcionan, también hemos hablado a fondo de cómo hacer una copia de seguridad de los datos a través de Todo Backup for Mac de forma rápida y segura.
¿Ha sido útil esta página?
Artículos Relacionados
-
Cómo obtener la clave de activación de Windows 11 e iniciar Windows 11
![author icon]() Luna/2023/10/26
Luna/2023/10/26 -
Descargar EaseUS Todo Backup 10.0 Crack, Seriales, Licencia de código
![author icon]() Luna/2023/10/26
Luna/2023/10/26 -
Cómo ejecutar/arrancar Windows 10 desde USB
![author icon]() Luna/2023/11/27
Luna/2023/11/27 -
La manera más fácil para degradar Windows 10 a Windows 7
![author icon]() Luna/2023/10/20
Luna/2023/10/20
