Copia de seguridad de la Tarjeta SD
Temas Relacionados
- 01 Cómo hacer una copia de seguridad de la tarjeta sd antes de formatearla
- 02 Mejor programa para copia de seguridad de tarjetas SD
- 03 Cómo hacer una copia de seguridad de la tarjeta SD en Google Drive
- 04 Mejores dispositivos de copia de seguridad de tarjetas SD
- 05 Copia de seguridad de la tarjeta SD de la Raspberry Pi
| Soluciones viables | Solución de problemas paso a paso |
|---|---|
| Parte 1. Cómo hacer copia de seguridad de tarjeta SD en Android |
Método 1. Realizar una copia de seguridad con la aplicación Google Drive...Pasos completos Método 2. Hacer una copia de seguridad con la Galería de fotos de Android...Pasos completos |
| Parte 2. Cómo hacer copia de seguridad de tarjeta SD en PC |
Método 1. Copia de seguridad con la carpeta de Google Drive...Pasos completos Método 2. Copia de seguridad con Copia de seguridad y sincronización...Pasos completos Método 3. Copia de seguridad con software de terceros...Pasos completos |
Con la creciente popularidad del servicio de almacenamiento en la nube en la vida moderna, la gente se está acostumbrando a poner sus archivos importantes en las unidades de la nube en lugar de en el ordenador o en dispositivos de almacenamiento portátiles. En comparación con la forma tradicional de utilizar discos duros o unidades flash externas para almacenar datos, el almacenamiento en la nube debería ser mucho más seguro y fácil debido a los siguientes hechos.
- 1. Hay una amplia gama de servicios en la nube entre los que elegir, y muchos de ellos se ofrecen de forma gratuita, como Google Drive, Dropbox y OneDrive.
- 2. Para subir archivos desde una unidad local a la nube, sólo se necesita una cuenta en la nube y una contraseña.
- 3. Tendrás la menor posibilidad de que los datos se dañen debido a problemas de error en el disco duro o a que el ordenador no arranque, lo que ocurre con frecuencia.
Entonces, ¿cómo vas a beneficiarte de la unidad en la nube y convertirla en un lugar ideal para hacer copias de seguridad? Aquí, tomando Google Drive como ejemplo, aprenderás la guía detallada para saber cómo hacer una copia de seguridad de la tarjeta SD en Google Drive.
Cómo hacer una copia de seguridad de la tarjeta SD a Google Drive desde Android
Si utilizas una tarjeta SD en el dispositivo Android y quieres hacer una copia de seguridad en tu teléfono móvil, hay dos aplicaciones que puedes utilizar. Una es la galería de fotos, y la otra es la aplicación Google Drive. Vamos a presentar las dos formas una por una.
Método 1. Copia de seguridad de la tarjeta SD de Android con la aplicación Google Drive
Paso 1. Descarga e instala la aplicación Google Drive en tu Android.
Paso 2. Abre la aplicación cuando termine de instalarse. Accede a tu cuenta de Google.
Paso 3. Toca el icono + en la esquina inferior derecha del panel. A continuación, haz clic en "Subir".
Paso 4. Elige una ruta en el botón Abrir. Ahora selecciona los archivos de los que quieres hacer una copia de seguridad en tu tarjeta SD, y haz clic en Listo.
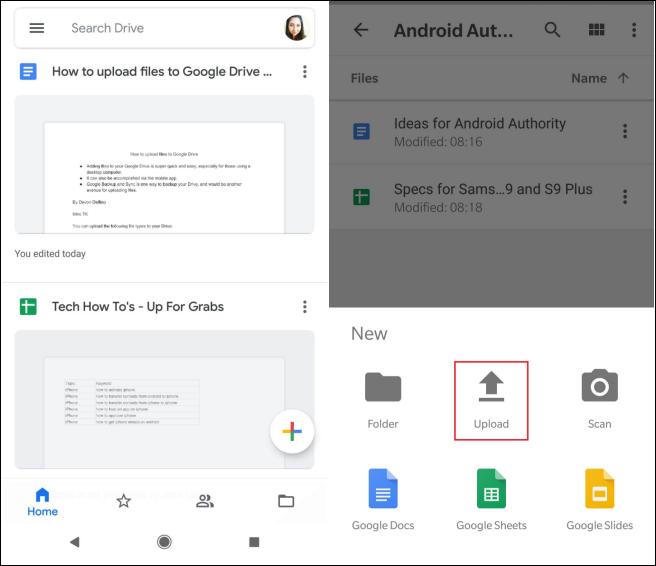
Google Drive comenzará a realizar inmediatamente una copia de seguridad de los archivos seleccionados en la nube de Google Drive.
Método 2. Hacer una copia de seguridad de la tarjeta SD con la galería de fotos de Android
Si sólo necesitas hacer una copia de seguridad de las fotos de la tarjeta SD en Android, también puedes elegir la Galería de fotos para hacer una copia de seguridad.
Paso 1. Abre la Galería fotográfica de Android y haz clic en el botón "Enviar" o "Menú". Si utilizas Samsung, haz clic en COMPARTIR para continuar.
Paso 2. Haz clic en "Guardar en Drive" para subir las fotos o vídeos seleccionados a Google Drive.
Paso 3. El progreso de la copia de seguridad se mostrará en tu teléfono, a la espera de que todas las fotos se suban a Google Cloud.
Un problema al subir archivos de la tarjeta SD a Google Drive
"La carpeta por defecto para mis fotos en mi dispositivo Android es la tarjeta SD y parece que Google Fotos no me permite elegir la tarjeta SD como ubicación para la copia de seguridad y la sincronización. ¿Cómo puedo establecer eso dentro de Google Fotos?"
Como puedes ver, no es un problema de una sola persona. Parece que mucha gente ha experimentado fallos al hacer la copia de seguridad en la nube desde Android. ¿Hay alguna forma alternativa de realizar la copia de seguridad?
Cómo hacer una copia de seguridad de la tarjeta SD a Google Drive en PC
Además de hacer una copia de seguridad de los datos de la tarjeta SD en Google Drive en tu teléfono móvil, también puedes hacer una copia de seguridad de la tarjeta SD desde el ordenador. Tienes más de una opción para hacer una copia de seguridad de tus datos. Elige la que más te convenga.
Método 1. Copia de seguridad de la tarjeta SD con la carpeta de Google Drive
Este método te permite copiar y pegar los datos de la tarjeta SD a la carpeta de Google Drive en tu ordenador directamente. Aquí tienes los pasos detallados.
Paso 1. Descarga e instala Backup & Sync (Copia de Seguridad y Sincronización) en tu ordenador.
Paso 2. Conecta tu tarjeta SD al ordenador.
Paso 3. Ve a la carpeta "Google Drive".
Paso 4. Copia y pega los datos de los que quieras hacer una copia de seguridad desde tu tarjeta SD a la carpeta "Google Drive".
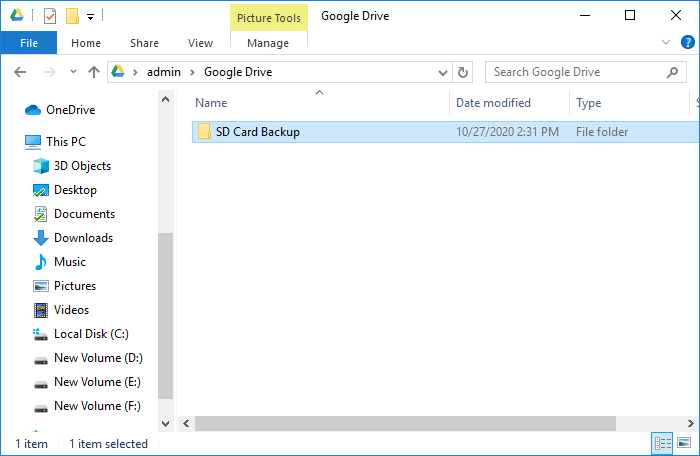
Puedes crear una nueva carpeta en "Google Drive" para almacenar los datos de la copia de seguridad. Los datos se sincronizarán con Google Drive automáticamente.
Método 2. Copia de seguridad de la tarjeta SD con Copia de seguridad y sincronización
También puedes cambiar la configuración en Copia de seguridad y sincronización para indicarle que haga una copia de seguridad de tu tarjeta SD. Aquí tienes los pasos detallados.
Paso 1. Descarga e instala Backup and Sync (Copia de Seguridad y Sincronización) en tu ordenador.
Paso 2. Conecta tu tarjeta SD al ordenador.
Paso 3. Haz clic con el botón derecho del ratón en el icono del software y ve a Configuración > Preferencias.
Paso 4. En la pestaña "Mi PC", busca y haz clic en Dispositivos USB y Tarjetas SD en la parte inferior de la ventana.
Paso 5. Elige la tarjeta SD de la que quieres hacer una copia de seguridad y haz clic en Aceptar para confirmar.
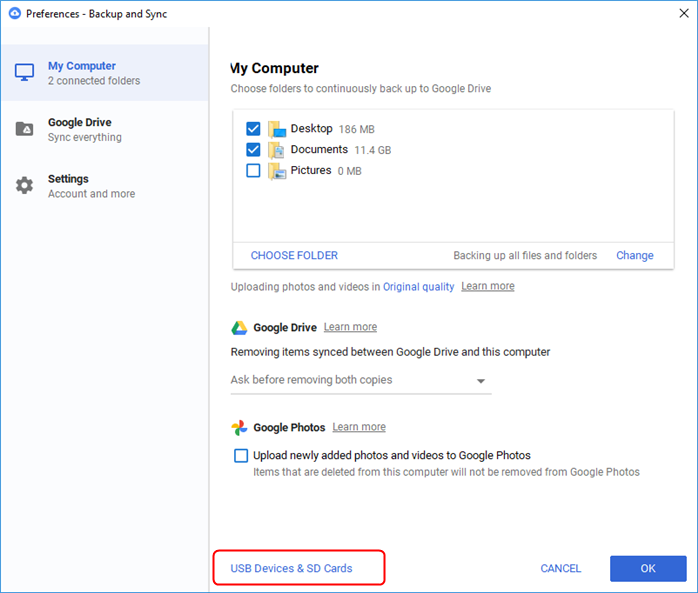
Método 3. Hacer una copia de seguridad de los datos en la tarjeta SD con un software de terceros
Afortunadamente, para saber cómo hacer una copia de seguridad de la tarjeta sd antes de formatearla en la nube, puedes utilizar el software de backup de EaseUS para hacer una copia de seguridad del disco duro, la tarjeta SD, las unidades flash USB y los archivos, carpetas o incluso correos electrónicos seleccionados en los tres almacenamientos en la nube más populares, como Google Drive, Dropbox y OneDrive.
Así que, cuando tengas problemas para hacer una copia de seguridad y sincronizar los datos de la tarjeta SD con Google Drive en un dispositivo Android, intenta rectificar el problema en un PC. EaseUS Todo Backup te ayudará al 100% de forma segura, rápida y sencilla.
Conecta primero tu tarjeta SD a tu PC y sigue las siguientes indicaciones para continuar con el proceso de copia de seguridad.
Paso 1. Descargue y lance EaseUS Todo Backup. Haga clic en Crear una copia de seguridad.

Paso 2. Seleccione Archivos, disco, SO o correo electrónico para respaldar.
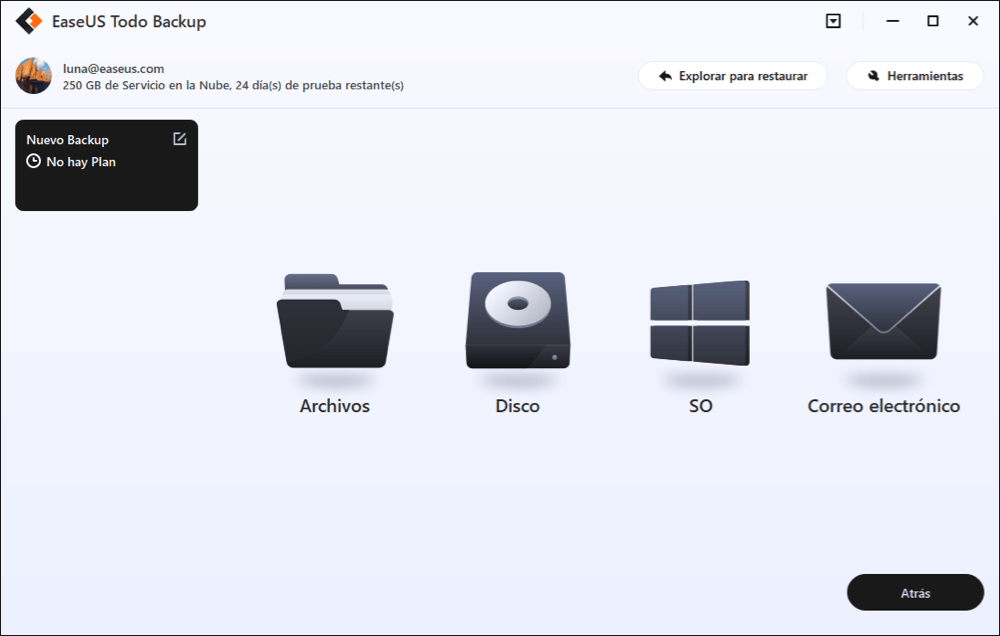
Paso 3. Seleccione destino de copia de seguridad, en su caso seleccione la primera opción Unidad local.

Paso 4. Haga clic Dispositivo Nube > Agregar Servicios en la Nube, luego puede elegir Drive, Dropbox o Google Drive a su gusto.
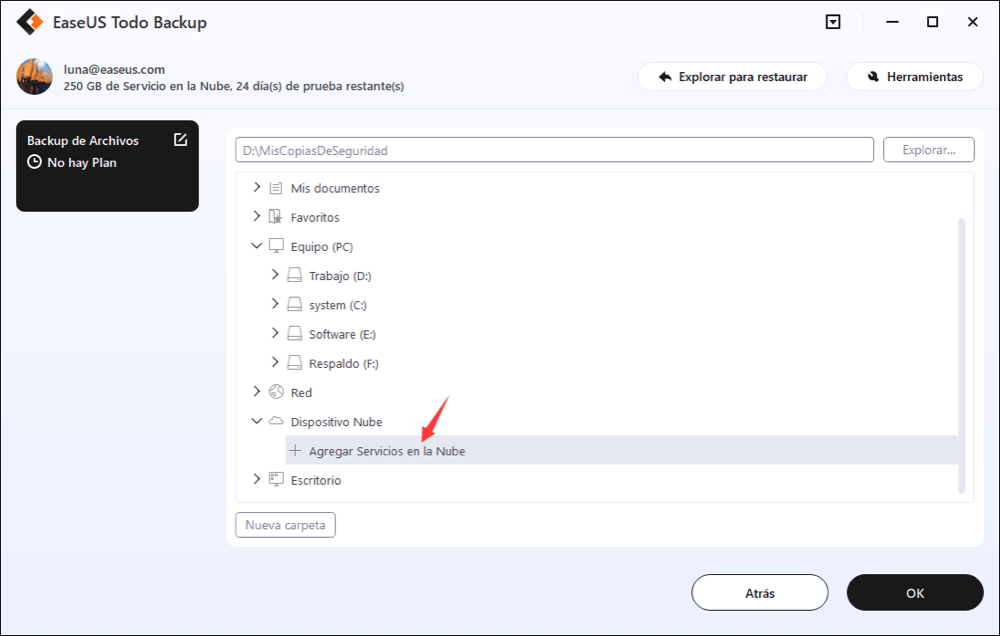
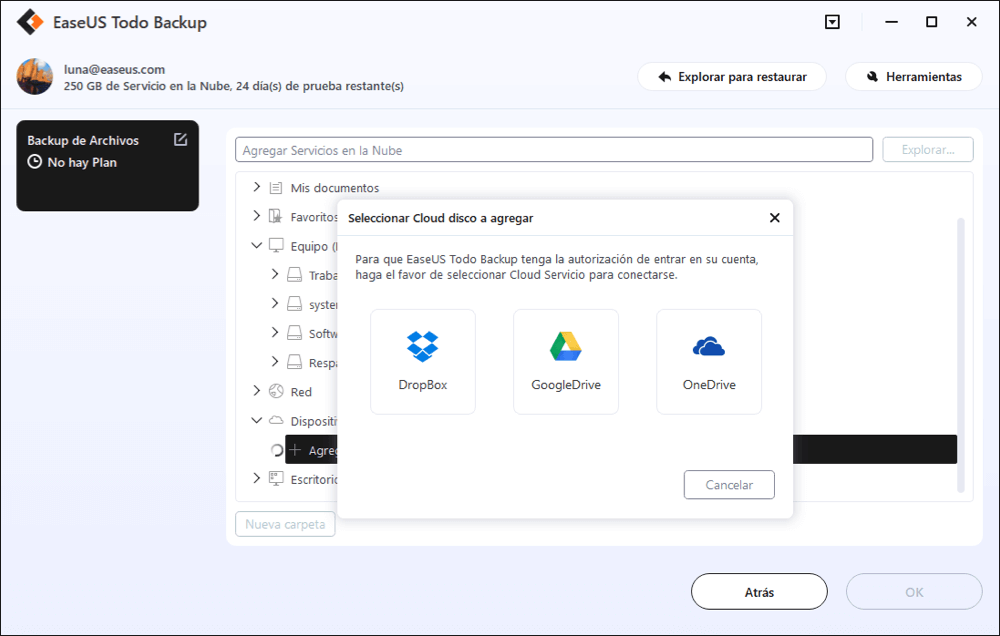
Paso 5. Necesita registrar en su nube para enlazar con EaseUS Todo Backup y permitir este programa acceder a archivos y carpetas en Nube. Al final haga clic en Backup ahora para realizar la operación de backup a la nube.
¿Ha sido útil esta página?
Artículos Relacionados
-
Clonar disco duro de Windows 10 al nuevo ordenador de manera gratuita
![author icon]() Luna/2023/10/20
Luna/2023/10/20 -
Cómo crear una imagen de disco en Mac
![author icon]() Pedro/2023/10/25
Pedro/2023/10/25 -
Cómo clonar un SSD M.2 a otro SSD M.2
![author icon]() Luna/2023/12/01
Luna/2023/12/01 -
Cómo copiar o clonar Windows XP a SSD/HDD
![author icon]() Luna/2023/10/30
Luna/2023/10/30
