Historial de Archivos en Windows 10
Temas Relacionados
- 01 ¿El historial de archivos de Windows hace una copia de seguridad de todo?
- 02 Cómo hacer una copia de seguridad de Windows 10 en la unidad de red
- 03 Dónde se guardan los archivos de copia de seguridad de Windows
- 04 Solución: El Historial de archivos no funciona
- 05 Cómo eliminar archivos de copia de seguridad en Windows 10
- 06 Novedades del Historial de archivos de Windows 11
Hacer una copia de seguridad de tu ordenador es una de las cosas más importantes que puedes hacer para proteger tus datos. Si tu disco duro falla, perderás todo lo que contiene si no tienes una copia de seguridad. Sabemos que la estrategia de copia de seguridad 3-2-1 es la mejor manera de hacer una copia de seguridad de tu ordenador, que menciona guardar tus copias de seguridad en dos tipos diferentes de soportes y mantener al menos un archivo de copia de seguridad fuera de las instalaciones. Por lo tanto, a la hora de seleccionar una ubicación para la copia de seguridad, los usuarios tienen múltiples opciones como un disco duro local, una unidad de almacenamiento externo, una unidad de red, una cinta y una unidad en la nube.
En este post, te mostraremos cómo hacer una copia de seguridad de Windows 10 en la unidad de red. Hay tres métodos que cubriremos: usando el Historial de archivos, Copia de Seguridad y Restauración, y software de copia de seguridad de Windows de terceros. También proporcionaremos instrucciones paso a paso para cada método. Así que, tanto si eres nuevo en esto de hacer copias de seguridad de tu ordenador como si sólo quieres probar un método diferente, ¡te tenemos cubierto!
Por qué utilizar la unidad de red para guardar la copia de seguridad de tu ordenador
Antes de entrar en el cómo hacer una copia de seguridad en una unidad de red, hablemos primero de por qué querrías utilizar una unidad de red. Una unidad de red es simplemente un dispositivo de almacenamiento en una red de acceso local (LAN) dentro de una empresa o un hogar. Una unidad de red puede residir en un servidor, en un dispositivo de almacenamiento conectado a la red (NAS), en un disco duro externo o en uno de los ordenadores conectados a la red.
Las ventajas de utilizar una unidad de red como destino de tus copias de seguridad son:
Puedes hacer copias de seguridad de varios ordenadores en la misma unidad de red. Esto es conveniente si tienes varios ordenadores en tu casa u oficina.
- Las unidades de red suelen ser más grandes que los discos duros externos, por lo que puedes almacenar más datos en ellas.
- Las unidades de red suelen ser más rápidas que los discos duros externos, por lo que tus copias de seguridad terminarán más rápidamente.
- Las unidades de red suelen ser más fiables que los discos duros externos, por lo que tu copia de seguridad será más segura.
- Las unidades de red proporcionan más flexibilidad para acceder a tus copias de seguridad desde cualquier lugar, siempre que tengas una conexión a Internet.
Ahora que conoces las ventajas de utilizar una unidad de red para la copia de seguridad de tu ordenador, ¡vamos a ver cómo hacerlo!
Método 1. Hacer una copia de seguridad de Windows 10 en la unidad de red utilizando el Historial de archivos
El Historial de archivos es una función de copia de seguridad que viene con Windows 10. Normalmente, cuando configuras por primera vez el Historial de archivos para que funcione, te pide que añadas una unidad como unidad de copia de seguridad. Dado que las copias de seguridad creadas por el Historial de archivos se harán grandes con el tiempo (el programa de copias de seguridad está configurado para hacer una copia de seguridad cada hora por defecto), una de las estrategias de retención de copias de seguridad reconocidas es utilizar una unidad de red para conservar las copias de seguridad para siempre (para mantener muchas versiones de copias de seguridad el mayor tiempo posible).
Nota: El Historial de archivos se dirige únicamente a las carpetas de la cuenta de usuario, incluyendo las carpetas Documentos, Imágenes, Vídeos, Música y Escritorio, además de los archivos de OneDrive disponibles sin conexión en tu PC.
Sigue la siguiente guía para instalar y configurar la unidad de red en el Historial de Archivos para que puedas utilizar el Historial de Archivos para hacer copias de seguridad de Windows 10 con ubicaciones de red.
Paso 1. Pulsa la tecla de Windows + I para abrir la aplicación de Configuración y, a continuación, haz clic en Actualización y seguridad.
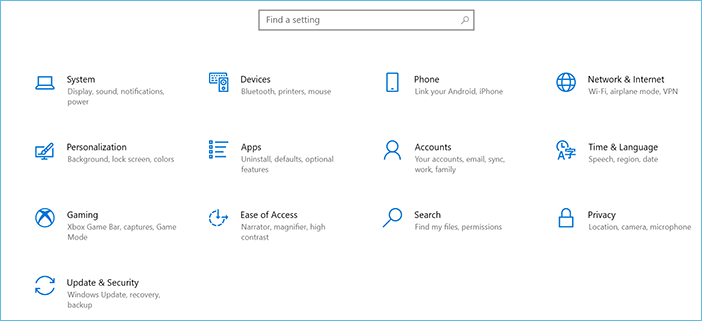
Paso 2. Haz clic en Copia de seguridad en el lado izquierdo, y luego haz clic en Agregar una unidad en el lado derecho.
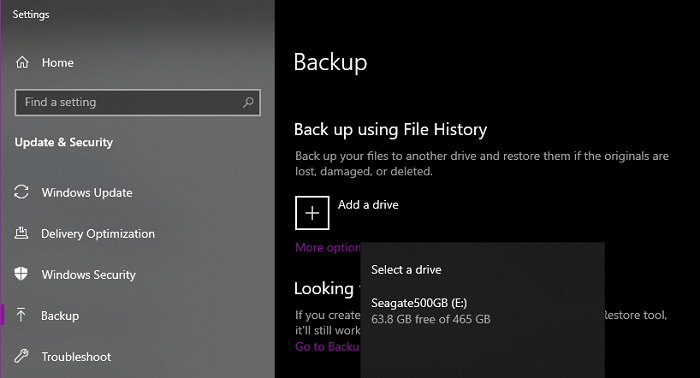
Paso 3. Selecciona tu unidad de red de la lista de unidades disponibles y haz clic en Aceptar.
Paso 4. Si quieres, puedes cambiar la frecuencia de las copias de seguridad u otros ajustes haciendo clic en Más opciones. Cuando hayas terminado de hacer los cambios, haz clic en Guardar cambios.
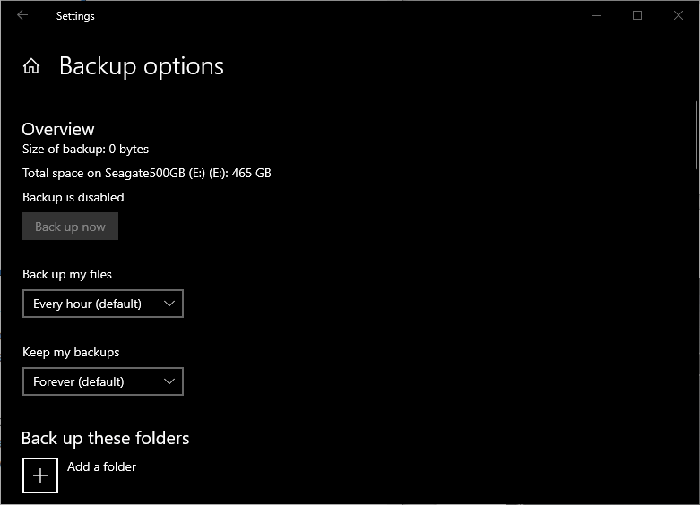
Paso 5. Ahora, tu copia de seguridad se iniciará automáticamente según la programación que hayas establecido. Para ejecutar una copia de seguridad inmediatamente, haz clic en Hacer copia de seguridad ahora.
Si ya has estado ejecutando el Historial de archivos en Windows 10, para cambiar a una unidad de red desde un disco duro externo, primero tienes que dejar de usar esta unidad actual y seleccionar "Agregar una unidad" de nuevo para elegir la unidad de red para que tenga efecto.
¿Qué pasa si no ves ninguna opción de unidad de red al seleccionar "Agregar una unidad" mientras configuras el Historial de archivos en la Configuración de Windows 10? Es probable que se deba a que la unidad de red no está indexada por Windows. Para mostrar una unidad de red en la lista, tienes que asignarla en el Explorador de Archivos utilizando la dirección de red. Aquí se explica cómo asignar una unidad de red:
Paso 1. Pulsa la tecla Windows + E para abrir el .
Paso 2. Haz clic en Este equipo en el lado izquierdo, y luego haz clic en Asignar unidad de red en el lado derecho.
Paso 3. Selecciona una letra de unidad en el menú desplegable e introduce la ruta de red de tu unidad de red. Por ejemplo, si tu unidad de red se encuentra en \2.168.0.1\share, deberás introducirla como ruta de red.
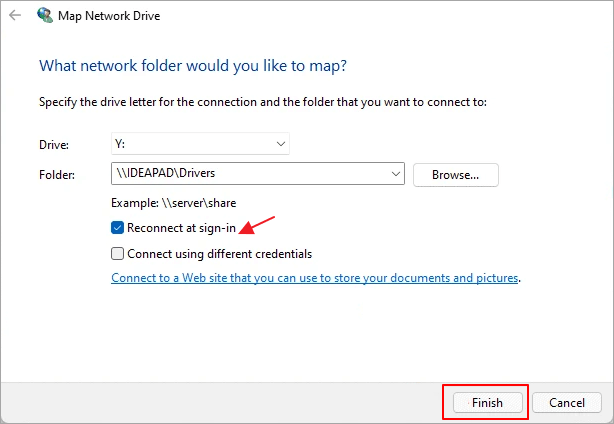
Paso 4. Si quieres, puedes marcar la casilla Conectar de nuevo al iniciar sesión para que Windows se vuelva a conectar automáticamente a esta unidad de red cuando inicies sesión.
Paso 5. Cuando hayas terminado, haz clic en Finalizar.
Tu unidad de red debería ser ahora indexada por Windows y aparecer en la lista de copias de seguridad del Historial de archivos.
Método 2. Hacer una copia de seguridad de Windows 10 en la unidad de red con Copia de seguridad y restauración de Windows (Windows 7)
Más antigua que el Historial de Archivos, la Copia de Seguridad y Restauración de Windows es otra función de copia de seguridad gratuita que viene con Windows 7, y sigue estando disponible en las versiones posteriores de Windows. Si utilizas Copia de Seguridad y Restauración de Windows en Windows 10, no sólo puedes hacer copias de seguridad de archivos, sino también crear copias de seguridad de imágenes del sistema. En comparación con el Historial de Archivos, se reconoce como una solución de copia de seguridad más completa que Microsoft proporciona a los usuarios de forma gratuita.
Para crear una unidad de copia de seguridad en una unidad de red/NAS utilizando la función de copia de seguridad y restauración en Windows 10, sigue cuidadosamente los siguientes pasos.
Paso 1. Pulsa la tecla Windows + R para abrir el cuadro de diálogo Ejecutar, luego escribe control panel y pulsa Enter.
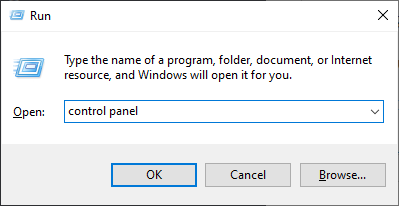
Paso 2. En la ventana del Panel de control, haz clic en Copia de seguridad y restauración (Windows 7).
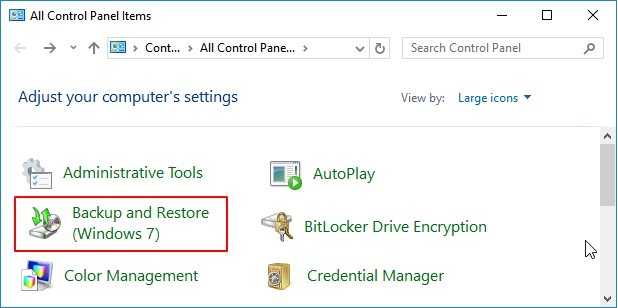
Paso 3. Haz clic en Configurar copias de seguridad en el lado derecho.
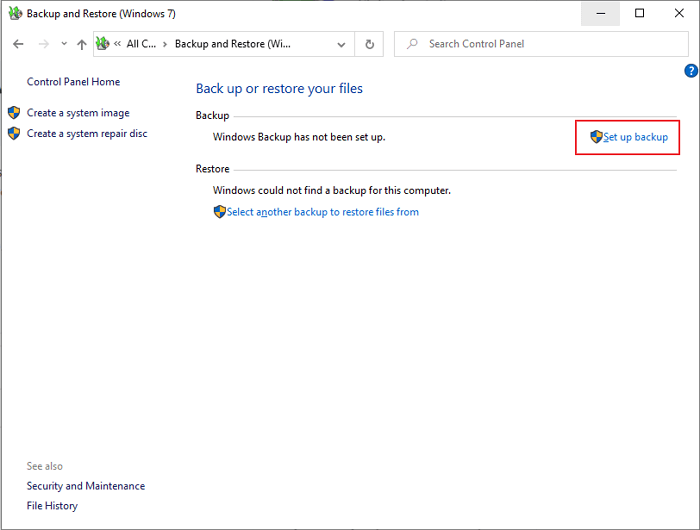
Paso 4. Para configurar una unidad de red como unidad de copia de seguridad, haz clic en "Guardar en una red".
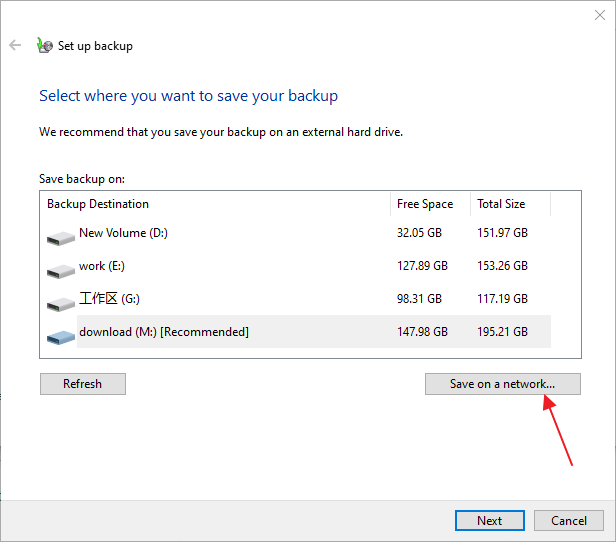
Nota: Introduce manualmente la ubicación de la red o haz clic en Examinar para seleccionar una actual. Es posible que se te pida que introduzcas las credenciales de acceso proporcionando el nombre de usuario y la contraseña. Haz clic en Aceptar una vez configurado.
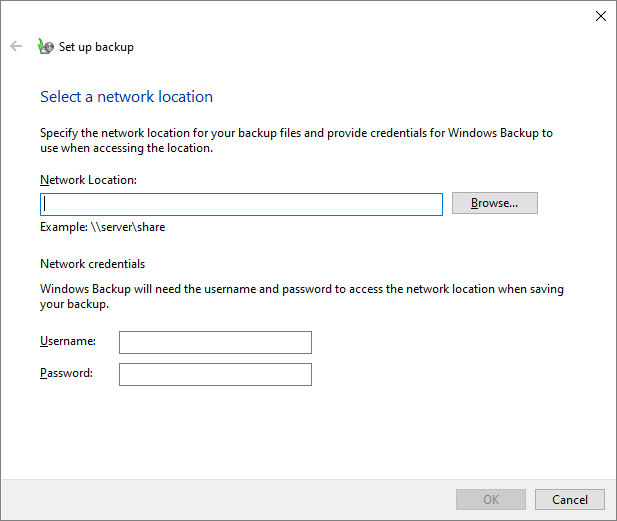
Paso 5. A continuación, tienes dos opciones: Dejar a Windows que elija el contenido de la copia de seguridad o Dejarme elegir. Si no tienes ninguna demanda especial de copia de seguridad, basta con utilizar la opción recomendada. Windows hará una copia de seguridad de los archivos de datos guardados en bibliotecas, en el escritorio y en las carpetas predeterminadas de Windows. Windows también creará una imagen del sistema, que puede utilizarse para restaurar tu ordenador si deja de funcionar. Haz clic en Siguiente.
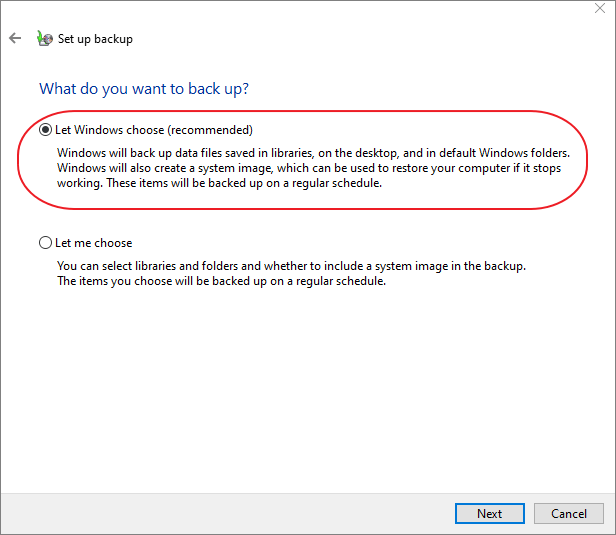
Paso 5. En el último paso, hay un enlace "Cambiar programación" disponible para que cambies el horario de la copia de seguridad, que por defecto está configurado para hacer una copia de seguridad cada domingo a las 19:00. Revisa la configuración de la copia de seguridad y haz clic en Guardar configuración y ejecutar copia de seguridad.
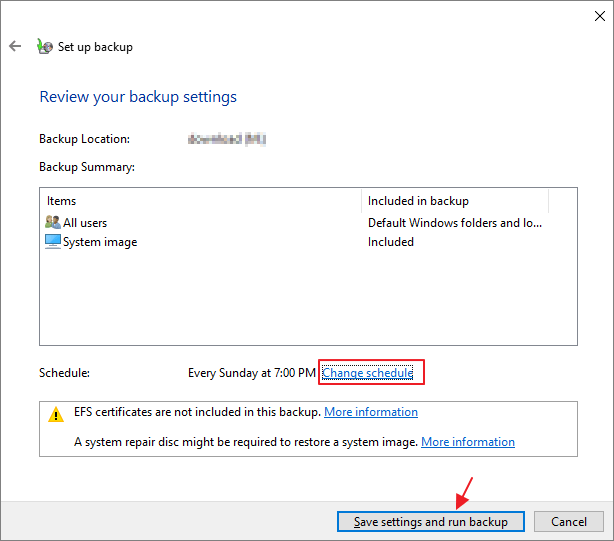
¿Buscas más guías sobre cómo recuperar imagen del sistema Windows 10 desde el disco duro externo? Haz clic en el enlace para obtener instrucciones.
Método 3. Realiza una copia de seguridad de Windows 10 en la red utilizando EaseUS Todo Backup
Los dos primeros métodos son soluciones por defecto proporcionadas por Microsoft Windows, y lo que tienen en común es que todas sus funciones son gratuitas pero básicas, especialmente el límite del Historial de Archivos para hacer copias de seguridad de varios tipos de archivos, así como de otros elementos como el disco duro o el sistema operativo.
Si quieres una solución de copia de seguridad más fácil y fiable, puedes probar a utilizar un software para copias de seguridad gratis de terceros como EaseUS Todo Backup. Es uno de los programas de copia de seguridad más populares que ayuda a los usuarios a realizar copias de seguridad de datos, sistemas operativos e incluso discos duros en ubicaciones de red con pasos sencillos.
Además de la ubicación en la red, el software supera a los programas nativos en muchos aspectos: Permite a los usuarios guardar copias de seguridad también en la nube. Ya sea el popular OneDrive, Dropbox, Google Drive, o su propia nube de marca EaseUS. Independientemente de la capacidad y la seguridad del disco duro, la unidad de disco en la nube p puede ser una mejor alternativa a la unidad local como elección de ubicación de la copia de seguridad. Ver copia de seguridad en la nube o backup local.
Con EaseUS Todo Backup Free, puedes hacer una copia de seguridad de todo en un ordenador con Windows 10 con facilidad:
- Disco/partición
- Sistema
- Archivos
Basándose en una programación de eventos, incluso es posible hacer copia de seguridad automática de los archivos en un disco duro externo.
Ahora sigue una sencilla guía sobre cómo utilizar EaseUS Todo Backup para hacer una copia de seguridad de Windows 10 en una unidad de red:
Paso 1. Descargue y lance EaseUS Todo Backup. Haga clic en Crear una copia de seguridad.

Paso 2. Seleccione Archivos, disco, SO o correo electrónico para respaldar.
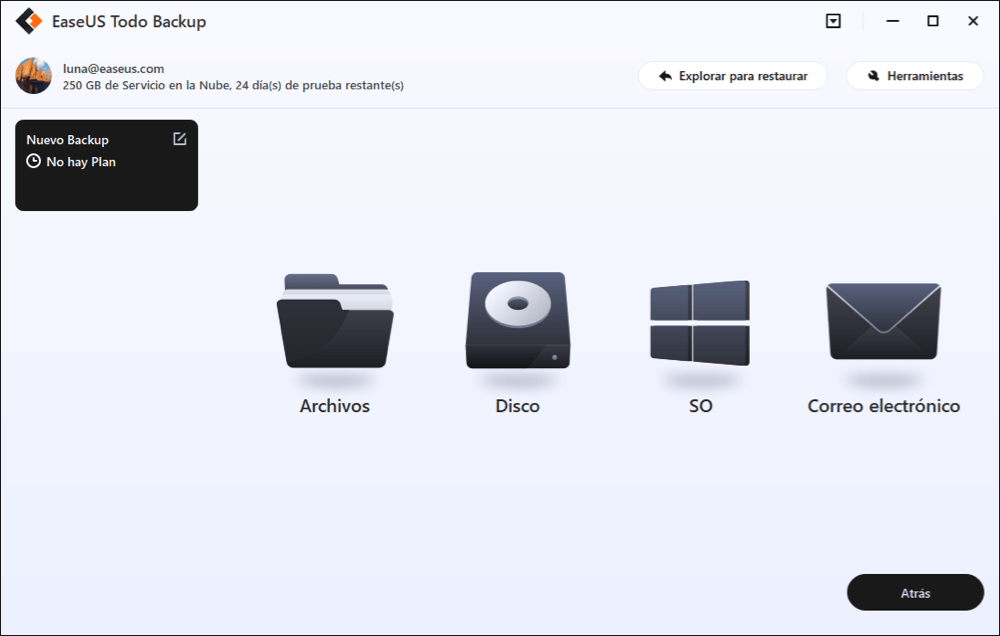
Paso 3. Seleccione destino de copia de seguridad, en su caso seleccione la primera opción Unidad local.

Paso 4. Haga clic Dispositivo Nube > Agregar Servicios en la Nube, luego puede elegir Drive, Dropbox o Google Drive a su gusto.
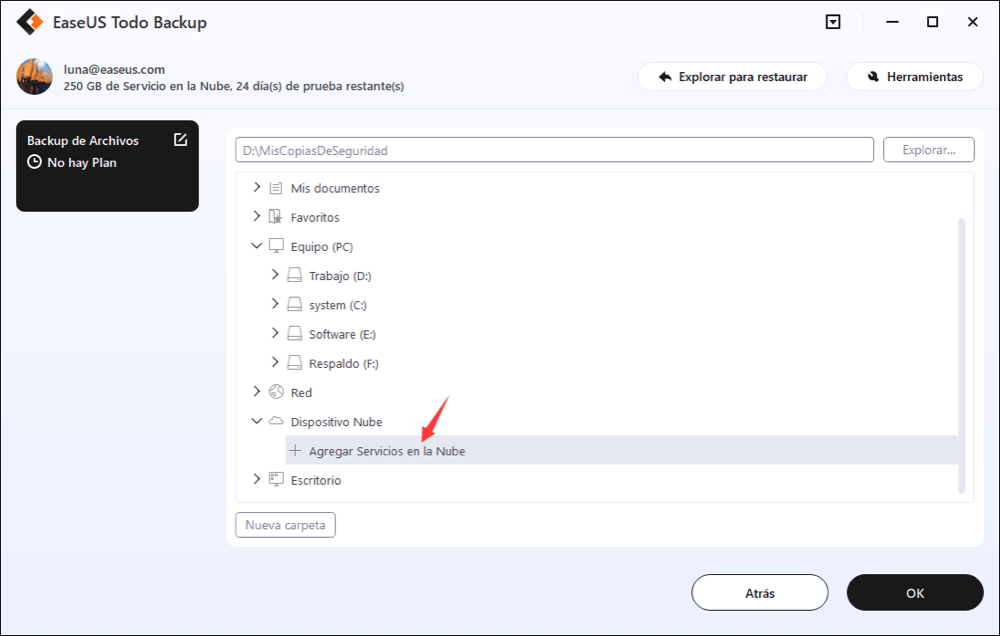
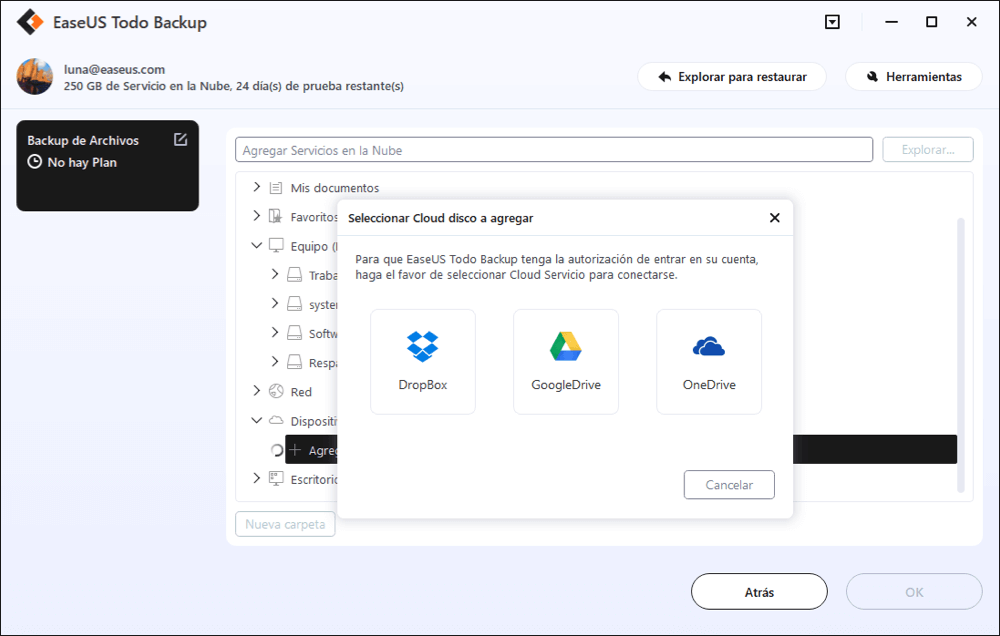
Paso 5. Necesita registrar en su nube para enlazar con EaseUS Todo Backup y permitir este programa acceder a archivos y carpetas en Nube. Al final haga clic en Backup ahora para realizar la operación de backup a la nube.
Palabras finales
Si quieres mantener tus datos a salvo, es importante hacer una copia de seguridad de Windows 10 en la unidad de red, que te garantice un espacio de disco lo suficientemente grande y un acceso flexible en diferentes ubicaciones. Hay tres métodos que puedes utilizar para hacerlo: usar el Historial de archivos, Copia de Seguridad y restauración (Windows 7), o un software de copia de seguridad de terceros como EaseUS Todo Backup. Sea cual sea el método que elijas, ¡esperamos que te resulte útil y que tus datos estén a salvo!
¿Ha sido útil esta página?
Artículos Relacionados
-
Cómo crear ISO de disco duro en Windows 11/10/8/7
![author icon]() Luna/2023/11/16
Luna/2023/11/16 -
Cómo copiar la partición de recuperación a USB o a otro disco duro [2 formas]
![author icon]() Luna/2023/10/31
Luna/2023/10/31 -
Cómo clonar disco duro de Windows 7 a otro disco duro
![author icon]() Luna/2023/10/26
Luna/2023/10/26 -
Hacer Copia de Seguridad Incremental/Diferencial en Windows 10
![author icon]() Pedro/2023/10/26
Pedro/2023/10/26
