Cómo hacer una copia de seguridad del MacBook Pro en un disco duro externo
Luna actualizado el 26/10/2023 en Copia de Seguridad y Restauración | Más Tutoriales
- Cómo hacer una copia de seguridad del MacBook Pro en un disco duro externo con EaseUS Todo Backup
- Cómo hacer una copia de seguridad del MacBook Pro en un disco duro externo con Time Machine
- Cómo hacer una copia de seguridad del MacBook Pro en un disco duro externo con la Utilidad de Discos
- Cómo hacer una copia de seguridad del MacBook Pro en un disco duro externo manualmente
¿Sabes cómo hacer una copia de seguridad de un MacBook Pro en un disco duro externo? La mayoría de la gente probablemente utiliza Time Machine en el MacBook Pro para hacer copias de seguridad periódicas. ¿Pero puede Time Machine hacer una copia de seguridad de todo lo que hay en un MacBook Pro? Tendrás la respuesta en la siguiente sección, y este artículo proporcionará métodos adicionales para hacer copias de seguridad del Mac en un disco duro externo sin Time Machine.
¿Hace Time Machine una copia de seguridad del MacBook Pro en un disco duro externo?
Time Machine es una herramienta integrada en el Mac. Puede guardar una copia actualizada de todos los archivos de tu Mac. De este modo, puedes recuperar fácilmente archivos, correos electrónicos o medios de comunicación que hayan sido eliminados involuntariamente. Pero también tiene algunas limitaciones.
- No hace copias de seguridad en iCloud.
- No realiza copias de seguridad de dispositivos iOS.
- No respalda copias de seguridad de archivos no locales de iCloud Drive.
- No hace copias de seguridad de algunos archivos del sistema o aplicaciones.
- No hace una copia de seguridad incremental de los archivos en las imágenes de disco.
Después de entender las limitaciones de Time Machine, también deberíamos saber cómo hacer una copia de seguridad con Time Machine o cómo hacer una copia de seguridad de Mac con Time Machine. Sigamos leyendo.
Cómo hacer una copia de seguridad del MacBook Pro en un disco duro externo
Existen varias formas de hacer una copia de seguridad de tu MacBook Pro: copias de seguridad automáticas, copia manual de archivos e introducción de software de terceros. Puedes utilizar Time Machine para hacer copias de seguridad, pero también puedes hacerlas sin Time Machine. En esta guía se ofrecen cuatro métodos principales. Echemos un vistazo.
1. EaseUS Todo Backup para Mac
Este software de copia de seguridad está diseñado para el MacBook Pro y es compatible con todos los sistemas Mac. Como compañero ideal de Time Machine, EaseUS Backup ayuda a archivar los archivos en un disco duro, un volumen de red, un CD/DVD o un dispositivo externo que se pueda montar automáticamente.
2. Time Machine
Time Machine es la utilidad integrada del sistema Mac. No necesitas descargarla. Puede realizar automáticamente una copia de seguridad de tu MacBook cada hora para las últimas 24 horas, diariamente para el último mes y semanalmente para todos los meses anteriores. Así podrás recuperar posteriormente los archivos borrados o inaccesibles.
3. Utilidad de Discos
La Utilidad de Discos es otra herramienta integrada en el MacBook Pro. A diferencia de Time Machine, la Utilidad de Discos se utiliza principalmente para gestionar discos. Puedes utilizarla para clonar discos en unidades externas. Si la unidad original aparece en el valle, puede ayudar a recuperar los datos.
4. Hacer una copia de seguridad manualmente de los archivos
Este es el método más tradicional. Pero también es el método que más tiempo consume. Se trata principalmente de arrastrar o copiar manualmente tus archivos importantes a un disco duro externo. Esto no es recomendable si hay mucho contenido del que hacer una copia de seguridad.
Cómo hacer una copia de seguridad del MacBook Pro en un disco duro externo con EaseUS Todo Backup
EaseUS Todo for Mac puede crear copias de seguridad de archivos utilizando plantillas para iTunes, Correo, Contactos, Documentos y Fotos. Y también puedes saber cómo crear una imagen de disco en Mac con EaseUS Todo Backup. Es fácil y rápido sincronizar archivos y carpetas de tu Mac con otro ordenador. Estos son los pasos.
Paso 1. Inicia y ejecuta EaseUS Todo Backup para Mac.
Haz clic en la primera pestaña de Copia de Seguridad o simplemente haz clic en el botón + de la esquina inferior izquierda para crear un proyecto de copia de seguridad; dale un nombre al proyecto de copia de seguridad y haz clic en OK.
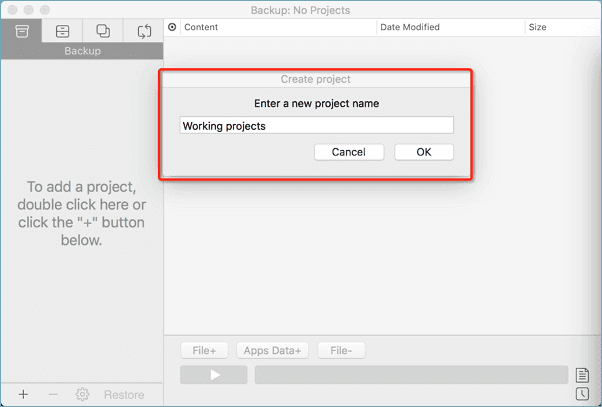
Paso 2. Configura el destino de la copia de seguridad donde quieres almacenar los archivos del Mac como copias de seguridad, la frecuencia de las copias de seguridad automáticas, etc. y haz clic en OK.
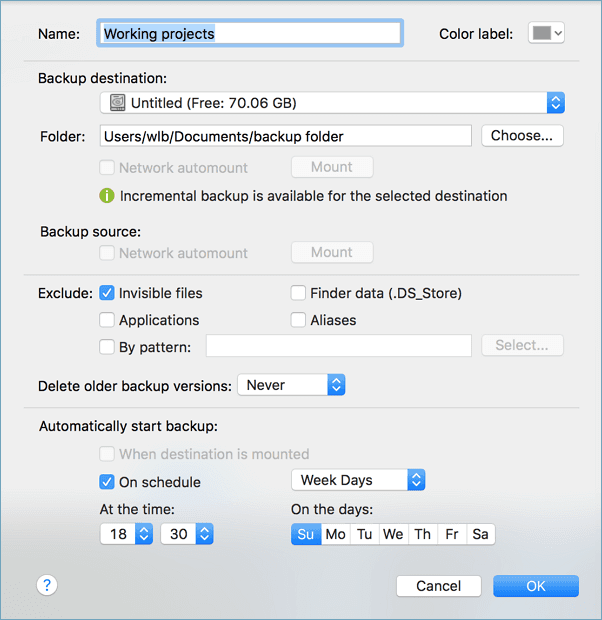
Paso 3. Añade archivos y carpetas al proyecto de copia de seguridad.
Haz clic en Archivo+ para elegir selectivamente los archivos y carpetas que quieres añadir a la copia de seguridad y haz clic en el botón azul de inicio para hacer una copia de seguridad de tu Mac en otra unidad o dispositivo externo.
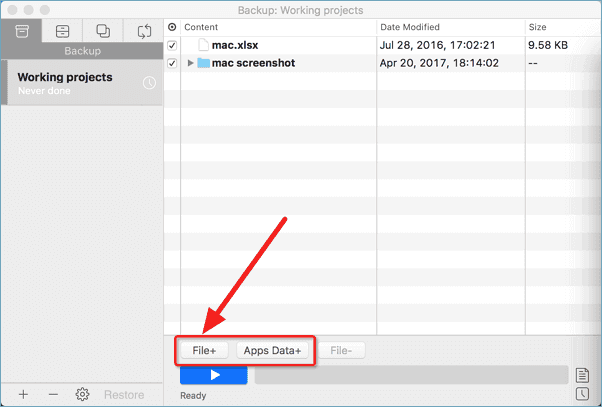
Además de hacer copias de seguridad de los datos esenciales, EaseUS Todo Backup para Mac también tiene otras funciones que ayudan a aumentar la eficiencia y a ahorrar espacio.
- Clonar HDD Mac a SSD
- Copia de seguridad automática de manera diaria o semanal
- Copia de seguridad de los correos electrónicos de Outlook en Mac
- Encripta la copia de seguridad para proteger la privacidad
- Copia de seguridad completa, incremental y diferencial
- Clonar un volumen de disco para obtener un disco de arranque
Cómo hacer una copia de seguridad del MacBook Pro en un disco duro externo con Time Machine
Time Machine te permite crear una copia de seguridad única de todos tus archivos o programar actualizaciones automáticas periódicas. Además, puede hacer una copia de seguridad de tus aplicaciones, música, fotos, correo electrónico y documentos. Y es muy fácil de usar. Puedes ver cómo hacerlo siguiendo la siguiente guía.
Paso 1. Conecta un disco duro externo a tu MacBook Pro.
Paso 2. Abre el icono de Apple y selecciona "Preferencias del Sistema" para encontrar Time Machine.
Paso 3. Haz clic en "Seleccionar disco de copia de seguridad".
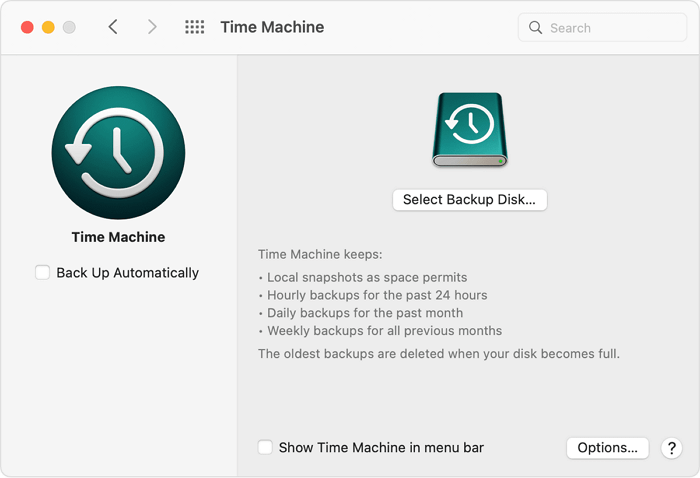
Paso 4. Elige el disco que quieres utilizar y haz clic en "Usar disco".
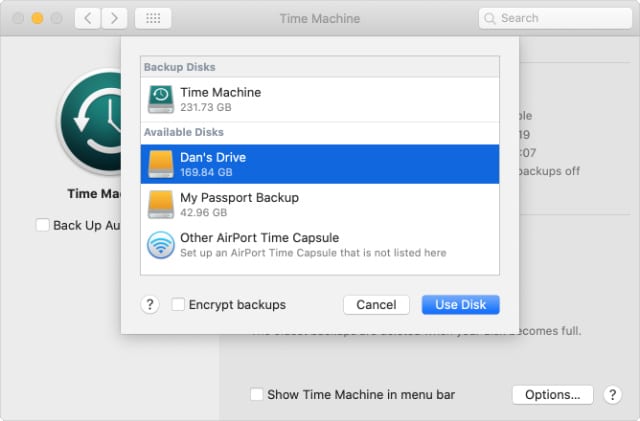
Paso 5. Si Time Machine no formatea el disco, haz clic en "Borrar".
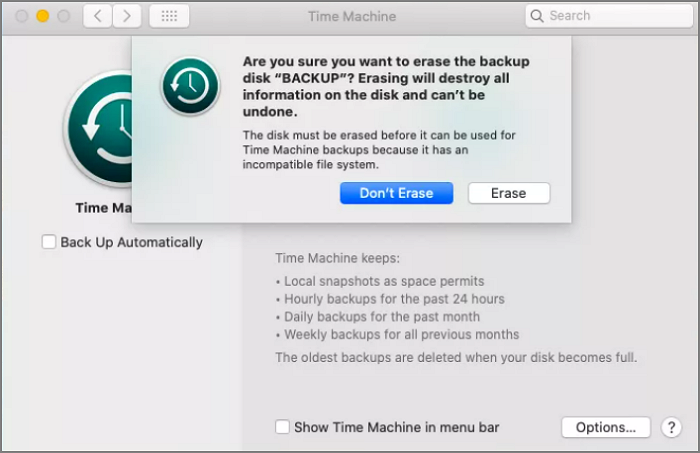
Paso 6. Haz clic en el icono de Time Machine y haz clic en "Hacer copia de seguridad ahora".
Cómo hacer una copia de seguridad del MacBook Pro en un disco duro externo con Utilidad de Discos
La Utilidad de Discos puede utilizarse para crear imágenes de disco, reparar discos o clonar discos. Cuando utilices este método, acabarás teniendo una copia exacta de todo el disco duro. Y podrás recuperar un disco cuando haya un problema con él. Estos son los pasos para hacer una copia de seguridad del MacBook Pro en un disco duro externo utilizando la utilidad de disco.
Paso 1. Vincula el disco duro externo a tu MacBook Pro.
Paso 2. Abre el "Finder" y busca la "Utilidad de Discos".
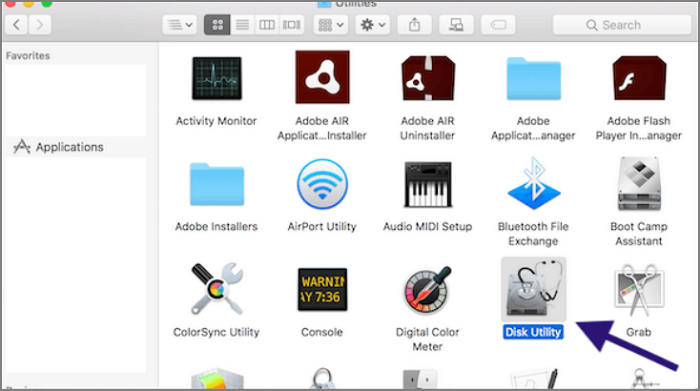
Paso 3. Selecciona la unidad de destino, haz clic en "Primeros auxilios" y ejecútala para verificar que la unidad de destino.
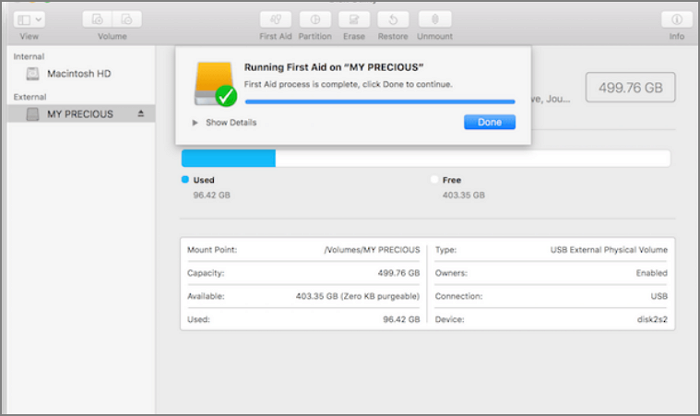
Paso 4. En la Utilidad de Discos, selecciona "Archivo" y haz clic en "Nueva imagen".
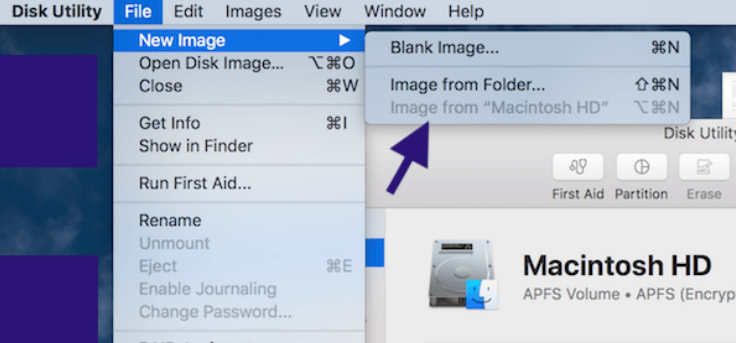
Paso 5. Confirma el nombre, el formato y la codificación.
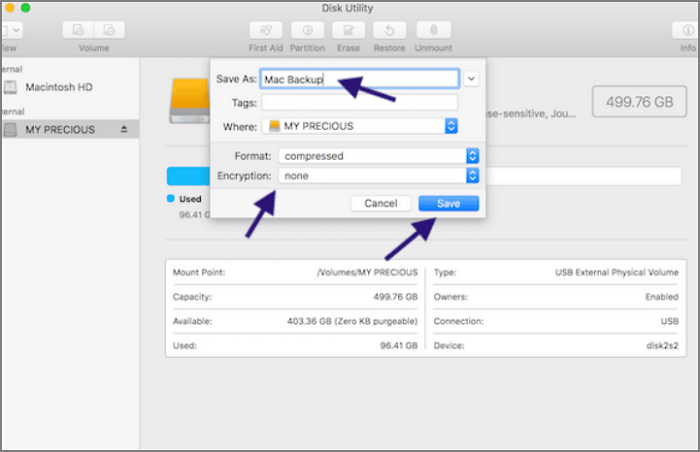
Paso 6. Haz clic en Guardar. Se iniciará la copia de seguridad.
Cómo hacer una copia de seguridad del MacBook Pro en un disco duro externo manualmente
Cuando no tengas muchos archivos, puedes guardarlos copiando manualmente cada archivo en una unidad externa para evitar la pérdida de datos. Puedes copiar tus documentos, imágenes, música, etc. Aquí tienes una sencilla guía paso a paso.
Paso 1. Conecta el disco duro externo a tu MacBook Pro y asegúrate de que funciona correctamente.
Paso 2. Elige los archivos y, a continuación, pulsa comando+C.
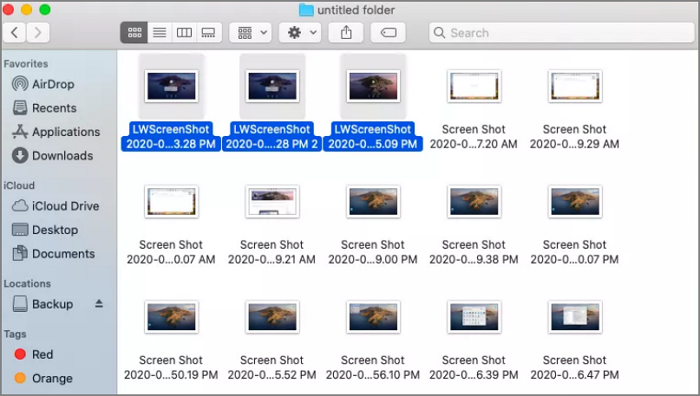
Paso 3. Abre el disco duro externo y pulsa comando+V para pegar los archivos.
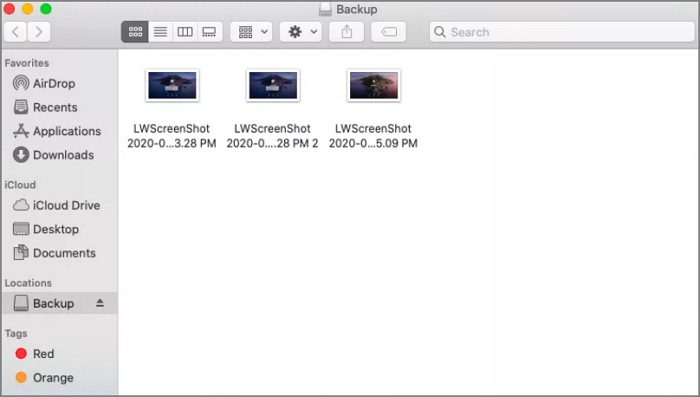
Paso 4. Una vez realizada la copia de seguridad, extrae el disco duro externo de forma segura.
Conclusión
Este artículo presenta cuatro métodos de copia de seguridad. Time Machine puede hacer fácilmente una copia de seguridad de los archivos del MacBook Pro en un disco duro externo. Pero tiene algunas limitaciones. También puedes utilizar EaseUS Todo Backup para hacer una copia de seguridad más completa.
Preguntas frecuentes sobre cómo hacer una copia de seguridad del MacBook Pro en un disco duro externo
En esta guía se describen cuatro métodos para hacer una copia de seguridad del MacBook Pro en un disco duro externo, y se incluyen algunas preguntas frecuentes.
1. ¿Cuál es la mejor manera de hacer una copia de seguridad de un MacBook Pro?
Puedes utilizar Time Machine para hacer una copia de seguridad de un MacBook Pro. Tiene muchas funciones pero es fácil de usar. Además, también puedes utilizar software de terceros, como EaseUS Todo Backup.
2. ¿Cómo hago una copia de seguridad de mi Macbook Pro en un disco duro externo sin Time Machine?
Si tu Time Machine no funciona, puedes hacer una copia de seguridad manualmente o utilizar la Utilidad de Discos. Pero EaseUS Todo Backup es la mejor alternativa para Time Machine. Tienes que descargarlo y luego podrás utilizarlo.
3. ¿Cómo hacer una copia de seguridad del Mac sin un disco duro externo?
Puedes hacer una copia de seguridad de tu Mac sin un disco duro externo siguiendo los pasos.
Paso 1. Abre el "Finder".
Paso 2. Haz clic en la carpeta de iCloud Drive.
Paso 3. Elige los archivos y las fotos del escritorio para almacenarlos en iCloud.
¿Ha sido útil esta página?
Artículos Relacionados

EaseUS Todo Backup
Herramienta de copia de seguridad inteligente para sus archivos y todo el ordenador en Windows 11/10/8/7.
Descargar Gratis100% Seguro
Tamaño: 1.88MB
![]()
Temas Candentes
Premios y Reseñas
"Hacer copia de seguridad, restaurar y recuperar documentos, así como crear discos de emergencia y limpiar el disco duro por completo."
- Por Miguel

