Cómo restablecer PC de fábrica
Temas Relacionados
¿Tienes problemas con tu ordenador portátil? Aunque cada vez son más fiables y duraderos, los ordenadores portátiles siguen siendo propensos a que sus sistemas operativos se corrompan o sean dañados por programas maliciosos, como virus o spyware.
Además, hay situaciones en las que las soluciones típicas, como la eliminación de virus o el restablecimiento de Windows, son ineficaces para solucionar el problema. Si este es el caso, devolver el portátil al estado en que fue enviado por el fabricante puede ser una solución útil para ti.
Este post demostrará cómo hacer un restablecimiento de fábrica en un portátil con Windows 10/8.1/8/7/Vista/XP en un ordenador Lenovo, HP o Acer conservando toda la información del usuario.

¿Por qué la gente necesita restablecer el ordenador de fábrica?
El término "restablecimiento de fábrica" se refiere a una función ya instalada en tus dispositivos, como un ordenador, un teléfono u otro aparato. Esta función utiliza el software ya instalado en el dispositivo para borrar toda la información almacenada en el almacenamiento interno del dispositivo.
El restablecimiento de la configuración de fábrica puede ayudar a solucionar fallos importantes del programa y problemas con el sistema operativo. Incluso pueden ayudar a restablecer un vínculo sólido entre el hardware y la BIOS, permitiendo que el ordenador funcione al mismo ritmo y de forma constante que cuando se fabricó por primera vez.
Tienes que tener una capa empresarial en tu red que permita el borrado remoto si tu red informática es lo suficientemente robusta, lo que debería ser si te tomas la seguridad informática muy en serio.
Deberías poder iniciar ese borrado siempre que la política lo exija, en cuyo caso puede incluso automatizarse. También deberías poder hacerlo siempre que lo necesites directamente desde cualquier lugar de la red y, en ocasiones, incluso desde fuera de ella.
Ver también:
1. ¿Cómo restablecer de fábrica un portátil Lenovo?
Se puede hacer fácilmente una restauración del sistema en un portátil Lenovo, como en cualquier otro ordenador. Si necesitas borrar todo lo que hay en tu disco duro o deshacerte de los virus en tu portátil, sigue las siguientes instrucciones para utilizar el Onekey Recovery de Lenovo y devolverlo a su configuración de fábrica.
Paso 1: En primer lugar, comprueba si tienes el software Lenovo Onekey Recovery instalado en tu portátil. Si no lo hay, puedes obtener el controlador adecuado para el modelo de tu portátil en el sitio web de Lenovo y luego instalarlo.
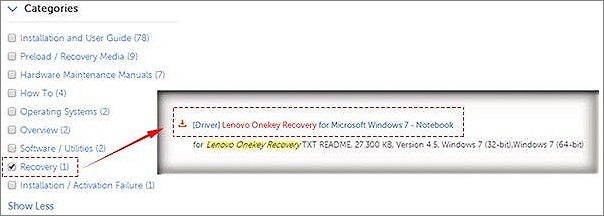
Paso 2: Arranca en Recuperación del Sistema.
Forma 1: Usando el programa Onekey Recovery (Si puedes arrancar Windows)
Inicia la aplicación Onekey Recovery, y luego elige Recuperación del Sistema en el menú. Si recibes una notificación de confirmación, asegúrate de hacer clic en el botón Sí.

Forma 2: Usando el botón Novo (si no puedes arrancar Windows)
Aunque tu portátil Lenovo no pueda cargar el sistema operativo Windows correctamente, puedes arrancarlo en modo de recuperación. Para ello, primero tendrás que apagar el portátil y, a continuación, pulsar el botón Novo, un pequeño botón con un símbolo de "arriba" y "abajo" situado junto al botón de encendido. Selecciona el sistema de recuperación Lenovo Onekey en el menú del botón Novo, y luego pulsa Intro para continuar.
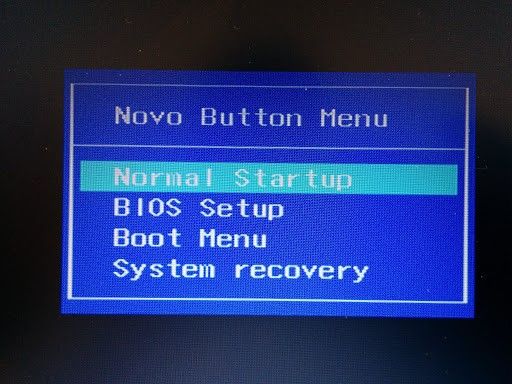
Paso 3: Se pueden tomar dos caminos diferentes al utilizar el modo de Recuperación. Tienes la opción de Restaurar desde la copia de seguridad que se hizo inicialmente.
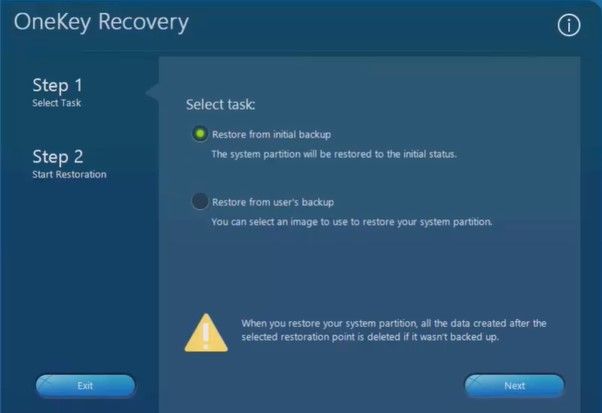
Paso 4: Inicia el procedimiento de reparación haciendo clic en el botón Siguiente. Sólo tienes que esperar a que termine el proceso de reparación.
2. ¿Cómo restablecer de fábrica un portátil HP?
Si quieres hacer un restablecimiento completo de fábrica en tu portátil HP, el programa de Configuración de Windows es la opción más rápida y cómoda. Sin embargo, esto sólo funcionará si tu máquina puede arrancar y funcionar correctamente. Si no puedes acceder a la Configuración de tu portátil, consulta la siguiente sección.
Paso 1: Para evitar quedarte sin energía durante el reinicio, enchufa tu portátil.
Paso 2: Selecciona "Configuración" en el menú Inicio.
Paso 3: Utilizando el cuadro de búsqueda de Ajustes, introduce "restablecer este PC" y elígelo en los resultados.
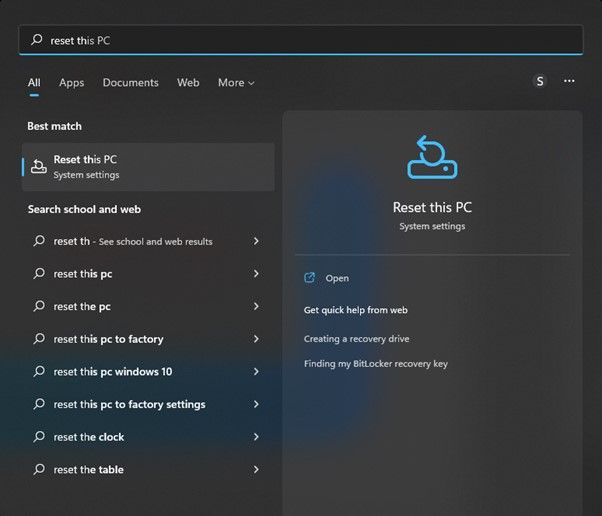
Paso 4: Haz clic en "Comenzar" bajo el título Reiniciar este PC en la parte superior de la página.
Paso 5: La página Elegir una opción te permite elegir si quieres conservar los archivos o eliminarlos todos. Elige eliminar todo del ordenador si vas a deshacerte de él.
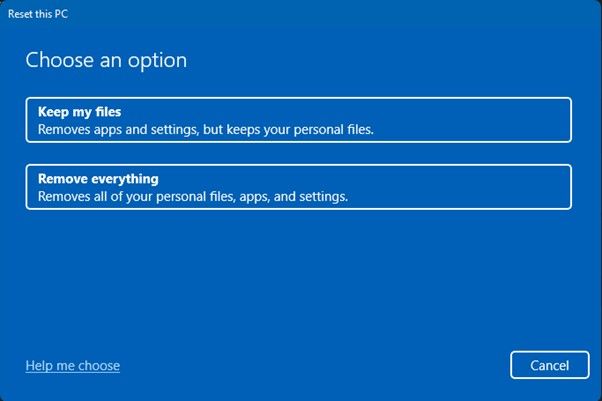
Paso 6: Responde a las preguntas sobre cómo reiniciar tu portátil. Se te ofrecerá la opción de descargar Windows desde la nube o instalarlo en tu ordenador. La descarga de la nube será más actual, pero necesitará hasta 4 GB de espacio en tu portátil.
Paso 7: Al ver el mensaje "Listo para reiniciar este PC", haz clic en "Reiniciar".
3. ¿Cómo restablecer de fábrica un portátil Acer?
Si Acer Care Center está instalado, puedes revertir la configuración de tu portátil a sus valores predeterminados de fábrica. Haz una copia de seguridad y restaura la configuración del sistema y los controladores de red con el software Acer Care Center.
Deja que te mostremos cómo:
Paso 1: Puedes encontrar Acer Recovery Management buscando Recovery en la barra de búsqueda de tu portátil.
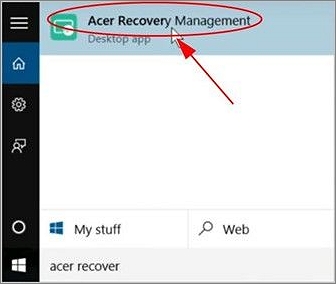
Paso 2: Haz clic en Gestión de la recuperación.
Paso 3: Reinicia tu ordenador haciendo clic en el botón Iniciar junto a Reiniciar tu PC en el Centro de Atención de Acer.
Paso 4: A continuación, elige Eliminar todo.
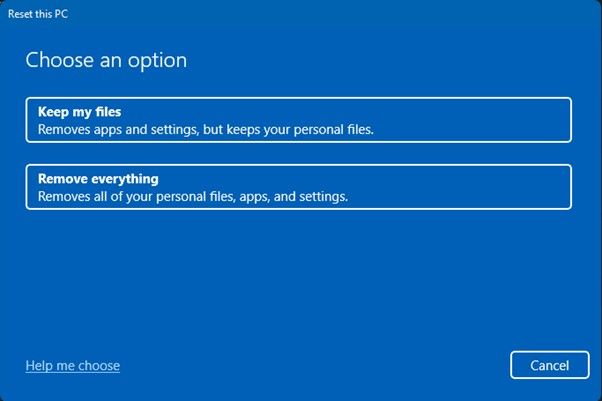
Paso 5: Haz clic en Eliminar mis archivos o en Eliminar archivos y limpiar la unidad, según tus necesidades.
Paso 6: Ahora, haz clic en el botón Reiniciar.
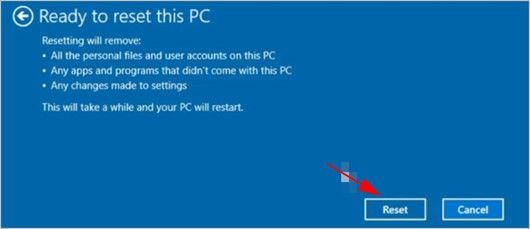
Nota: Para completar el restablecimiento, sigue las indicaciones en pantalla.
Artículo relacionado:
Hacer una copia de seguridad antes de restablecer el portátil de fábrica
Todo lo anterior se refiere a cómo restablecer de fábrica un ordenador. Sin embargo, antes de restablecer todos los datos de tu ordenador, es necesario que hagas una copia de seguridad y restaures todos los datos y archivos importantes de tu ordenador. Aquí se recomienda una herramienta de terceros: EaseUS Todo Backup Free.
Además de las copias de seguridad completas, incrementales y diferenciales, EaseUS Todo Backup es un increíble programa de imágenes de seguridad de Windows. Los usuarios tienen una gran variedad de opciones en lo que respecta a la copia de seguridad de datos. Los usuarios de Windows también pueden establecer una estrategia de copia de seguridad diaria, semanal, mensual o anual para su PC. Además de la copia de seguridad, puede crear copias de seguridad del disco, la partición, el sistema operativo y los archivos, y guardar las copias de seguridad en unidades locales, NAS, red y nube. Admite opciones avanzadas de copia de seguridad, como la copia de seguridad incremental y diferencial, la copia de seguridad programada, la copia de seguridad encriptada, la frecuencia de copia de seguridad establecida, la estrategia de reserva de imágenes activada, etc.
Si no sabes cómo hacer una copia de seguridad de los datos o archivos importantes de tu ordenador Mac de forma automática y sencilla, se recomienda EaseUS Todo Backup. No sólo puede ahorrar tu energía, sino también guardar tus datos de forma segura. Algunas funciones o beneficios de esta herramienta se enumeran aquí:
- Copia de seguridad con un solo clic y recuperación instantánea con gran eficacia
- Recuperación de copias de seguridad de alta velocidad cuando tu ordenador no arranca debido a un ataque de virus/malware, un fallo del sistema, una BSOD o una corrupción del hardware.
- Programación básica de copias de seguridad
- Cifrar la unidad de copia de seguridad para proteger tus datos
- ayudar a los usuarios a seguir la regla de las copias de seguridad 3-2-1
- Restaurar el sistema en un hardware diferente
Para hacer una copia de seguridad automática de tus datos o archivos importantes, debes seguir unos sencillos pasos:
Paso 1. Puede tener una gran cantidad de datos vitales que necesitan ser protegidos a medida que pasa el tiempo, tales como documentos, imágenes, música, y vídeos, etc. Siempre es un buen hábito tener un respaldo sobre una base regular. Hacer copia de seguridad de archivos es una de las mejores elecciones que puede tomar para evitar desastres inesperados donde puede perder sus datos.
Abra EaseUS Todo Backup y haga clic en "Crear una copia de seguridad" y seleccione "Archivos".

Paso 2. Seleccione los archivos y carpetas que desea respaldar.

Paso 3. Después de seleccionar los elementos deseados en su computador, puede seleccionar un destino donde guardará su copia de seguridad de los archivos seleccionados. Podrá guardar los respaldos en la nube de EaseUS, una unidad local, una unidad NAS si posee una.

La manera más segura y conveniente es mantener sus archivos respaldados en la nube de EaseUS. La primera vez que use la nube, necesitará iniciar sesión con un email válido u una contraseña.

A continuación, haga "Opciones" para configurar copia de seguridad avanzada si desea crear un plan de respaldo más flexible y automatizado.

El programa creará un plan de respaldo personalizado.

En las opciones de respaldo encontrará funciones para editar configuraciones avanzadas.

Pulse "Habilitar Estrategia de Reserva de Imagen" para reservar una imagen limitada según la regla de retención de imágenes.

Las configuraciones avanzadas de respaldos son solo para referencia, pero no es un prerrequisito para hacer respaldos.
Paso 4. Haga clic en "Backup ahora" para realizar las operaciones.
Preguntas frecuentes
1. ¿Cómo puedo restablecer la configuración de fábrica de mi portátil?
Si necesitas restablecer la configuración de fábrica de tu portátil, deberás seguir estos pasos:
- 1. En primer lugar, deberás crear una copia de seguridad de todos tus archivos importantes. Esto es para que no pierdas ningún dato cuando restablezcas tu portátil.
- 2. A continuación, tendrás que ir a la configuración de tu portátil y buscar la opción "reiniciar".
- 3. Una vez que hayas encontrado la opción de reinicio, tendrás que seguir las instrucciones que aparecen en pantalla. Esto te ayudará a restablecer la configuración de fábrica de tu portátil.
- 4. Por último, una vez restablecido el portátil, podrás volver a utilizarlo con normalidad.
2. ¿Restablecer el portátil de fábrica borra realmente todo?
Cuando restablezcas la configuración de fábrica de tu portátil, se borrarán todos los archivos y datos que haya en él. Esto incluye cualquier archivo personal, como fotos o documentos, y cualquier programa o aplicación que hayas instalado.
Conclusión
Ahora que ya sabes cómo restablecer tu portátil Lenovo, HP y Acer, es el momento de ponerte manos a la obra si tienes problemas con tu portátil. ¿Un consejo? Te recomendamos que hagas una copia de seguridad de tus datos con EaseUS Todo Backup para asegurarte de que tus archivos importantes están completamente respaldados.
¿Ha sido útil esta página?
Artículos Relacionados
-
Copia de seguridad de datos en cinta con el software de copia de seguridad en cinta
![author icon]() Luna/2023/11/16
Luna/2023/11/16 -
Mover Windows 10 a Nueva Computadora de Manera Segura
![author icon]() Luna/2023/10/20
Luna/2023/10/20 -
Mejor programa para copia de seguridad de tarjetas SD digno de probar
![author icon]() Luna/2023/10/26
Luna/2023/10/26 -
¿Cómo clonar disco duro en RAID?
![author icon]() Luna/2023/10/26
Luna/2023/10/26
