Tabla de Contenido
![]() Sobre el autor
Sobre el autor
![]() Artículos Relacionados
Artículos Relacionados
-
-
-
-
Parte 1. Cómo desbloquear la tarjeta SD de 4 maneras probadas
Si se enfrenta a la misma situación que la tarjeta SD está bloqueada o protegida contra escritura, podemos ayudarle a resolver este problema. Aquí hay 4 maneras efectivas. Puede desbloquear manualmente su tarjeta SD, quitar la protección contra escritura en Windows y Mac, y desbloquear la tarjeta SD con una contraseña.
Método 1. Desbloquear manualmente la tarjeta SD
Este método puede ayudar a eliminar la protección física contra la escritura. Hay un interruptor de bloqueo en el lado izquierdo de la tarjeta SD. Asegúrese de que el interruptor de bloqueo esté deslizado hacia arriba (posición de desbloqueo). No podrá modificar ni borrar el contenido de la tarjeta de memoria si está bloqueada.
Si el interruptor de bloqueo está suelto y se mueve con facilidad, es probable que el interruptor se deslice a la posición de bloqueo al colocar la tarjeta en el dispositivo anfitrión. En este caso, la tarjeta debe ser reemplazada.
Método 2. Eliminar la protección contra escritura digital en Windows 10/8/7
El objetivo de este método es eliminar la protección contra escritura usando CMD para desbloquear la tarjeta SD. Si no está familiarizado con CMD, puede utilizar la alternativa CMD. Sigue leyendo y sigue los detalles a continuación:
Paso 1. Asegúrese de que está utilizando una cuenta de administrador. Y conecta la tarjeta SD al equipo.
• Si el equipo tiene un lector de tarjetas SD, la tarjeta debe deslizar primero la etiqueta y los conectores dorados en el lector.
• Si su equipo no tiene un lector de tarjetas, necesitará un adaptador de tarjeta SD para hacerlo.
Paso 2. Hace clic en el logotipo de Windows que aparece en la esquina inferior izquierda de la pantalla. Busca "Símbolo de comando" y haz clic en "Ejecutar como Administrador".
Paso 3. Escribe estos comandos uno por uno y pulsa "Intro" después de cada uno:
diskpart
list disk
select disk #
# es el número de la tarjeta SD con la que obtiene el error de protección contra escritura/bloqueo.
Verá una línea de texto que dice "Atributos del disco despejado con éxito", lo que significa que su tarjeta SD ya no está protegida contra la escritura.
También lee: El disco está protegido contra escritura en Windows 10/8/7.
Método 3. Eliminar la protección contra escritura digital en un dispositivo Mac
A veces puede ocurrir que el archivo que desea hacer cambios tenga propiedades de sólo lectura, por lo que no puede escribir en él. Para ello, puede desmarcar explícitamente la propiedad de sólo lectura. Esta es la forma de desbloquear la tarjeta SD en un Mac.
Paso 1. Conecta la tarjeta SD a su dispositivo Mac.
Paso 2. Comprueba y elimina la protección contra escritura de la tarjeta SD.
Hace clic con el botón derecho del ratón en un archivo de la tarjeta SD para elegir "Obtener información, luego en "Compartir y permisos", encontrarás "Sólo lectura" en Privilegio. Hace clic en el icono del candado e introduce su contraseña de administrador para desbloquear la configuración y, a continuación, hace clic en "Sólo lectura" para cambiarla a "Lectura y escritura".
Si su tarjeta SD se bloquea debido a un error, éste será solucionado por Primeros Auxilios.
Paso 1. En el menú "Go", hace clic en "Utilidades". Inicia el programa de Utilidad de Disco.
Paso 2. Elige la tarjeta SD de su Mac. Luego, hace clic en la pestaña "First Aid".
Paso 3. Hace clic en "Ejecutar" para reparar los errores de volumen del disco y los permisos. Cuando termine, hace clic en "Done".
Método 4. Desbloquear/Descifrar la tarjeta SD con contraseña
Si su tarjeta de memoria o tarjeta SD está bloqueada por una contraseña, entonces este método es adecuado. Si ha utilizado una herramienta de cifrado de terceros para cifrar la tarjeta, puede desencriptarla fácilmente utilizando la herramienta con una contraseña. Si utilizó un teléfono Android para bloquear la tarjeta SD, la única forma de acceder a los datos de la tarjeta SD es desencriptándola. Aquí tomaremos el teléfono Samsung como ejemplo para desencriptar la tarjeta SD con una contraseña en el teléfono de origen:
- Nota:
- No puede desencriptar la tarjeta SD en otro teléfono. Diferentes teléfonos tienen diferentes algoritmos de encriptación y las formas de desencriptación también son diferentes. Por lo tanto, para acceder a todos los datos guardados en la tarjeta SD, le aconsejamos que desencripte la tarjeta en el teléfono de origen.
Paso 1. Inserta la tarjeta SD en el teléfono Samsung de origen, reinicie el teléfono. Va a "Configuración" y toca en "Bloquear pantalla y seguridad".
Paso 2. Desplázate hasta la parte inferior y toca en "Descifrar la tarjeta SD".
Paso 3. Toca "DECRIPTAR TARJETA SD" e introduce su contraseña. Espere a que termine el proceso de desencriptación, manteniendo el dispositivo cargado durante el proceso.
Parte 2. Cómo recuperar imágenes/archivos perdidos de la tarjeta SD
Como ha desbloqueado su tarjeta SD, puede recuperar fácilmente los archivos y las imágenes perdidas de su tarjeta SD. A continuación, le presentamos tres formas de recuperar los archivos perdidos de la tarjeta SD con un ordenador con Windows, un Mac y un teléfono Android.
Solución 1. Recuperar los archivos de la tarjeta SD usando un ordenador con Windows
Para recuperar los datos perdidos de la tarjeta SD después de eliminar o desactivar la protección contra escritura en la SD en Windows 10/8/7, recomiendo el uso de un software profesional de recuperación de datos de EaseUS. Este potente software de recuperación de datos es seguro y limpio. Le proporciona muchos beneficios:
- Recuperar datos borrados, formateados e inaccesibles en diferentes situaciones de pérdida de datos.
- Recuperar fotos, audio, música y correos electrónicos de cualquier almacenamiento de forma efectiva, segura y completa.
- Recuperar datos de la papelera de reciclaje, el disco duro, la tarjeta de memoria, la unidad flash, la cámara digital y la videocámara.
Sigue los pasos para recuperar archivos de su tarjeta SD
Tasa de Recuperación 99,7%
Calificación de Trustpilot 4,4
Paso 1. Conecta la tarjeta SD a la computadora que tienes instalado EaseUS Data Recovery Wizard. Selecciona la tarjeta SD que debe reconocerse como una unidad externa en el software, y luego pulsa en "Escanear los datos perdidos".
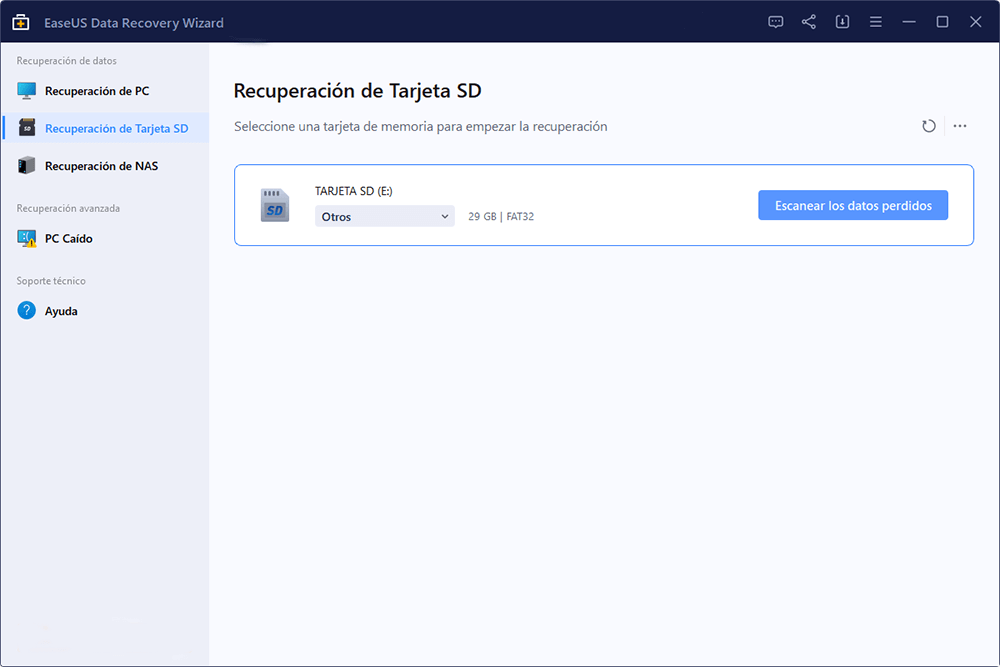
Paso 2. Primero va a hacer un escaneo rápido sobre la tarjeta SD para encontrar los archivos borrados, una vez terminado, se iniciará otro escaneo profundo automáticamente para encontrar más archivos perdidos en ella que pierden su nombre o ruta. El tiempo que se tardará depende de la capacidad de la tarjeta de memoria, espera con paciencia hasta que termine.
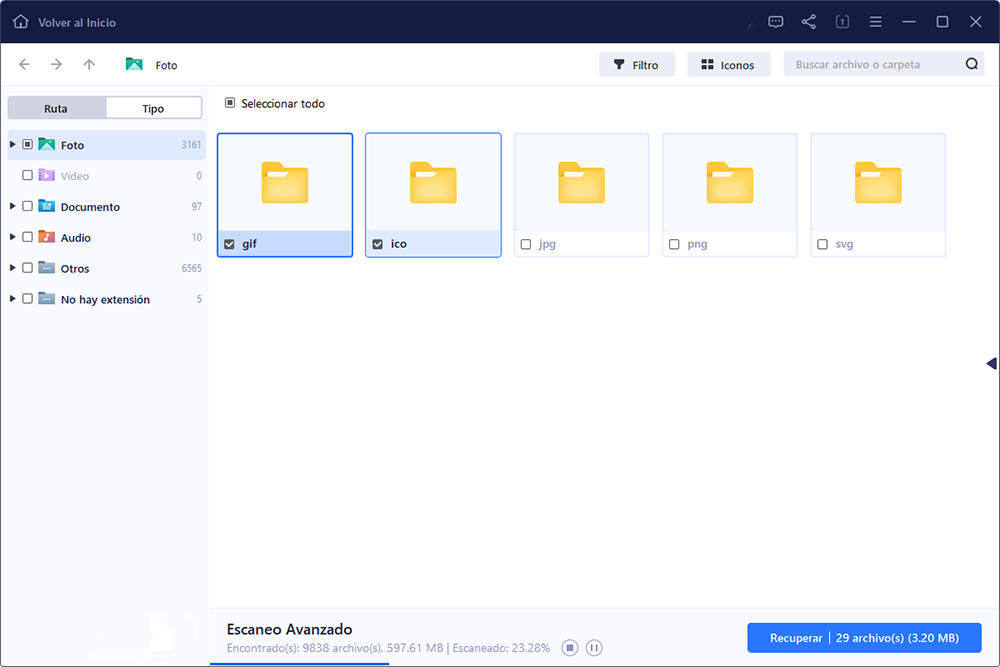
Paso 3. Cuando termina el escaneo profundo, puedes buscar lo que desees por varias maneras que se detallan en la siguiente captura. Marca aquellos archivos que desees recuperar y haga clic en el botón "Recuperar" para recuperarlos de una vez. En el último paso debes elegir una ubicación diferente en lugar de la tarjeta SD original para evitar la sobreescritura de datos.

Trucos que le ayudan a encontrar los archivos deseados fácilmente:
- Filtro: una forma rápida para buscar archivos deseados por diferentes tipos.
- Búsqueda personalizada: buscar directamente el nombre o el tipo del archivo.
- Archivos RAW: buscar archivos que pierden nombres o rutas.
Solución 2. Recuperar archivos de la tarjeta SD con el Mac
El software de recuperación de datos para Mac de EaseUS tiene un precio razonable y proporciona métodos profesionales de recuperación de datos para recuperar vídeos, música, documentos, aplicaciones, audio, etc. perdidos. Además, las tarjetas SD y otros dispositivos de almacenamiento están bien soportados por este software. Puede activar este software haciendo clic en el botón para restaurar todos los archivos que desee:
Paso 1. Conecta correctamente la tarjeta de memoria a su Mac. Inicia EaseUS Data Recovery Wizard for Mac. Empieza a seleccionar la tarjeta y hace clic en Escanear para que el software busque los archivos perdidos en ella.

Paso 2. Después del escaneo rápido y del escaneo profundo, todos los archivos se presentarán en el panel izquierdo en los resultados del escaneo.

Paso 3. Selecciona los archivos que desea recuperar y hace clic en el botón Recuperar ahora. No guarde los archivos recuperables en la propia tarjeta SD en caso de que se sobrescriban los datos.
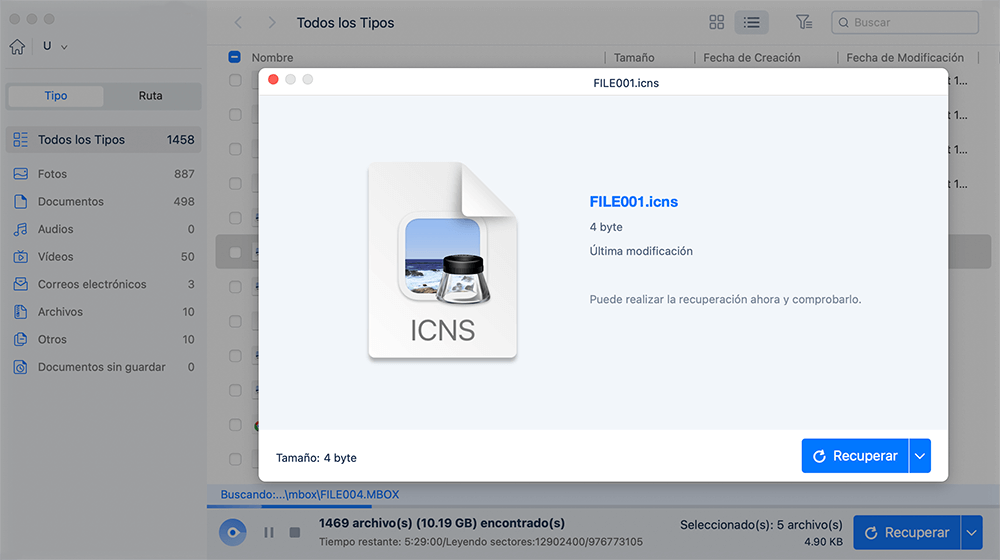
Solución 3. Recuperar los archivos de la tarjeta SD del teléfono Android
Si pierde las fotos u otros datos de un teléfono Android y no quiere usar el PC, puede restaurar los datos borrados de la tarjeta SD con la ayuda de EaseUS. Si accidentalmente borró los elementos. No se asuste! Recupere sus datos con la versión móvil de EaseUS MobiSaver para Android. Esta aplicación puede restaurar fotos, vídeos, contactos, registros de llamadas, SMS y mensajes de WhatsApp eliminados de los dispositivos Android.
Paso 1. Inicia la aplicación en su teléfono y seleccione "Tarjeta SD". Comienza a escanear las fotos y vídeos perdidos tocando el botón "START SCAN". Las fotos y vídeos eliminados aparecerán en la pantalla.
Paso 2. Toca en ajustes. Puedes establecer preferencias para que el software explore y muestre algunos tamaños de archivo, formatos de archivo, etc. específicos.
Paso 3. Después del escaneo, seleccione los archivos mostrados y toque en "Recuperar". Puntee en el icono del ojo. Todas las fotos y vídeos recuperados se guardan allí.
En Resumen
Lo más importante es que desbloquee su tarjeta SD antes de recuperar los datos de ella. Los cuatro métodos efectivos le harán un favor. Luego, puedes usar un software de recuperación de datos confiable para recuperar los datos deseados. Por cierto, tener una copia de seguridad por adelantado siempre le ayudará, incluso si no logra desbloquear su tarjeta SD.
Sobre el autor
Pedro es un editor experimentado de EaseUS centrado en la redacción de temas sobre tecnología. Familiarizado con todo tipo de software de recuperación de datos, copia de seguridad y restauración, software de edición de vídeo y grabación de pantalla, etc. Todos los temas que elige están orientados a proporcionar información más instructiva a los usuarios.
Artículos Relacionados
