Tabla de Contenido
![]() Sobre el autor
Sobre el autor
![]() Artículos Relacionados
Artículos Relacionados
-
-
-
-
En esta página se presenta a los lectores sobre cómo recuperar archivos eliminados permanentemente en Windows 8 con un potente software de recuperación de datos y una copia de seguridad del historial de archivos.
Diferencias entre Eliminar y Eliminar permanentemente
Antes de discutirlo en detalle, hablemos primero de cuál es la diferencia entre borrar y permanente. Aquí hay una tabla comparativa entre eliminar y eliminar permanentemente, que te ayudará a entender qué es una carpeta o un archivo eliminado permanentemente:
1. Formas de eliminar archivos/carpetas:
- Hacer clic con el botón derecho del ratón en la carpeta/archivo y seleccionar la opción "Eliminar".
- Arrastrar directamente los archivos o la carpeta a la Papelera de reciclaje.
2. Formas de eliminar permanentemente archivos/carpetas:
- Seleccionar carpeta/archivos, pulsar las teclas "Shift + Delete".
- Eliminar los archivos de la Papelera de reciclaje y vacíelos.
Las formas de recuperar archivos borrados o borrados permanentemente son diferentes:
1. La carpeta o los archivos eliminados de esta manera no desaparecen permanentemente. Pueden ser fácilmente restaurados desde la papelera de reciclaje.
2. La carpeta o los archivos son eliminados pulsando las teclas "Shift + Delete" o vaciando la papelera de reciclaje, archivos desaparecen de forma permanente si es en este caso. No se pueden restaurar directamente desde la papelera de reciclaje.
Los datos perdidos por la segunda vía se denominan carpeta/carpeta eliminada permanentemente. Cuando esto sucede, ¿cómo se recuperan los archivos borrados por Shift + Delete o los archivos borrados permanentemente?
Tanto el software profesional de recuperación de datos como el Historial de archivos con copia de seguridad pueden trabajar para resolver este problema. En cuanto a los usuarios de Windows 8, que prefieren una solución eficaz, el software de recuperación de datos será más preferible.
Recuperar archivos eliminados permanentemente con software de recuperación de datos en Windows 8
A veces, es difícil para la gente recuperar archivos en Windows 8 cuando se dan cuenta de que han eliminado permanentemente una carpeta incorrecta. Afortunadamente, una herramienta profesional de recuperación de datos de Windows 8 puede ayudar.
Descargar el Asistente de Recuperación de Datos de EaseUS
El asistente de recuperación de datos - EaseUS Data Recovery Wizard, con su potente capacidad de recuperación de archivos, puede analizar rápida y profundamente el disco duro del equipo o el dispositivo de almacenamiento para encontrar todos los archivos, carpetas que se eliminaron permanentemente.
Le permite seleccionar y recuperar carpetas y archivos específicos en otro dispositivo de almacenamiento seguro. Con su interfaz intuitiva, cualquiera que no tenga conocimientos técnicos o experiencia en recuperación de datos puede completar el proceso con sólo unos clics.
Tasa de Recuperación 99,7%
Calificación de Trustpilot 4,4
3 pasos para recuperar archivos eliminados permanentemente de Windows 8
El asistente de recuperación de datos de EaseUS es reconocido como el software de recuperación de datos más destacado y rápido, especialmente cuando se trata de una recuperación de archivos eliminados permanentemente. Con tres clics podrá recuperar los archivos eliminados en Windows 10/8.1/8/7/XP/Vista: elige una ubicación de archivo -> escanear -> recuperar.
Paso 1. Seleccionar la ubicación a escanear
Instale y ejecute EaseUS Data Recovery Wizard en su PC. Seleccione la ubicación de almacenamiento (sea un disco local o un dispositivo externo) donde perdió sus archivos y haga clic en el botón "Escanear".

Paso 2. Escanear para buscar archivos perdidos
Primero este software de recuperación de datos va a hacer un escaneo rápido sobre la ubicación seleccionada para buscar los archivos eliminados, una vez finalizado se iniciará otro análisis profundo para encontrar más archivos perdidos que han perdido sus rutas o nombres. El tiempo que tardará depende de la capacidad de almacenamiento. Espere con paciencia hasta que termine.

Paso 3. Previsualizar y recuperar archivos encontrados
Después de terminar todo el proceso del escaneo, puede buscar lo que desee por varias maneras que se detallan en la siguiente captura. Además, permite obtener una vista previa de todos archivos recuperables, luego seleccione aquellos archivos que desea y haga clic en el botón "Recuperar" para recuperarlos de una vez. Aquí debe guardar todos los archivos recuperados en otra ubicación en lugar de la original para evitar la sobreescritura de datos.

- Nota:
- Filtro: una forma rápida para buscar archivos deseados por diferentes tipos.
- Búsqueda personalizada: buscar directamente el nombre o el tipo del archivo.
- Archivos RAW: donde están los archivos que pierden nombres o rutas.
- Partición Perdida: buscar archivos formateados.
Si te enfrentas a un problema similar, como la recuperación de la carpeta eliminada permanentemente en Windows 10, puede descargar este software y seguir los pasos de la guía anterior para recuperar los archivos inmediatamente.
Tasa de Recuperación 99,7%
Calificación de Trustpilot 4,4
Recuperar archivos eliminados permanente con Historial de Archivos en Windows 8
Otra opción que permite ayudar a los usuarios de Windows 8 a eliminar los archivos eliminados permanentemente es restringir los archivos o carpetas de la versión anterior de la copia de seguridad del Historial de archivos.
La condición previa es que hayas configurado el Historial de archivos para realizar copias de seguridad de archivos y carpetas valiosos en el disco duro del equipo con Windows 8. De lo contrario, sólo el software de recuperación de datos introducido anteriormente puede ayudar.
A continuación se detallan los pasos para deshacer la eliminación permanente y la restauración de archivos perdidos, carpetas en Windows 8:
Paso 1: Va al Panel de Control, haz clic y abre el Historial de Archivos.
Busca la ruta para localizar la carpeta que eliminó en el equipo. Se mostrarán todos los archivos de la copia de seguridad más reciente de esa carpeta.
Paso 2: Haz clic en el botón "Anterior" para localizar y seleccionar el archivo que desea recuperar.
A continuación, haz clic en el botón verde Restaurar para recuperarlo.

Paso 3: Si el Historial de archivos te advierte de que ya contiene un archivo o una carpeta con el mismo nombre, selecciona "Reemplazar el archivo en el destino" para recuperar los archivos o la carpeta eliminados permanentemente.
De este modo, puede recuperar selectivamente un archivo o varios archivos y carpetas para deshacer la eliminación permanente en Windows 8.
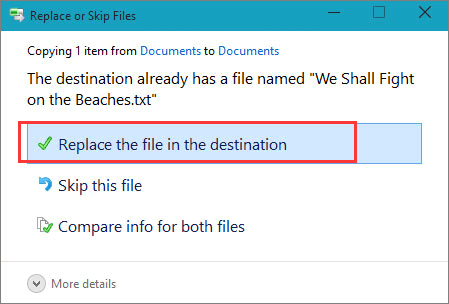
Sobre el autor
Pedro es un editor experimentado de EaseUS centrado en la redacción de temas sobre tecnología. Familiarizado con todo tipo de software de recuperación de datos, copia de seguridad y restauración, software de edición de vídeo y grabación de pantalla, etc. Todos los temas que elige están orientados a proporcionar información más instructiva a los usuarios.
Artículos Relacionados
