Registro de Arranque Maestro(MBR)
Temas Relacionados
- 01 MBR o GPT ¿Cuál es la diferencia y cuál es mejor?
- 02 Configurar el modo de arranque en MBR para BIOS, Heredado o UEFI
- 03 Cómo convertir disco MBR a GPT
- 04 Cómo solucionar bootrec/fixboot acceso denegado
- 05 Cuál de los siguientes comandos puede utilizarse para crear particiones en un disco duro MBR o GPT
- 06 Cuál es un síntoma típico que puede indicar que MBR está dañado
- 07 ¿Cómo instalar Windows 11 en MBR?
- 08 Solucionar que Windows no puede ser instalado en este disco MBR
- 09 La conversión MBR2GPT ha fallado
- 10 Cómo reconstruir MBR
- 11 Herramienta gratuita para reparar MBR
¿Qué puedes obtener de este artículo?
1. Opción correcta de "¿Cuál es un síntoma típico que puede indicar que MBR está dañado?"
2. Más conocimientos sobre los síntomas de MBR dañado o corrupto.
3. Dos métodos para reparar MBR en Windows 10/11.
Es posible que te desplaces por la web para buscar la respuesta correcta: "¿Cuál es un síntoma típico que puede indicar que MBR está dañado?"
A. Chasquidos fuertes - Cosas más complejas; el aspa de tu ventilador o el disco duro casi se despiden del mundo.
B. Error en la tabla de partición inválida (Opción correcta)
C. Error de disco de arranque no válido - Suele estar causado por un fallo del disco duro, una infección de virus u otros problemas de software durante el arranque del sistema.
D. Mensaje de error RAID no encontrado - Lo causa una infección de virus, un apagado inesperado, un sobrecalentamiento, etc.
¿La opción B es suficiente para la pregunta? No. Un MBR dañado suele significar que algo en alguna parte está mal. Comprueba más señales en la siguiente parte.
Síntomas de MBR dañado/corrupto
No hay una respuesta única para un ordenador sofisticado si se encuentra con un problema dañado. Por supuesto, el síntoma de MBR dañado no se vinculará a una única respuesta correcta.
- Error al cargar el sistema operativo.
- Error de tabla de partición no válida.
- No se ha encontrado ningún medio de arranque.
- Reinicia y selecciona el dispositivo de arranque adecuado.
- Sistema operativo no encontrado.
- Disco que no es del sistema.
- Pantalla negra sin el mensaje de aviso.
¿Cómo reparar/reconstruir MBR dañado en Windows 10/11?
Aquí tienes algunos métodos excelentes para reparar un disco duro MBR corrupto:
Preparación para el método 1 - Crear medios de instalación de Windows
Nota: El método 1 requiere crear primero un medio de instalación de Windows. Si quieres saltarte esta parte, pasa al método 2 para utilizar el software gratuito EaseUS Partition Master.
Microsoft proporciona una utilidad para crear medios de instalación de Windows en una unidad o disco USB. Esto es útil si piensas instalar Windows en varios PC o si quieres crear una copia de seguridad en caso de que tu PC actual quede inutilizado.
El proceso es sencillo: descarga la Herramienta de Creación de Medios del sitio web de Microsoft y ejecútala. A continuación, selecciona la opción "Crear medios de instalación para otro PC" y sigue las indicaciones. La herramienta creará el soporte de instalación de Windows en la unidad o disco que hayas elegido. Después, podrás utilizar el soporte para instalar Windows en cualquier PC que cumpla los requisitos mínimos del sistema.
Método 1. Reparar MBR con el Símbolo del sistema
Paso 1. Inserta el medio de instalación de Windows y arranca el PC desde él.
Paso 2. Entonces podrás ver la pantalla de Configuración de Windows y hacer clic en Reparar el equipo.
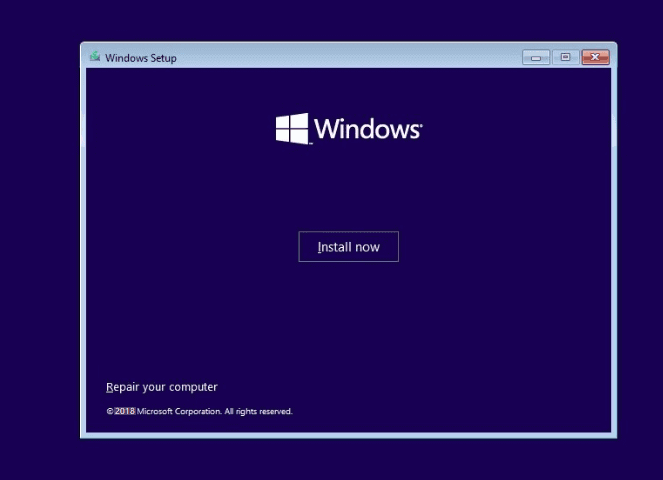
Paso 3. Haz clic en Solucionar problemas en la pantalla "Elegir una opción" > Selecciona "Opciones avanzadas" en la pantalla "Solucionar problemas" > Haz clic en Símbolo del sistema en la pantalla "Opciones avanzadas"
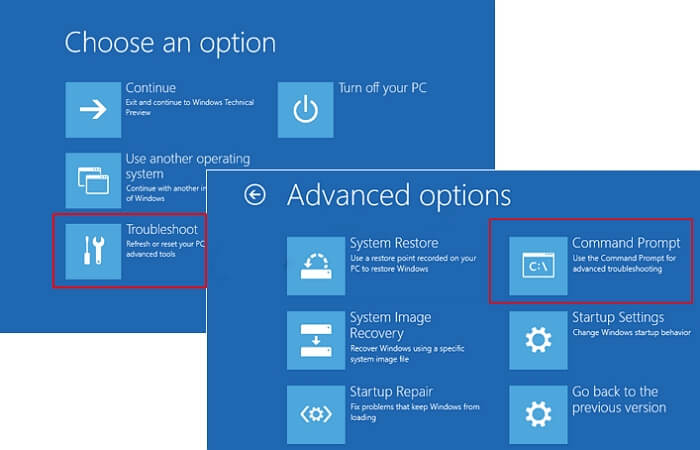
Paso 4. Escribe los siguientes comandos y pulsa el botón Enter cada vez:
- bootrec /fixmbr
- bootrec /fixboot
- bootrec /scans
- bootrec /rebuildbcd
Paso 5. Introduce exit para cerrar el símbolo del sistema y reiniciar Windows 10/11.
Método 2. Reparar MBR dañado con la herramienta de reparación del MBR
Efectivamente, la línea de comandos sirve como una poderosa regla para solucionar los errores de arranque de Windows. Sin embargo, si no se te da bien la línea de comandos, provocará otra pesadilla en tu PC. Así que te ofrecemos una herramienta más sencilla para reconstruir el MBR de Windows 10/11. EaseUS Partition Master Free puede ayudarte a superarlo con unos pocos clics, independientemente de cómo ocurra este problema. Y también puedes realizar más funciones no incluidas en la gestión de discos, como borrar el disco, redimensionar/mover, copiar el disco del sistema, etc.
¿Cómo puede ayudarte la herramienta gratuita de reparación del MBR?
Paso 1. Crear un disco de arranque WinPE
- Inicie EaseUS Partition Master, y haga clic en "Medio de arranque" en la barra de herramientas. Seleccione "Crear medios de arranque".
- Haga clic en "Siguiente" para terminar el proceso.

Paso 2. Arranque de EaseUS Partition Master Bootable USB
- Conecte el USB o CD/DVD de arranque a su PC.
- Pulse F2 o Del cuando reinicie el ordenador para entrar en la pantalla de la BIOS. Configure y arranque su ordenador desde "Dispositivos extraíbles" o "Unidad de CD-ROM". Y entonces EaseUS Partition Master se ejecutará automáticamente.
Paso 3. Reconstruir MBR
- Haga clic en "Herramientas" y elija "Reconstruir MBR".

- Haga clic en el botón "Reconstruir" para construir el MBR.

Conclusión
¿Cuál es un síntoma típico que puede indicar que MBR está dañado? Supongo que ya no es un reto si te centras en cada parte. ¡Esperamos que puedas elegir la opción correcta inmediatamente!
Algunos síntomas típicos pueden indicar que el registro MBR está dañado. Uno de ellos es que el ordenador no pueda arrancar en absoluto. Otro es si el ordenador arranca pero se congela o funciona con una lentitud inusual. Además, si el ordenador arranca pero se bloquea con frecuencia, podría ser un signo de que el registro MBR está dañado. Si experimentas alguno de estos problemas, es recomendable que realices una prueba de diagnóstico en tu ordenador para comprobar si el registro MBR está dañado. Prueba con EaseUS Partition Master Free o con el Símbolo del sistema. Consulta la versión pro si quieres probar más funciones para gestionar el disco duro.
¿Ha sido útil esta página?
Artículos Relacionados
-
Cómo particionar, formatear o borrar el disco duro sin sistema operativo
![author icon]() Luis/2024/03/15
Luis/2024/03/15 -
3 maneras más fáciles de ejecutar la prueba de velocidad USB en Windows 10 en 2024
![author icon]() Luis/2024/03/18
Luis/2024/03/18 -
Cómo convertir MBR a GPT en Windows Server 2022/2019/2016/2012
![author icon]() Luis/2024/03/15
Luis/2024/03/15 -
Tu mejor guía para probar la velocidad del SSD en Windows 10 | Guía paso a paso 2024
![author icon]() Luis/2024/03/18
Luis/2024/03/18
