Tabla de Contenido
![]() Sobre el autor
Sobre el autor
![]() Artículos Relacionados
Artículos Relacionados
-
-
-
-
Mientras juegas a los videojuegos, ¿hay algunos momentos que quieres compartir con los demás? Transmitir en plataformas como Twitch o YouTube es una excelente opción, ya que puede ayudar a encontrar más personas con intereses similares a los tuyos, y te permite interactuar con la audiencia en tiempo real.
Cuando se trata de hacer una transmisión en directo, OBS Studio, también conocido como Open Broadcaster Software, es la herramienta que debes tener. Pero no mucha gente sabe cómo utilizarla debido a su compleja interfaz y a sus características profesionales.
Como primer paso, configurar los mejores ajustes de OBS para el streaming es lo que tienes que hacer para garantizar la calidad de vídeo de tu transmisión en directo. Este post te dirá cuáles son los mejores ajustes de OBS para hacer streaming, cómo configurarlos, y te ofrecerá el método de streaming con OBS en Twitch.
Navegación rápida:
- ¿Cuáles son los mejores ajustes de OBS para hacer streaming?
- Cómo configurar OBS para hacer streaming en Twitch
- Cómo grabar el streaming en Twitch con OBS y EaseUS RecExperts
Los mejores ajustes del software Open Broadcaster para la salida
Antes de iniciar una transmisión en directo, debes consultar esta guía de configuración de la OBS para seleccionar la tasa de bits de vídeo/audio óptima y ajustar otros parámetros. No es difícil navegar hasta la ventana de ajustes, ya que puedes elegir directamente la opción "Settings (Ajustes)" en la pestaña "Controls (Controles)", o puedes hacer clic en el botón "File (Archivo)" de la barra de herramientas superior y seleccionar la opción "Settings (Ajustes)" para abrir esa ventana.
Hay muchas pestañas en su lado izquierdo, y debes prestar atención a una de ellas: "Output (Salida)". Vamos a comprobar los ajustes de esta pestaña uno por uno.
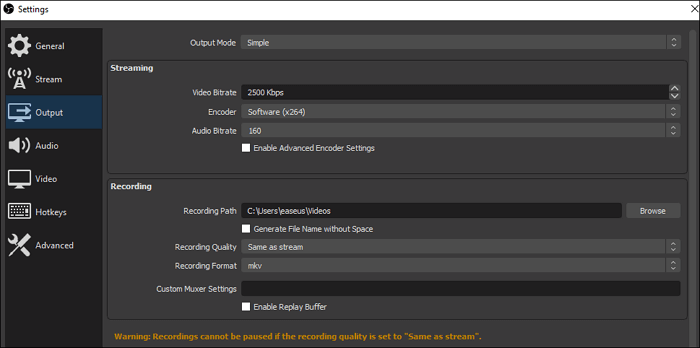
1. Tasa de bits de vídeo
Como mucha gente sabe, la tasa de bits de vídeo influye en la calidad del vídeo de muchas maneras. En general, cuanto mayor sea el bitrate de vídeo, mejor será la calidad del mismo. Sin embargo, es aconsejable elegir la tasa de bits de vídeo en función de tu velocidad de carga, y una tasa de bits de vídeo excesiva no es más que un desperdicio de ancho de banda.
Ajustes recomendados por la OBS para la tasa de bits de vídeo:
| Calidad | Resolución | Tasa de bits de vídeo |
|---|---|---|
| Ultra alta definición | 4K | 8000 |
| Alta definición | 1920x1080 (1080P) | 3000/3500 |
| Alta definición | 1280 x 720 (720P) | 1800/2500 |
| Medio | 640 x 360 (360P) | 600/800 |
Esta tabla sobre el bitrate de vídeo OBS puede ayudarte a seleccionar el más adecuado para ti. Por ejemplo, la mejor configuración de streaming OBS para vídeos 4K debería ser 8000, mientras que la tasa de bits OBS para 1080P es 3000 o 5000.
2. Tasa de bits de audio
Del mismo modo, la tasa de bits de audio decide la calidad del audio en la transmisión en directo, y cuanto mayor sea la tasa de bits de audio, mejor será la calidad del audio. El audio es tan vital en una transmisión en directo como que marca el 80% del contenido. Puedes elegir los ajustes óptimos de OBS para el audio, consultando la siguiente tabla.
Ajustes recomendados por la OBS para la tasa de bits de vídeo:
| Calidad | Tasa de bits de audio |
|---|---|
| Alta calidad | 320 |
| Alta calidad | 256 |
| Medio | 128 |
3. Ajustes avanzados
Para los usuarios profesionales, OBS también te ofrece un modo de salida más sofisticado, y puedes activarlo seleccionando "Advanced (Avanzado)" en el menú desplegable después de "Output Mode (Modo de salida)". Las opciones de este modo te permiten transmitir con múltiples pistas de audio, e incluso puedes ajustar con precisión la tasa de bits de cada pista. Aunque la mayoría de los usuarios no necesiten estas opciones, son beneficiosas para los que quieren una transmisión en directo perfecta.
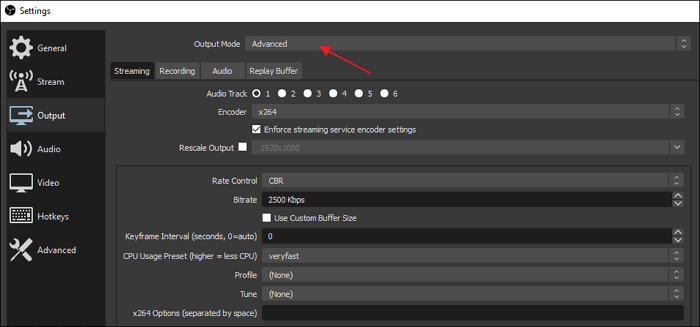
Tanto si configuras los ajustes en modo simple como en modo avanzado, los mejores ajustes para la transmisión de OBS se ajustan al rendimiento del dispositivo de tu PC y a la velocidad de la red. Por lo tanto, haz las elecciones según tu situación.
Cómo configurar OBS para hacer streaming en Twitch
¿Cómo transmitir con OBS después de configurar esas opciones para la calidad de salida? Para transmitir en Twitch con OBS Studio, tienes que conectarlos de dos maneras: conectando directamente tu cuenta de Twitch a OBS o utilizando la clave de transmisión.
Esta parte te guiará paso a paso en la transmisión con OBS en Twitch, y debes prestar atención a los ajustes óptimos de OBS que se mencionarán.
Cómo hacer un streaming con OBS Configuración óptima para Twitch:
Paso 1. En primer lugar, tienes que iniciar OBS Studio, hacer clic en el botón "File (Archivo)" de la barra de herramientas superior y seleccionar la pestaña "Stream". Te permite elegir directamente "Twitch" en el menú desplegable de "Service (Servicio)".
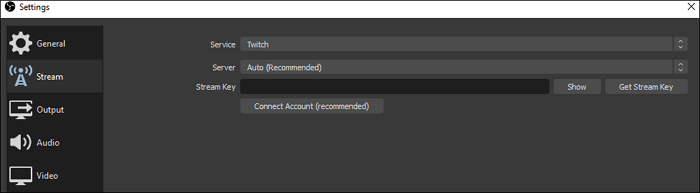
Paso 2. Hay un botón "Connect Account (Conectar cuenta) (recomendado)". Haz clic en él y accede a tu cuenta de Twitch. Vincular una cuenta es el método más sencillo para conectar Twitch con OBS, pero también es posible hacer clic en el botón "Use Stream Key (Usar clave de transmisión)" y rellenar la clave de transmisión que ofrece Twitch.
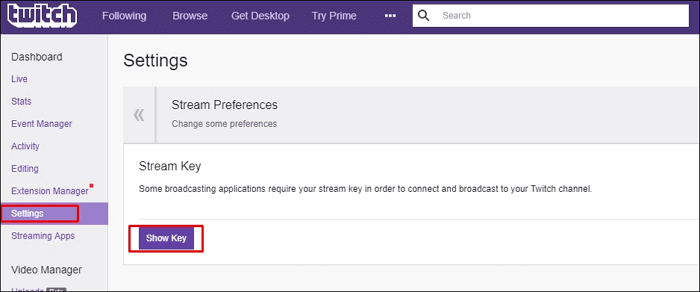
Si no tienes una, haz clic en "Get Stream Key (Obtener la clave del stream)", y se abrirá una página en la que puedes obtener la clave.
Paso 3. Ahora, llegas a la segunda etapa para ajustar la mejor configuración de OBS Studio para el streaming. Vuelve a la interfaz principal de OBS, y pulsa el icono "+" en la sección "Fuente", y luego selecciona la fuente de vídeo para la transmisión.
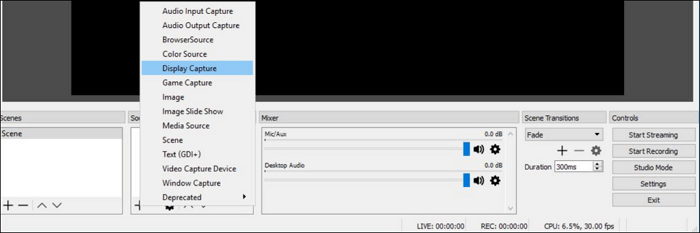
Cada opción de este menú se ajusta a una situación de transmisión diferente:
- Captura de la pantalla: Captura toda la pantalla excepto un juego en el modo de pantalla completa.
- Captura de juegos: Captura un videojuego en modo de pantalla completa.
- Captura de la ventana: Captura la ventana activa de la aplicación que se está ejecutando.
Paso 4. Después de seleccionar la fuente de vídeo adecuada para la transmisión, haz clic en "Start Streaming (Iniciar la transmisión)" para tener una transmisión en vivo en Twitch.

Cómo grabar el streaming en Twitch con OBS y EaseUS RecExperts
¿Qué harías si quisieras grabar tus transmisiones en directo en Twitch? Hay dos potentes aplicaciones disponibles, la primera es OBS Studio, y la otra es EaseUS RecExperts.
1. Grabar el streaming en Twitch con OBS Studio
Además de la transmisión, la grabación de tu pantalla es también una de las características fundamentales de OBS Studio. El grabador de pantalla admite la captura de vídeo y audio de alta calidad en tiempo real, y las teclas de acceso rápido personalizadas te permiten cambiar de muchas escenas diferentes. A pesar de las complejas fuentes de audio, el potente e intuitivo mezclador de audio incorporado puede hacer que suenen de forma armoniosa. Sin embargo, sólo puedes seleccionar una de las dos, y este software no te permite utilizar esas dos funciones simultáneamente.
2. Grabar el streaming en Twitch con EaseUS RecExperts
Como se ha mencionado anteriormente, uno de los defectos de OBS es su compleja interfaz y sus confusas opciones, y todas esas características hacen que no sea tan apropiado para los principiantes. ¿Qué pasa si quieres grabar una transmisión en directo en Twitch, pero no tienes conocimientos profesionales en el uso del grabador de pantalla? La mejor solución es conseguir un grabador de pantalla más intuitivo y fácil de usar, como EaseUS RecExperts.
Esta versátil grabadora permite grabar vídeo y audio en streaming en tu PC con Windows y en tu MacBook con simples clics. Uno de sus méritos es la posibilidad de seleccionar la región de grabación libremente, y te permite capturar toda la pantalla o sólo una parte de ella. Además, te permite establecer tareas de grabación programadas para iniciar la grabación automáticamente.
Características:
- Es un excelente grabador de vídeo de streaming en Windows y Mac
- Graba vídeo, audio y webcam simultáneamente
- Soporta más de diez formatos de salida
- Ofrecer herramientas de edición por defecto para las grabaciones
- Permite programar una grabación
Este software no requiere registro. Haz clic en el botón de abajo para descargarlo gratis ahora.
Descargar gratis Grabador de pantalla de EaseUS
Descargar gratisGrabador de pantalla de EaseUS
Trustpilot Valoración 4,7
Cómo grabar el streaming en Twitch con EaseUS RecExperts:
Sigue estos pasos para grabar lo que haya en tu pantalla ahora.
Paso 1. Inicia EaseUS RecExperts. Hay dos opciones diferentes para la grabación de la pantalla. Puedes elegir "Pantalla completa" para grabar toda la pantalla o elegir "Región" para seleccionar el área de grabación manualmente antes de grabar.

Paso 2. Después de esto, puedes elegir grabar Cámara web, Sonido del sistema o Micrófono o no grabar ninguno de ellos como quieras. También puedes usar varias funciones en la interfaz, tales como Auto-Dividir, Auto-Detener.

Paso 3. A continuación, puedes hacer clic en "REC" para empezar a grabar. Una barra de herramientas flotante te ofrece botones para pausar o detener la grabación durante el proceso de grabación. Además, el icono de la cámara se puede utilizar para hacer capturas de pantalla, y el icono del temporizador puede ayudarte a detener la grabación automáticamente.

Paso 4. Los vídeos grabados se guardarán en tu ordenador. Cuando aparezca el reproductor multimedia, verás un conjunto de herramientas que puedes utilizar para recortar las grabaciones, extraer el audio y añadir la Secuencia de Apertura o Créditos finales al vídeo grabado.

Descargar gratis Grabador de pantalla de EaseUS
Descargar gratisGrabador de pantalla de EaseUS
Trustpilot Valoración 4,7
Conclusión
Este post respondía a la pregunta: ¿cuáles son los mejores ajustes de OBS para el streaming? Además, te ofrecía los pasos detallados para transmitir con los mejores ajustes de OBS para Twitch.
Al final, este post te enseña incluso a grabar los streams en Twitch con dos grandes grabadores: OBS y EaseUS RecExperts. Si eres un usuario profesional, el OBS Studio puede ser una excelente opción para ti, ya que puede configurar los ajustes de forma flexible. Si eres un principiante, EaseUS RecExperts es el grabador más fácil de usar para ti.
Sobre el autor
Luis es un entusiasta de la tecnología, cuyo objetivo es hacer que la vida tecnológica de los lectores sea fácil y agradable. Le encanta explorar nuevas tecnologías y escribir consejos técnicos.
Artículos Relacionados
-
2024 | Cómo grabar Philo con unos simples clics
![Luis]() Luis
2024/03/15
Luis
2024/03/15 -
5 métodos útiles para arreglar el audio de escritorio OBS que no funciona
![Luis]() Luis
2024/02/26
Luis
2024/02/26