Tabla de Contenido
![]() Sobre el autor
Sobre el autor
![]() Artículos Relacionados
Artículos Relacionados
-
-
-
-
Hoy en día, YouTube se ha convertido en una popular plataforma de medios sociales en la que los músicos pueden subir sus piezas musicales, y luego puedes escuchar músicas maravillosas. Sin embargo, necesitas un acceso a Internet para abrir YouTube. ¿Y si no puedes acceder a Internet?
Una forma es capturar el audio de YouTube y guardarlo en el reproductor de audio portátil para su posterior reproducción. Por lo tanto, es sumamente importante aprender cómo grabar audio de YouTube. En este artículo, te mostramos cómo grabar audio de YouTube Windows 10 utilizando cuatro grabadoras de audio.
- Grabar audio de YouTube en Windows 10 usando EaseUS RecExperts
- Cómo grabar audio de YouTube en Windows 10 con Audacity
- Cómo grabar audio de YouTube en Windows 10 con Online Recorder
- Cómo grabar audio de YouTube con Leawo Music Recorder en Windows 10
Grabar audio de YouTube en Windows 10 usando EaseUS RecExperts
Este software es un grabador de audio con muchas funciones pero ligero para PC. Te permite capturar fácilmente el audio del micrófono o del sistema, por lo que capturar audio de YouTube es un juego de niños con este ayudante de audio de Windows.
Además, es el mejor grabador de pantalla de código abierto gratuito que te permite capturar parte de la pantalla o la pantalla completa de forma flexible. Si lo necesitas, también puedes grabar videos de YouTube, transmisiones en vivo u otros contenidos de tu pantalla con alta calidad. Aquí hay una lista de sus características prácticas.
Características principales:
- Equipado con una interfaz sencilla y amigable
- Permite grabar pantalla y cámara web al mismo tiempo
- Soporta crear tareas programadas de captura de pantalla
- Guarda en múltiples formatos como MP4, GIF, etc.
- Funciones básicas de edición de video: recortar, renombrar, etc.
Ahora mismo, ¡descárgalo gratuitamente!
Descargar gratis Grabador de pantalla de EaseUS
Descargar gratisGrabador de pantalla de EaseUS
Trustpilot Valoración 4,7
Pasos para grabar audio de YouTube en Windows 10:
Paso 1. Inicia este programa en tu ordenador y haz clic en "Grabar audio" en el lado izquierdo de la interfaz principal..

Paso 2. Para grabar el audio interno, necesita seleccionar la opción "Sonido del sistema" en la siguiente ventana. Puedes ajustar el volumen haciendo clic en "Sonido del sistema" > "Opciones avanzadas".

Paso 3. A continuación, haz clic en "REC" para comenzar la grabación.
Mientras grabas, puedes pausar, reanudar o detener la grabación de forma flexible.

Paso 4. Una vez hecho esto, puedes encontrar las grabaciones en la ventana de la lista de grabaciones emergente.

Descargar gratis Grabador de pantalla de EaseUS
Descargar gratisGrabador de pantalla de EaseUS
Trustpilot Valoración 4,7
Cómo grabar audio de YouTube en Windows 10 con Audacity
Si te interesa realizar una grabación o quieres capturar solo una pequeña parte del sonido de un video, es bueno empezar con el programa Audacity. Este software tiene todas las funciones y puede satisfacer casi todas sus necesidades de grabación de archivos de audio. Los siguientes pasos sencillos te ayudarán a aprender cómo grabar audio de YouTube con esta práctica herramienta.
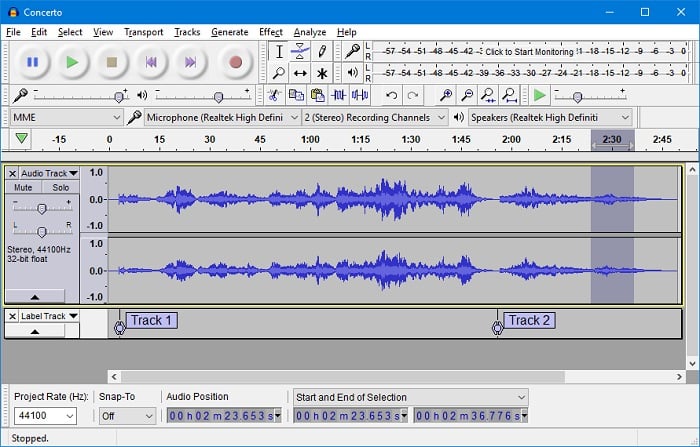
Paso 1. En primer lugar, descarga y abre el software Audacity en tu dispositivo y pulsa la pestaña "Edit (Editar)" y luego ve a Preferencias.
Paso 2. En la ventana de Dispositivo de las Preferencias, cambie a la sección "Recording (Grabación)".
Paso 3. Elige la opción "Stereo Mix (Mezcla estéreo)". Para activarla, dirígete al panel de control de tu ordenador, ve a la sección "Hardware and Sound (Hardware y sonido)" y luego cambia a la sección de sonido.
Paso 4. Ve a la pestaña "Recording (Grabación)" y haz clic con el botón derecho del ratón en el espacio en blanco de la pantalla. En el menú desplegable, elige la opción "Show Disabled Devices (Mostrar dispositivos deshabilitados)". Pulsa "Ok" para guardar la nueva configuración de sonido.
Paso 5. Es el momento de abrir el video de YouTube que quieres grabar y pulsar el botón "Record (Grabar)". Reproduce el video, y cuando termines de grabar, pulsa el botón "Stop (Detener)" en el programa Audacity.
Cómo grabar audio de YouTube en Windows 10 con Online Recorder
Si no te gusta descargar ningún otro software en tu ordenador, el grabador de audio de YouTube para Windows 10 es tu mejor opción. Online Video Converter es una de las herramientas online que se utilizan a menudo.
Como su nombre indica, este software te permite descargar y convertir videos de YouTube a otros formatos. En otras palabras, puedes utilizarlo para extraer pistas de audio de cualquier video de YouTube y guardarlas como MP3 para disfrutarlas después. Sigue los siguientes pasos para conocer cómo grabar audio de YouTube en Windows 10.
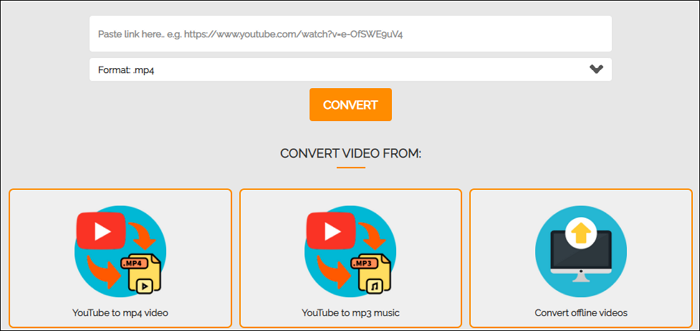
Paso 1. Copia la URL del video de YouTube del que quieres capturar, y pégalo en la casilla de destino de Online Video Converter.
Paso 2. Establece MP3 como formato de salida y haz clic en el botón "Convert (Convertir)".
Paso 3. Una vez hecho esto, puedes hacer clic en el botón de descarga para guardar el audio de YouTube en tu ordenador.
Cómo grabar audio de YouTube con Leawo Music Recorder en Windows 10
A diferencia de muchos otros grabadores de audio, un grabador de audio profesional en línea como Leawo Music Recorder no necesita ningún dispositivo adicional como un altavoz o un micrófono exterior. Además, este grabador de audio profesional en línea también puede añadir etiquetas de música como el artista, el álbum, la obra de arte del álbum a las grabaciones.
Solo tienes que iniciar el software y hacer clic en el botón "Grabar" antes de reproducir el audio, y este grabará automáticamente el audio que estés reproduciendo. Los usuarios pueden pausar o reanudar el proceso de captura en cualquier momento. Sigue los siguientes pasos para aprender cómo grabar audio de YouTube en Windows 10.
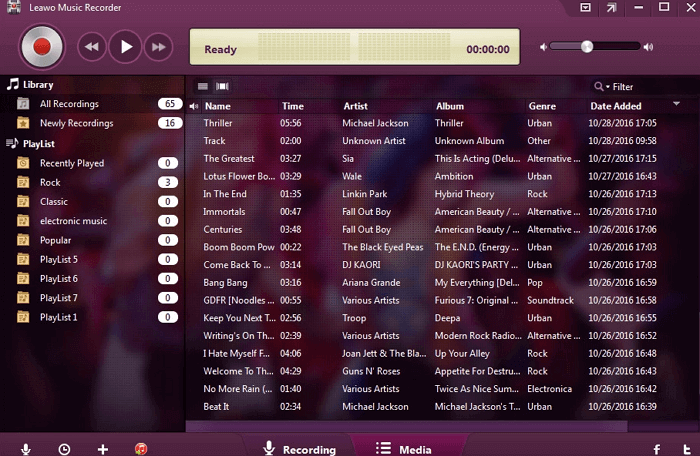
Paso 1. Haz clic en el icono "Audio Source (Fuente de audio)" en la interfaz principal para establecer una fuente de audio en primer lugar. Si quieres grabar audio online de YouTube, selecciona la opción "Grabar audio del ordenador".
Paso 2. Haz clic en el botón rojo de " Start (Iniciar) " para que el Grabador de audio funcione. Y luego reproduce la audio de YouTube que quieras grabar.
Paso 3. En la pestaña "Media > Library (Medios > Biblioteca)", podrás ver todas tus grabaciones. Selecciona una grabación y haz clic con el botón derecho del ratón, luego elige "Edit Music Tags (Editar etiquetas de música)" para editar manualmente las etiquetas de música.
Conclusión
En resumen, es necesario utilizar un grabador de audio de YouTube para Windows 10 para grabar piezas de audio. En este artículo, te hemos dado tutoriales detallados sobre cómo grabar audio de YouTube en Windows 10 con un programa de grabación de audio.
Entre ellos, EaseUS RecExperts es la mejor opción para los principiantes. Puede grabar la pantalla, el audio y la cámara web con facilidad. Ahora, haz clic en el botón de abajo para descargarlo en tu PC.
Descargar gratis Grabador de pantalla de EaseUS
Descargar gratisGrabador de pantalla de EaseUS
Trustpilot Valoración 4,7
Sobre el autor
Luis es un entusiasta de la tecnología, cuyo objetivo es hacer que la vida tecnológica de los lectores sea fácil y agradable. Le encanta explorar nuevas tecnologías y escribir consejos técnicos.
Artículos Relacionados
-
5 formas de reproducir archivos MKV en Mac
![Pedro]() Pedro
2023/12/01
Pedro
2023/12/01 -
![Luis]() Luis
2024/03/15
Luis
2024/03/15
-
[2024] 9 mejores grabadores de pantalla online gratis
![Luna]() Luna
2024/02/04
Luna
2024/02/04 -
Alternativas a Doodle Calendar: Los 9 softwares de programación de reuniones
![Luis]() Luis
2024/03/15
Luis
2024/03/15