Tabla de Contenido
![]() Sobre el autor
Sobre el autor
![]() Artículos Relacionados
Artículos Relacionados
-
-
-
-
Es bien sabido que el reproductor QuickTime es un marco multimedia extensible producido por Apple Inc. Como este software está preinstalado en tu Mac, sin duda puede ser la herramienta más fácil de usar para realizar diversas tareas multimedia, que van desde reproducir vídeos MOV hasta capturar vídeo y audio en tu Mac.
Pero las personas que utilizan este software por primera vez pueden tener dificultades para detener la grabación y guardar el archivo capturado. ¿Cómo terminar la grabación de pantalla en Mac fácilmente? Este post te ofrecerá varios métodos eficaces para que QuickTime detenga la grabación de la pantalla. Sigue leyendo para conocer los pasos detallados.
- Método 1. Detener la grabación de pantalla en Mac de QuickTime con el teclado
- Método 2. Forzar la salida de la aplicación para detener la grabación de pantalla en Mac de QuickTime
- Método 3. Terminar la grabación de pantalla en Mac en el Monitor de Actividad
- Notas adicionales: Cómo grabar la pantalla en el Mac fácilmente★★★★
Cómo terminar la grabación de la pantalla en Mac
Si no estás familiarizado con QuickTime Player, quizás no encuentres la barra de grabación cuando quieras parar la grabación. Si pierdes tiempo en encontrar el botón "Stop (Detener)", la duración de la grabación se hace cada vez más larga, por lo que el tamaño del archivo capturado durante este proceso sería grande.
Sin embargo, guardar un archivo de gran tamaño en tu Mac ocupará una gran cantidad de espacio de almacenamiento de tu dispositivo y causará molestias. Por lo tanto, sería mejor detener la grabación de pantalla en Mac de QuickTime a tiempo. Esta parte te ofrecerá muchos tutoriales sobre cómo detener la grabación en Mac de QuickTime. ¿Cuál es la mejor solución para ti?
1. Cómo detener la grabación de pantalla en Mac de QuickTime con el teclado
Esta es la forma más común de detener la grabación de QuickTime Player y guardar los archivos grabados en tu Mac. Cabe destacar que el método es adecuado cuando el QuickTime Player no se congela. En caso contrario, es necesario utilizar la función "Forzar salida de la aplicación" para finalizar la grabación.
Esta parte te mostrará el proceso completo de inicio y finalización de la grabación. Sigue esta guía si te puede ayudar.
Paso 1. Inicia QuickTime Player y haz clic en "File (Archivo)" > "New Screen Recording (Nueva grabación de pantalla)" para iniciar una nueva tarea de grabación. También puedes pulsar simultáneamente las teclas "Control" + "Command (Comando)" + "N" para activar la nueva tarea.
Paso 2. Ajusta la configuración de la grabación de pantalla, como la fuente de audio. Luego, haz clic en el botón rojo de grabación para empezar.
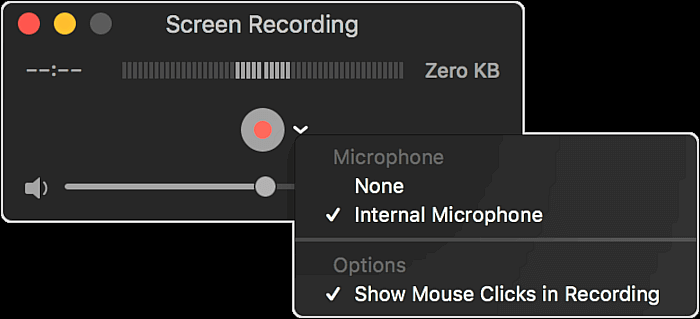
Paso 3. Cuando quieras detener la grabación, sólo tienes que encontrar la barra de grabación y hacer clic en el botón Stop (Detener). Si no encuentras la barra de grabación, pulsa la tecla "Esc" y haz clic en el botón Stop (Detener). Además, este software también te permite pulsar la tecla "Control" + "Comando" + "Esc" simultáneamente para detener la grabación.
Paso 4. Vuelve al menú y haz clic en "File (Archivo)" > "Save (Guardar)" para exportar el vídeo grabado a tu dispositivo.
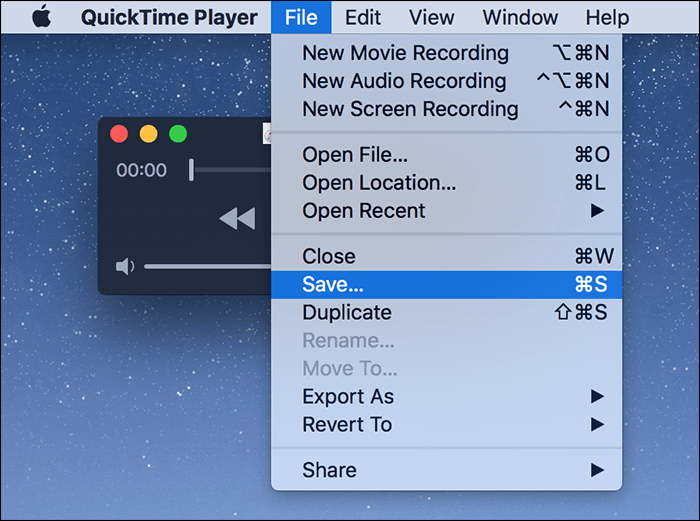
2. Cómo forzar la salida de la aplicación y detener la grabación de pantalla en Mac de QuickTime
La solución mencionada anteriormente puede aplicarse a algunas situaciones normales en las que el QuickTime Player funciona sin problemas en tu Mac. Sin embargo, a veces la aplicación puede congelarse y dejar de responder a tus operaciones. Esta es la razón principal por la que no puede dejar de grabar en el Mac.
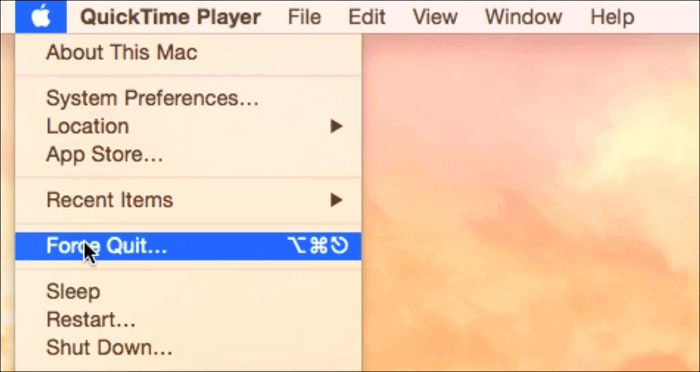
Hay dos formas de forzar el cierre de una aplicación en Mac.
- 1. Ve al menú de Apple y selecciona "Force Quit (Forzar salida)". 2. Cuando aparezca la ventana "Force Quit Applicatio (Forzar salida de la aplicación)" , selecciona "QuickTime Player" y haz clic en el botón "Force Quit (Forzar salida)" para confirmarlo. Este es un método eficaz, pero no puedes guardar tus grabaciones de esta manera.
- 2. Pulsa simultáneamente las teclas "Option (Opción)" + "Command (Comando)" + "Esc " para llamar a la ventana "Force Quit Applicatio (Forzar salida de la aplicación)".
- 3. A continuación, navega hasta "QuickTime Player" en la lista de aplicaciones que puedes abandonar, haz clic para resaltarla y, a continuación, haz clic en el botón "Force Quit (Forzar salida)" para detener la grabación. Tampoco puedes guardar tus grabaciones de esta manera.
3. Cómo terminar la grabación de la pantalla en Mac en el Monitor de Actividad
Al igual que un PC con Windows, el Mac también te permite gestionar las aplicaciones que se ejecutan en tu dispositivo con un monitor de actividad. Con la ayuda de este monitor, puedes terminar la grabación fácilmente. Todo lo que tienes que hacer es lanzar el monitor de actividad, seleccionar QuickTime Player como objetivo y terminar su proceso de aplicación.
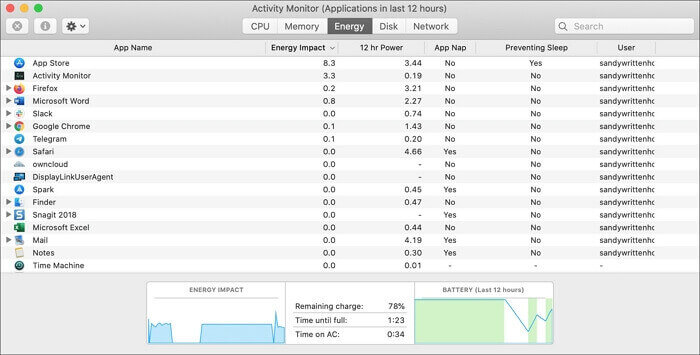
Paso 1. Ve al "Finder (Buscador)" > "Applications (Aplicaciones)" > "Utilities (Utilidades)" y selecciona "Activity Monitor (Monitor de Actividad)" para iniciarlo. O puedes utilizar la "Spotlight Search (Búsqueda en Spotlight)" para encontrar el Monitor de Actividad.
Paso 2. Selecciona QuickTime Player en la lista de procesos del Monitor de Actividad y pulsa el botón "Quit (Salir)" para terminar su proceso.
Al igual que cuando se detiene la grabación con la función "Force Quit Application (Forzar salida de la aplicación)", no puedes guardar tus grabaciones con este método.
Una forma alternativa de grabar Mac
Hay tres soluciones útiles mencionadas en este post, pero no hay una perfecta. El primer método sólo es adecuado para la situación normal, mientras que los otros dos métodos no guardan tus grabaciones. En esta circunstancia, sería mejor encontrar un grabador de pantalla para Mac más potente y fiable para capturar la pantalla de Mac, como EaseUS RecExperts para Mac.
Este software se caracteriza por su ligereza, y puede funcionar en tu Mac sin ralentizar la velocidad de funcionamiento. Además, este grabador de pantalla para Mac también es versátil, ya que es capaz de realizar tareas de grabación en todos los aspectos. Por ejemplo, te permite capturar lo que ocurre en tu pantalla, grabar el audio del sistema y tu voz al mismo tiempo, y grabar tu cámara web, ya sea interna o externa.
Características principales:
- Graba la pantalla, el audio y la cámara web sin retraso
- Graba parte de la pantalla o la pantalla completa
- Permite grabar audio interno en Mac sin añadir un plugin
- Soporta la exportación de grabaciones en muchos formatos
- Permite programar una grabación para empezar una grabación automáticamente
Este es un grabador de pantalla para Mac para principiantes, y puedes hacer clic en este botón de abajo para descargarlo gratis.
Descargar gratis Grabador de pantalla de EaseUS
Descargar gratisGrabador de pantalla de EaseUS
Trustpilot Valoración 4,7
Pasos para grabar la pantalla en el Mac sin retardo:
Paso 1. Descarga e inicia EaseUS RecExperts en tu Mac. Para capturar toda la pantalla, haz clic en el botón "Pantalla Completa" de la interfaz principal. Si deseas personalizar el área de grabación, elige el botón "Región".

Paso 2. Para grabar la pantalla con audio, pulsa el icono de Sonido de la parte inferior izquierda de la barra de herramientas. Los recursos de audio pueden ser el sonido del micrófono o el sonido del sistema. Según tus necesidades, activa la opción correspondiente.

Paso 3. Antes de grabar, puedes cambiar el formato de producción del video grabado haciendo clic en "Configuración" desde la interfaz principal. A continuación, desplázate por el menú de Formato de producción de vídeo. Elige el tipo de producción que quieras.

Paso 4. Una vez hecho esto, haz clic en el botón REC para empezar a grabar. Captura todo lo que aparece en la pantalla de tu Mac. Cuando termines, haz clic en el botón Detener. Entonces podrás ver el video grabado en "Grabaciones ".

Conclusión
No hay duda de que es cómodo utilizar QuickTime Player como grabador en tu Mac, pero también tiene sus defectos. Por ejemplo, algunas personas quizás no sepan cómo detener la grabación de la pantalla en el Mac. Además, a veces, la aplicación puede congelarse, y eso perturbará tu grabación.
La mejor manera de grabar un vídeo de alta calidad sin retrasos es encontrar un gran grabador de pantalla para Mac. Este post toma como ejemplo el software EaseUS RecExperts para Mac y te muestra cómo capturar tu pantalla con este programa. Se trata de un gran programa que no puedes dejar de usar, así que descárgalo y pruébalo.
Descargar gratis Grabador de pantalla de EaseUS
Descargar gratisGrabador de pantalla de EaseUS
Trustpilot Valoración 4,7
Sobre el autor
Luis es un entusiasta de la tecnología, cuyo objetivo es hacer que la vida tecnológica de los lectores sea fácil y agradable. Le encanta explorar nuevas tecnologías y escribir consejos técnicos.
Artículos Relacionados
-
Cómo grabar el chat del juego en 2024 | Simples clics
2024/03/15
-
Guía detallada sobre cómo grabar pantalla del móvil Samsung
![Pedro]() Pedro
2024/02/26
Pedro
2024/02/26
-
3 Métodos de grabar la pantalla en Windows 7 en PC/Portátil
![Pedro]() Pedro
2024/03/18
Pedro
2024/03/18 -
Cómo grabar archivos WAV en Windows/Mac/iPhone/Android
![Luna]() Luna
2024/01/09
Luna
2024/01/09