Tabla de Contenido
![]() Sobre el autor
Sobre el autor
![]() Artículos Relacionados
Artículos Relacionados
-
-
-
-
Un vídeo con lapso de tiempo condensa los cambios en un plazo relativamente largo en un vídeo corto. Así, se puede obtener fácilmente mucha información de él. En nuestra vida diaria, la gente suele utilizar cámaras digitales para tomar numerosas fotos o vídeos cortos y fusionar los clips para restaurar todo el proceso de cambio. Para que sea más fluido, la gente también necesita acelerar sus trabajos.
Pero cuando quieres hacer un vídeo por lapso de tiempo de los cambios que realices en la pantalla de tu ordenador, ¿qué debes hacer? Lo primero y más importante es que un grabador de pantalla de lapso de tiempo es necesario. Este artículo te presentará los mejores 5 grabadores de pantalla de lapso de tiempo para Windows 10 y Mac y te proporcionará tutoriales detallados sobre el uso de la grabadora para hacer un maravilloso video por lapso de tiempo.
Los mejores grabadores de pantalla de lapso de tiempo en Windows y Mac:
- >> EaseUS RecExperts para Windows
- >> Debut Video Capture Software
- >> Bandicam
- >> EaseUS RecExperts para Mac
- >> OBS Studio
1. EaseUS RecExperts para Windows
Se aplica a: Windows 11/10/8/7
Se trata de un potente software de grabación de pantalla para grabar por lapsos de tiempo. En primer lugar, te ofrece la posibilidad de elegir la región de grabación de forma flexible. Por ejemplo, puedes capturar la pantalla completa o grabar una parte de la pantalla Windows 10.
Además, este grabador de lapso de tiempo para Windows 10 te permite programar la grabación, con lo cual podrás grabar vídeos cortos a determinados intervalos de forma automática. Después, puedes fusionar esos clips en un vídeo por lapso de tiempo. Todo lo que necesitas hacer es añadir una nueva tarea y establecer la hora de inicio así como la duración. Después de eso, la tarea de grabación comenzará y se detendrá automáticamente. La división automática también te resultará muy útil, ya que el vídeo se dividirá cuando el tiempo de grabación alcance el tiempo preestablecido.
Características Principales:
- Elige la región de grabación libremente
- Graba el audio del escritorio y el audio del micrófono
- Dispone de una herramienta de recorte de vídeo integrada
- Graba la pantalla verde de una Cámara web
También puedes personalizar la velocidad de los fotogramas o la resolución del vídeo para mejorar la calidad del vídeo. Descarga este grabador de pantalla de lapso de tiempo y captura cosas interesantes ahora.
Descargar gratis Grabador de pantalla de EaseUS
Descargar gratisGrabador de pantalla de EaseUS
Trustpilot Valoración 4,7
Pasos para grabar clips de vídeo por lapsos de tiempo:
Para hacer un vídeo por lapso de tiempo de tu pantalla, lo primero que debes hacer es grabar clips de material.
Paso 1. Crea una tarea de grabación programada
Descarga e inicia el software en tu ordenador. A continuación, haz clic en "Programador de tareas" en la parte inferior derecha de la interfaz principal.

Luego, selecciona la opción "Nueva tarea" para añadir un nuevo horario al programa.

Paso 2. Configura la tarea de grabación programada
En la siguiente pantalla, debes establecer un nombre de tarea y definir cómo debe grabarse la pantalla.
- En la pestaña "Tiempo de la tarea", especifica un Hora de inicio y selecciona un Tiempo de detención.
- En la pestaña "Ajustes de grabación", selecciona el Área de grabación, elige la Entrada de audio, y especifica otras opciones. A continuación, haz clic en "OK".

Paso 3. Edita o elimina una grabación programada
Si cambias de opinión y deseas editar la hora de grabación programada u otras opciones, o si deseas eliminar la programación por completo, puedes hacerlo fácilmente. Vuelve a la pantalla del "Programador de tareas" y haz clic en el botón "Editar" o en el icono "Borrar".

Paso 4. Visualiza tus grabaciones de pantalla programadas
Una vez que la hora programada ha pasado, el software capturará y guardará tu archivo de vídeo de grabación de pantalla. Puedes acceder a este archivo haciendo clic en el botón "Grabaciones" en la interfaz principal del software. Aquí se guardan todas las grabaciones que realices con esta herramienta.

Después de eso, puedes hacer cualquier cosa utilizando la herramienta de edición de vídeo incorporada. Por ende, necesitas encontrar un programa de edición de vídeo especializado - como EaseUS Video Editor- para acelerar otros vídeos. Cuando consideres que el trabajo satisface tus necesidades, expórtalo a tu dispositivo como un video de lapso de tiempo completo.
Descargar gratis Grabador de pantalla de EaseUS
Descargar gratisGrabador de pantalla de EaseUS
Trustpilot Valoración 4,7
2. Debut Video Capture Software
Este también es un versátil grabador de lapso de tiempo para Windows que puede ayudarte a grabar videos y audio desde muchas fuentes como pantallas, Webcam, e incluso cintas de VHS.
Su potente herramienta de procesamiento de vídeo te permite realizar muchos ajustes, como el color del vídeo y la resolución. Puedes añadir filtros a tus grabaciones durante la grabación, lo mismo que añadir un pie de foto de texto.
Además de grabar un vídeo por lapso de tiempo de lo que ocurre en tu pantalla, también puedes grabar con una cámara interna o externa. Esta característica amplía enormemente su gama de aplicaciones. Y el software de captura de vídeo de Debut soporta muchos formatos de vídeo comunes, incluyendo MP4, MOV y AVI.
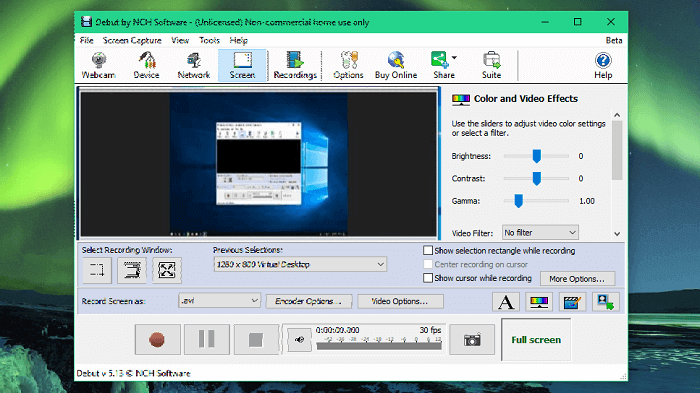
Características:
- Soporta la configuración de teclas de acceso rápido al teclado
- Muestra el cursor del ratón en la grabación
- Crea libremente instantáneas de un vídeo
- Soporta la programación de la grabación de la pantalla
Pasos para grabar con este software de grabar pantalla de lapso de tiempo gratis:
Paso 1. Inicia el software Debut Video Capture y selecciona la ventana de grabación.
Paso 2. Haz clic en el botón "Opciones de vídeo" y, marca la casilla situada antes de "Activar lapso de tiempo".
Paso 3. Ajusta la frecuencia de la grabación cambiando el número después de "Capturar un fotograma"
Paso 4. Haz clic en el pequeño icono del punto rojo para iniciar la grabación.
3. Bandicam
Esta es una de las mejores aplicaciones de lapso de tiempo para Windows, y puedes usar este grabador de pantalla en muchas ocasiones. Por ejemplo, puedes capturar el vídeo con el sonido del sistema o grabar el juego en diferentes plataformas. Es compatible con varios dispositivos externos como Xbox, PlayStation, etc.
Para los usuarios que quieran grabar vídeos instructivos, resulta muy beneficioso pues permite dibujar signos y añadir marcas para que los contenidos sean más comprensibles. Si hay algo importante, un cursor con efectos de ratón te permitirá destacarlo.
Si quieres utilizar esta grabadora como software de vídeo de lapso de tiempo, su función de grabación programada te será indispensable. Puedes grabar varios vídeos cortos a intervalos y unirlos con algunas herramientas de edición de vídeo de terceros.
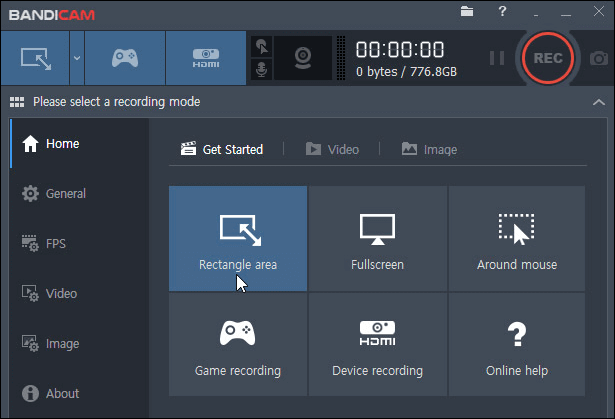
Características:
- Soporta la realización de vídeos con croma en tiempo real
- Soporte para añadir la superposición de la cámara web
- Programa la grabación para que se inicie automáticamente
- Graba el audio del sistema y tu voz simultáneamente
Pasos para grabar con este grabador de lapso de tiempo
Paso 1. Inicia Bandicam y elige un modo de grabación adecuado.
Paso 2. Haz clic en el icono "Grabación programada", que parece un temporizador en la parte superior, y haz clic en el botón "Añadir" para añadir la tarea de grabación.
Paso 3. Establece la hora de inicio y fin de la grabación programada y haz clic en el botón "REC" para empezar.
Después de grabar todos los clips necesarios, debes importarlos a un programa de edición de vídeo y organizarlos según el orden cronológico. A continuación, acelera y exporta las secuencias como un vídeo de lapso de tiempo completo.
4. EaseUS RecExperts para Mac
EaseUS RecExperts para Mac se caracteriza por su interfaz simple y fácil de usar, además de ser muy ligero. Te familiarizarás con sus funciones muy rápidamente, incluso si nunca has utilizado un grabador de pantalla antes. Con esta aplicación podrás grabar vídeos streaming, audio, e incluso de cámaras web mediante unos sencillos pasos.
Este software de captura de pantalla soporta la programación de la grabación para grabar algunos videos en sucesión y puede integrarlos para hacer un video de lapso de tiempo. Vale la pena señalar que, esta grabadora viene con una herramienta de recorte de vídeo / audio incorporado la cual te permitirá eliminar los clips innecesarios.
Características Principales:
- Soporta totalmente la grabación de vídeos a 1080p/4K
- Soporta más de 10 formatos
- Es un excelente grabador de pantalla
- Ofrece un recortador de vídeo integrado
Si quieres guardar tus recuerdos y convertirlos en un vídeo de lapso de tiempo, esta grabadora es una herramienta muy útil. Descárgala e intenta hacer un vídeo de lapso de tiempo por ti mismo ahora.
Descargar gratis Grabador de pantalla de EaseUS
Descargar gratisGrabador de pantalla de EaseUS
Trustpilot Valoración 4,7
5. OBS Studio
OBS Studio es muy popular entre los usuarios a los que les gusta hacer vídeos grabando vídeos y audio en sus ordenadores. Se trata de un software de lapso de tiempo de código abierto que puede funcionar en Windows, Mac y Linux, por lo que no debes preocuparte por su compatibilidad.
Aunque su interfaz es relativamente compleja para los usuarios novatos, si te familiarizas con sus funciones y accesos directos, este programa satisfará la mayoría de tus necesidades para grabar pantallas y transmitir en directo.
Las opciones de configuración son fáciles de usar y te permiten personalizar tus grabaciones libremente para que obtengas exactamente lo que quieres grabar con este software de lapso de tiempo que es de código abierto.
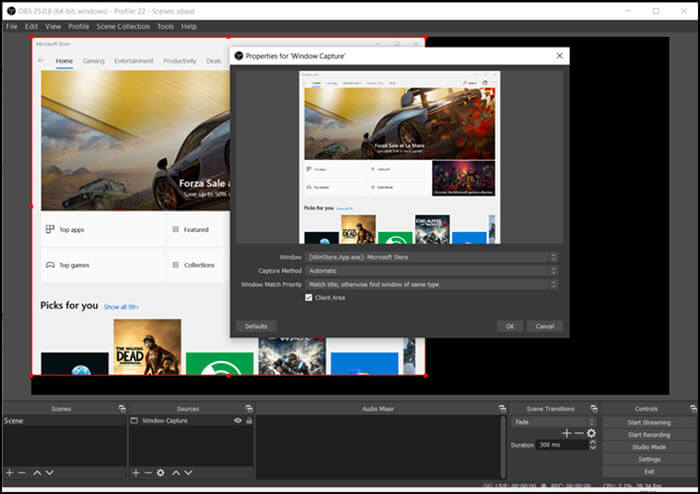
Características:
- Graba vídeos en alta resolución
- Soporte para añadir transiciones entre escenas
- Admite la captura y mezcla de vídeo/audio en tiempo real
- Soporta la configuración de muchos atajos de teclado
Pasos para usar OBS de lapso de tiempo:
Paso 1. Inicia OBS Studio y haz clic en el icono "+" bajo la pestaña "Fuentes" y elige lo que quieres grabar como fuente. Si quieres grabar la pantalla completa, elige "Captura de pantalla".
Paso 2. Haz clic en la opción "Herramientas" en la parte superior de la interfaz principal, y selecciona "Temporizador de salida". A continuación, puedes establecer la hora de finalización de la grabación y hacer clic en el "Inicio" para grabar.
Paso 3. Haz clic en "Detener la grabación" en la parte derecha de la interfaz principal si quieres detenerla. De lo contrario, se detendrá la grabación a la hora de finalización que hayas establecido antes.
Conclusión
Hablamos de los mejores grabadores de pantalla de lapso de tiempo en este artículo, y puedes descargar el más apropiado basándote en la instrucción anterior. Pero entre todos esos grabadores de pantalla de lapso de tiempo, EaseUS RecExperts es el más completo en características, ya que te ofrece tanto una poderosa herramienta de grabación de pantalla como una herramienta básica de edición de vídeo.
No dudes en probar este software de captura de pantalla de lapso de tiempo el cual resulta ser muy versátil y útil. Puedes hacer clic en el botón de abajo para descargarlo.
Descargar gratis Grabador de pantalla de EaseUS
Descargar gratisGrabador de pantalla de EaseUS
Trustpilot Valoración 4,7
Sobre el autor
Con un interés en la redacción y la tecnología informática, Luna eligió trabajar como editora en EaseUS. Es una profesional de la recuperación de datos, restauración, copia de seguridad y grabación de pantalla. Luna seguirá escribiendo y ayudándole a la gente a solucionar sus problemas.
Artículos Relacionados
-
Cómo grabar Geometry Dash [2 opciones]
![Pedro]() Pedro
2024/01/11
Pedro
2024/01/11 -
[Descarga gratuita] Los mejores grabadores de cámara web en Windows 10
![Luna]() Luna
2023/12/01
Luna
2023/12/01
-
Cómo grabar audio sin ruido de fondo [Todos los dispositivos]
![Luis]() Luis
2023/12/25
Luis
2023/12/25 -
Cómo grabar un stream de Twitch en PC y Mac
![Luna]() Luna
2024/03/15
Luna
2024/03/15