Tabla de Contenido
![]() Sobre el autor
Sobre el autor
![]() Artículos Relacionados
Artículos Relacionados
-
-
-
-
Hay muchas razones por las que probablemente necesites capturar el audio en Windows 10 . A veces, puedes necesitar grabar una conferencia, una conversación, una entrevista, etc.
Cuando se trata de capturar el audio en Windows 10, mucha gente opta por utilizar la app Grabadora de voz para capturar el audio cómodamente, pero esta herramienta solo puede satisfacer necesidades básicas. Si quieres hacer un trabajo de grabación y edición completo, prueba algunos de los increíbles grabadores de audio para Windows que mencionamos en este artículo.
Cómo grabar audio interno en Windows 10 con EaseUS RecExperts
EaseUS RecExperts para Windows es uno de los grabadores de audio más populares y útiles. Te permite grabar el audio del ordenador, tu voz o capturar ambos al mismo tiempo con unos simples clics. Además, puede ayudarte a ajustar el volumen y seleccionar el dispositivo de grabación de audio fácilmente.
Es un buen ayudante, especialmente cuando se quiere grabar audio en streaming en una página web. Como te permite programar la grabación, nunca tendrás que preocuparte por perderte el programa en directo que te gusta. Y los formatos de salida que puedes seleccionar son abundantes, y puedes elegir cualquiera de ellos según tus necesidades.
Además de la grabación de audio, es un magnífico grabador de pantalla. Te ofrece cuatro opciones para capturar tu pantalla (la pantalla completa o una región seleccionada).
Más Características:
- Interfaz sencilla y fácil de usar
- Grabar una parte de la pantalla windows 10 mientras que también se captura toda la pantalla
- Proporcionar muchos formatos de salida de audio y vídeo, como MP3, MP4, AVI y muchos más
- Soportar la programación de tareas de grabación de forma automática
Si esas funciones te resultan muy útiles, no dudes en descargar este software seguro y versátil. Prueba este sencillo grabador de audio para grabar audio en Windows 10 PC sin esfuerzo.
Descargar gratis Grabador de pantalla de EaseUS
Descargar gratisGrabador de pantalla de EaseUS
Trustpilot Valoración 4,7
Cómo grabar el audio interno en Windows 10:
Paso 1. Inicia este programa en tu ordenador y haz clic en "Grabar audio" en el lado izquierdo de la interfaz principal..

Paso 2. Para grabar el audio interno, necesita seleccionar la opción "Sonido del sistema" en la siguiente ventana. Puedes ajustar el volumen haciendo clic en "Sonido del sistema" > "Opciones avanzadas".

Paso 3. A continuación, haz clic en "REC" para comenzar la grabación.
Mientras grabas, puedes pausar, reanudar o detener la grabación de forma flexible.

Paso 4. Una vez hecho esto, puedes encontrar las grabaciones en la ventana de la lista de grabaciones emergente.

Descargar gratis Grabador de pantalla de EaseUS
Descargar gratisGrabador de pantalla de EaseUS
Trustpilot Valoración 4,7
Cómo grabar audio interno en Windows 10 con Stereo Mix
Stereo Mix es una opción especial de grabación en un ordenador con Windows 10/11, y se centra en cualquier aplicación para grabar el mismo sonido que el ordenador está emitiendo desde sus altavoces o auriculares en Windows. Después de habilitarlo, puedes empezar a grabar el sonido del sistema desde Windows 10 con Mezcla Estéreo y Grabación de Voz.
Cómo grabar audio interno en Windows 10 mediante la grabadora de voz:
Paso 1. Activa la Mezcla Estéreo. Haz clic en el icono de Windows > Configuración > Sistema > Sonido > Panel de control de sonido. En la ventana de Sonido, haz clic en "Grabación" para encontrar la Mezcla Estéreo y, a continuación, haz clic con el botón derecho del ratón sobre ella y selecciona la opción "Habilitar" (En Windows 11: Inicio - Sistema - Sonido - Todos los dispositivos de sonido - Stereo Mix - Permitir)
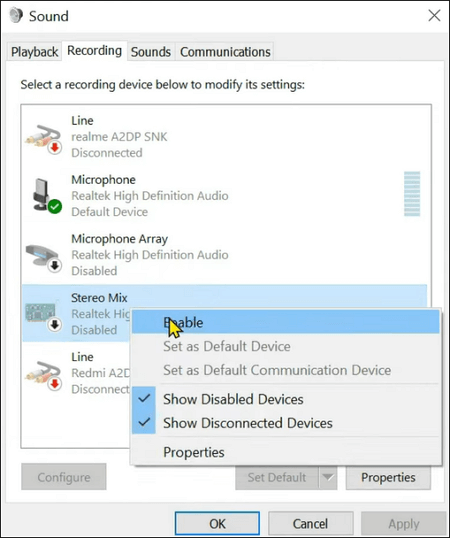
Paso 2. Abre Inicio y escribe "Grabadora de Voz" en la barra de búsqueda, pulsa "Enter" en el teclado y abre el software. Haz clic en el botón "Grabar" para empezar a grabar el audio.
Paso 3. Puedes hacer clic en el botón "Bandera" para añadir un marcador a la grabación. Cuando hayas terminado, haz clic en el botón "Detener", y aparecerá una nueva ventana que te mostrará las grabaciones disponibles.
Paso 4. Haz clic en el archivo de audio grabado y presiona el botón "Reproducir" para previsualizar tu archivo de audio. Aquí también puedes exportar, recortar y eliminar los archivos de audio en tu ordenador.
Cómo grabar audio interno en Windows 10 con Audacity
Audacity es un editor y grabador de audio gratuito y fácil de usar, desarrollado por un grupo de voluntarios. Puede grabar audio en directo a través de un micrófono, un mezclador o digitalizar grabaciones de otros medios. Después de grabar, puedes editar fácilmente tu archivo de audio cortando, copiando, pegando y borrando.
Y lo que es más importante, puedes exportar tus grabaciones en muchos formatos de archivo diferentes, incluidos varios archivos a la vez. Sigue estos pasos para grabar el sonido en Windows 10.
Cómo puede Audacity grabar audio interno en Windows 10:
Paso 1. Asegúrate de que el micrófono esté conectado al ordenador.
Paso 2. Comprueba la configuración de Audacity. Haz clic en "Editar" > "Preferencias" para ajustar la calidad de audio y los canales.
Paso 3. Comienza a grabar tu audio. Selecciona el botón rojo de grabación y habla por el micrófono. Al hablar, puedes ajustar el nivel de grabación en el control de volumen de las ventanas.
Paso 4. Una vez hecho esto, haz clic en el botón amarillo de parada para detener la grabación. Si lo necesitas, puedes hacer clic en "Editar" para recortar, eliminar o dividir tu archivo de audio.
Paso 5. Cuando todo vaya bien, haz clic en "Archivo" y elige "Exportar como..." para guardar el archivo de audio grabado.
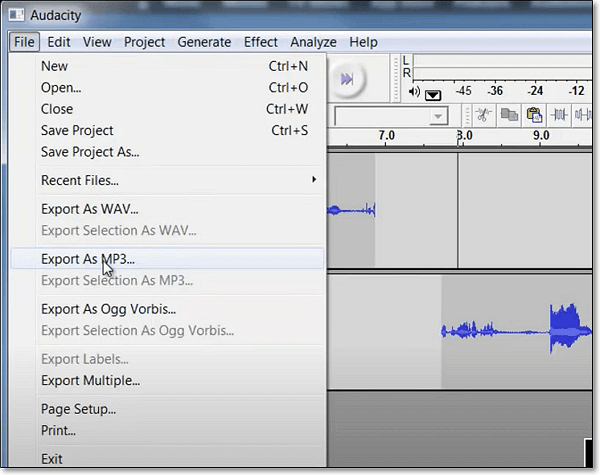
Cómo grabar audio interno en Windows 10 usando un cable de audio
Aparte del software de grabación de audio interno, también hay una forma sencilla para capturar el sonido interno de tu ordenador. Todo lo que necesitas es un conector de 3,5 mm y un adaptador de audio USB.
Paso 1. Conecta un extremo a la toma de micrófono de tu PC y el otro a la toma de auriculares del adaptador de audio.
Paso 2. Dirígete al panel de control de sonido y establece el dispositivo de audio USB como predeterminado.
Paso 3. En la pestaña de grabación, establece el micrófono como dispositivo de comunicación por defecto. Haz clic con el botón derecho del ratón en "Micrófono" y haz clic en "Propiedades" para activar "Escuchar este dispositivo", y haz clic en "Aplicar",
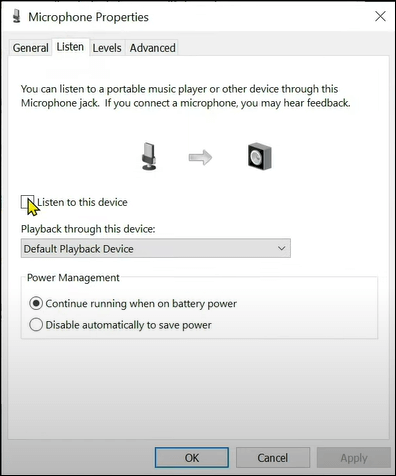
Paso 4. Por último, puedes utilizar cualquier software de grabación de audio para capturar el sonido de un ordenador con Windows 10.
Conclusión
En este artículo, mostramos cuatro métodos rápidos y sencillos para grabar el audio en Windows 10. Entre los cuatro grabadores de audio que mencionamos anteriormente, puedes elegir el mejor según tus necesidades.
Si necesitas capturar el sistema y laa voz simultáneamente, EaseUS RecExperts es tu mejor opción. Este software de grabación no solo te ayuda a grabar el audio, sino que captura la pantalla, la cámara web y los juegos sin esfuerzo.
Descargar gratis Grabador de pantalla de EaseUS
Descargar gratisGrabador de pantalla de EaseUS
Trustpilot Valoración 4,7
Preguntas Frecuentes
Aquí recopilamos algunas de las preguntas que la mayoría de la gente se hace con frecuencia, y por supuesto, puedes echar un vistazo.
1. ¿Tiene Windows 10 una grabadora de audio?
Sí, Windows 10 tiene una aplicación de sonido llamada "Grabadora de Voz". Si necesitas una forma rápida de grabar un audio en tu ordenador, esta aplicación puede ayudarte. Puedes usarla para grabar entrevistas, conversaciones, conferencias y cualquier cosa que pueda emitir un sonido.
2. ¿Cómo puedo grabar sonido desde mi ordenador?
Audacity puede ayudarte a grabar el sonido de tu ordenador. Puedes elegir grabar la voz interna, el micrófono, o tu voz y el micrófono al mismo tiempo. Además, puedes utilizarlo para grabar tu pantalla y tus juegos favoritos.
Sobre el autor
Con un interés en la redacción y la tecnología informática, Luna eligió trabajar como editora en EaseUS. Es una profesional de la recuperación de datos, restauración, copia de seguridad y grabación de pantalla. Luna seguirá escribiendo y ayudándole a la gente a solucionar sus problemas.
Artículos Relacionados
-
Cómo Grabar Pantalla Completa en Windows 10
![Pedro]() Pedro
2024/03/15
Pedro
2024/03/15 -
Mejor Grabador de Pantalla en Directo en 2024 | Fácil de Usar
![Luis]() Luis
2024/03/15
Luis
2024/03/15
-
Cómo grabar una ventana específica
![Luis]() Luis
2024/03/15
Luis
2024/03/15 -
Cómo hacer capturas de pantalla en Snapchat sin que se enteren [2024]
![Luis]() Luis
2024/03/15
Luis
2024/03/15