Tabla de Contenido
![]() Sobre el autor
Sobre el autor
![]() Artículos Relacionados
Artículos Relacionados
-
-
-
-
A medida que el tiempo y la tecnología cambian, la mayoría de vosotros estáis dispuestos a aprender de los vídeos de conferencias online, ya que podéis obtener información variada de todo tipo de conferencias sin salir de casa. A veces, puedes encontrar que una conferencia en particular es importante y verla de nuevo mientras no estás conectado, pero ¿cómo?
La forma más sencilla es grabar conferencias con grabadores de pantalla. Te mostraremos cómo grabar conferencias en Windows/Mac/iPhone con los 5 mejores grabadores de pantalla en esta página. Ahora sigue leyendo para encontrar la mejor manera de grabar conferencias en tu dispositivo.
Artículo relacionado: Grabador de pantalla
Cómo grabar conferencias en Windows 10
EaseUS RecExperts para Windows es una versátil aplicación de grabación de conferencias para Windows, y puede ayudarte a grabar una conferencia fácilmente. Su interfaz intuitiva y sencilla es amigable para todos los niveles de usuarios, especialmente los novatos. Este software de grabación de pantalla te permite grabar tu pantalla en tamaños personalizados, como toda la pantalla o un área seleccionada.
Además, te ofrece muchas otras opciones, como la grabación de audio (sonido del sistema, micrófono o ambos), la captura de la cámara web, el juego, el zoom de la reunión, el streaming de audio y vídeo, etc. Esta mejor aplicación para grabar conferencias garantiza que los archivos grabados sean de alta calidad.
Para los principiantes, este es el mejor grabador de conferencias. Si quieres probarlo, haz clic en el botón de descarga gratuita para tenerlo en tu dispositivo.
Características principales:
- Permite grabar pantalla y cámara web al mismo tiempo
- Soporta el recorte de grabaciones y la adición de títulos de apertura/créditos de cierre
- Permite programar una grabación para grabar lo que quieras automáticamente
- Exporta archivos en varios formatos de salida, como AVI, MP4, GIF, etc.
Descargar gratis Grabador de pantalla de EaseUS
Descargar gratisGrabador de pantalla de EaseUS
Trustpilot Valoración 4,7
La mejor manera de grabar conferencias en Windows:
Paso 1. Inicia EaseUS RecExperts. Hay dos opciones diferentes para la grabación de la pantalla. Puedes elegir "Pantalla completa" para grabar toda la pantalla o elegir "Región" para seleccionar el área de grabación manualmente antes de grabar.

Paso 2. Después de esto, puedes elegir grabar Cámara web, Sonido del sistema o Micrófono o no grabar ninguno de ellos como quieras. También puedes usar varias funciones en la interfaz, tales como Auto-Dividir, Auto-Detener.

Paso 3. A continuación, puedes hacer clic en "REC" para empezar a grabar. Una barra de herramientas flotante te ofrece botones para pausar o detener la grabación durante el proceso de grabación. Además, el icono de la cámara se puede utilizar para hacer capturas de pantalla, y el icono del temporizador puede ayudarte a detener la grabación automáticamente.

Paso 4. Los vídeos grabados se guardarán en tu ordenador. Cuando aparezca el reproductor multimedia, verás un conjunto de herramientas que puedes utilizar para recortar las grabaciones, extraer el audio y añadir la Secuencia de Apertura o Créditos finales al vídeo grabado.

Descargar gratis Grabador de pantalla de EaseUS
Descargar gratisGrabador de pantalla de EaseUS
Trustpilot Valoración 4,7
Cómo grabar conferencias online en Mac
Para los usuarios de Mac, todavía hay algún programa gratuito que puedes utilizar para capturar conferencias. Aquí te presentaremos dos grabadores de pantalla populares y fiables.
1. Reproductor QuickTime
QuickTime Player es un programa multifuncional que puedes utilizar para grabar clases en Mac. Este programa no sólo puede grabar archivos multimedia, sino también el audio y la pantalla de tu ordenador. Puede capturar cualquier cosa que aparezca en tu pantalla con facilidad.
Si necesitas grabar una conferencia online, tienes que instalar en tu ordenador un software gratuito llamado Soundflower, ya que el Mac no permite capturar el audio interno.
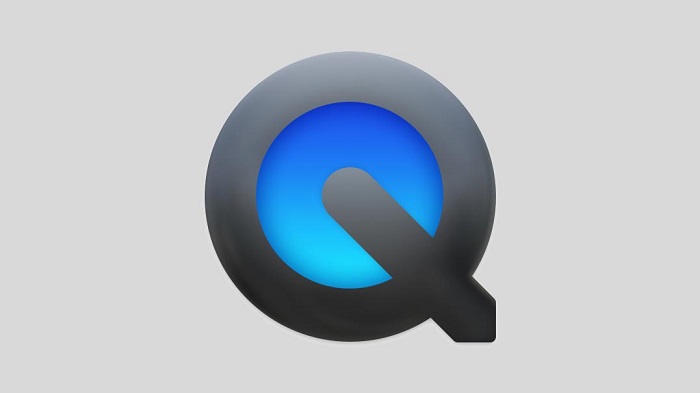
Cómo grabar conferencias en Mac con QuickTime Player:
Paso 1. Descarga e instala Soundflower en tu Mac. A continuación, haz clic en "System (Sistema)" > "Sound Preference (Preferencias de sonido)" y selecciona Soundflower (2ch) como audio de entrada en la barra de entrada.
Paso 2. Abre el vídeo de la conferencia que quieras grabar e inicia QuickTime Player. Haz clic en "File (Archivo)" > "New Screen Recording (Nueva grabación de pantalla)" en la barra superior. A continuación, haz clic en el triángulo situado junto al botón rojo y selecciona Soundflower (2 canales) en el menú desplegable.
Paso 3. Cuando estés preparado, puedes hacer clic en el botón rojo para empezar a grabar las clases. Cuando termine la conferencia, haz clic en el botón de parar para terminar la grabación.
Paso 4. Después, encontrarás las conferencias grabadas en tu Mac en formato MOV. Y podrás verlas en cualquier momento y lugar.
2. EaseUS RecExperts para Mac
EaseUS RecExperts para Mac es un excelente grabador de pantalla y cámara web de terceros para que puedas grabar clases en Mac. Es una excelente opción para los que quieren más funciones además de las herramientas esenciales del QuickTime Player.
Si utilizas QuickTime Player, es indispensable un plug-in llamado Soundflower para grabar el sonido. Pero no necesitas instalar ese plug-in si grabas los audios con EaseUS RecExperts. Incluso puedes capturar sin esfuerzo los audios del sistema y tu voz simultáneamente o por separado.
Características:
- Graba la webcam en 1080P o 720p
- Grabar voz en Mac sin mucho esfuerzo
- Permite programar una grabación para grabar automáticamente el sonido
- Soporta el recorte de vídeos con una herramienta incorporada
- Grabar audio interno en Mac y Windows
Después de grabar las clases, puedes exportar los vídeos grabados en formatos como MP4, MOV, FLV, etc. Si necesitas esta grabadora, haz clic en el botón para descargarla.
Descargar gratis Grabador de pantalla de EaseUS
Descargar gratisGrabador de pantalla de EaseUS
Trustpilot Valoración 4,7
La mejor manera de grabar conferencias en Mac:
Paso 1. Abre EaseUS RecExperts, y presiona el botón "Cámara web" en la interfaz principal.

Paso 2. La cámara incorporada se abrirá automáticamente, y podrás ver la ventana de grabación en el escritorio. Si quieres grabar la cámara web con audio, haz clic en el icono "Sonido" de la parte inferior izquierda para seleccionar la fuente de audio.

Paso 3. Haz clic en "REC" para iniciar la grabación de tu cámara web, podrás elegir pausar, reanudar o finalizar la grabación haciendo clic en los dos botones de la izquierda. Por último, la grabación se guardará en tu Mac.

Descargar gratis Grabador de pantalla de EaseUS
Descargar gratisGrabador de pantalla de EaseUS
Trustpilot Valoración 4,7
3. Estudio OBS
OBS Studio es un grabador de pantalla de código abierto que se utiliza ampliamente en todo el mundo. Se utiliza principalmente para la grabación de vídeo y la transmisión en directo. Aparte de eso, con ricas funciones, también es un excelente grabador de conferencias.
Puedes utilizarlo para grabar cualquier vídeo de conferencia en línea para verlo sin conexión. Sin embargo, es un poco difícil de usar para los principiantes sin guías.
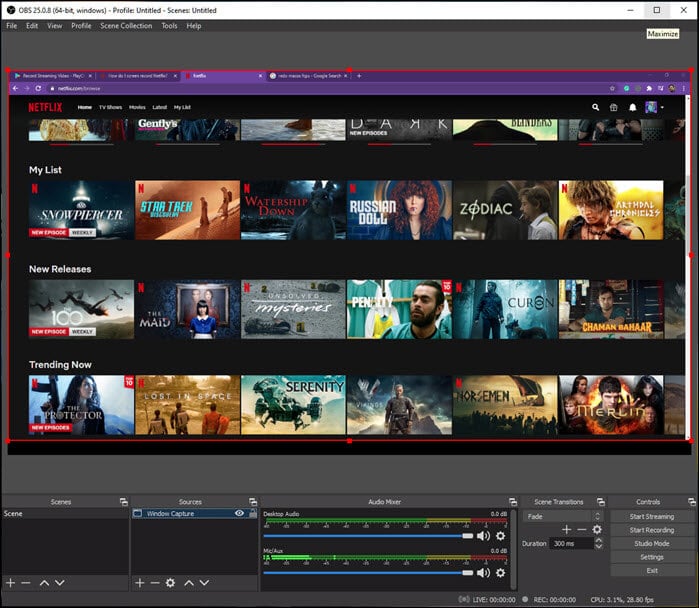
Cómo grabar conferencias en Mac con OBS Studio:
Paso 1. Descarga e instala iShowU Audio Capture en tu Mac. A continuación, ve a "Audio MIDI Setup (Configuración de Audio MIDI)" y elige "iShowU Audio Capture (iShowU Audio Capture)" como dispositivo principal.
Paso 2. Elige las "System Preference (Preferencias del Sistema)", seguidas de las "Sound Preference (Preferencias de Sonido)", y luego selecciona "Multi-Output Device (Dispositivo de Salida Múltiple)". Después, abre OBS Studio y ajusta el audio a "iShowU Audio Capture (Captura de audio iShowU)".
Paso 3. En la interfaz principal de OBS Studio, haz clic con el botón derecho del ratón y elige Captura de Windows para seleccionar la ventana de la conferencia que vas a grabar. A continuación, puedes hacer clic en el botón rojo para empezar a capturar conferencias.
Paso 4. Cuando termine, haz clic en el botón de stop (detener) para finalizar la grabación. Encontrarás los vídeos grabados en tu Mac.
Cómo grabar conferencias en el iPhone/iPad
Si quieres grabar conferencias online en el iPhone o el iPad para mayor comodidad, puedes utilizar el Grabador de Pantalla iOS para grabar una conferencia. Con él, puedes capturar fácil y rápidamente lo que necesites en tus dispositivos iOS sin necesidad de instalar aplicaciones de terceros.
¿Conoces el grabador de pantalla pero no sabes cómo utilizarlo? Echa un vistazo a los siguientes pasos.
Nota: Sólo puedes utilizar el grabador de pantalla de iOS si el sistema iOS de tus dispositivos es la versión 11, 12 o posterior.
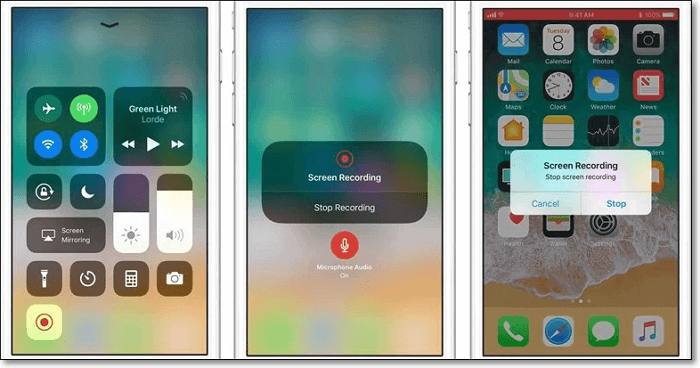
Tutorial detallado para la grabación de conferencias:
Paso 1. Desbloquea tu iPhone o iPad, luego toca "Setting (Configuración)" > "Control Centre (Centro de Control)" > "Customize Controls (Personalizar controles)" para encontrar "Screen Recording (Grabación de pantalla)" en la lista inferior. A continuación, toca el botón "+".
Paso 2. Busca la conferencia que quieras grabar y ábrela. Desliza el dedo hacia abajo desde la parte superior derecha de la pantalla, y verás el Centro de Control. Toca la grabación de la pantalla y pulsa "Start Recording (Iniciar grabación)" para empezar a grabar las clases.
Paso 3. Toca la barra roja para detener la grabación de las clases. Entonces podrás encontrar el vídeo de la conferencia grabada en tu aplicación Fotos.
Notas adicionales: Cómo grabar una clase para los alumnos con una cámara web
En la primera parte de este post, hemos hablado de la grabación de conferencias o clases online como estudiante. Si eres profesor, lo que más te interesa saber es cómo grabar una videoconferencia online para tus alumnos. Por supuesto, una potente grabadora de pantalla y cámara web puede ayudarte a hacerlo. Antes de la grabación, tienes que hacer algunos preparativos.
1. Preparar el contenido de la conferencia y las diapositivas
En primer lugar, tienes que planificar con antelación los contenidos que quieres tratar en la clase. Este plan puede ser lo más preciso posible para saber cómo distribuir el tiempo de la clase.
Y las atractivas diapositivas pueden ayudar a tu alumno a entender algunos puntos clave y a recordar los conocimientos necesarios.
2. Descargar e instalar el Grabador de Conferencias
Cuando se trata del software de grabación de conferencias, debes prestar atención a las funciones esenciales de la grabadora. Por ejemplo, debe permitirte grabar una cámara web en alta calidad y grabar tanto el sonido del ordenador como tu voz. EaseUS RecExperts puede satisfacer todas esas necesidades en la grabación de una conferencia.
3. Optimizar la calidad de audio y vídeo
Antes de grabar las conferencias, tienes que personalizar algunos ajustes del vídeo y del audio. Puedes elegir la velocidad de fotogramas y el bitrate más adecuados según tus necesidades (para la versión de Windows). Asegúrate de seleccionar la mejor calidad de vídeo y volumen.
Además, asegúrate de elegir una buena fuente de luz. Una luz delante de ti puede ser mejor que la que está detrás de ti. Luego, haz lo posible por evitar el ruido de fondo, que distraerá la atención de los alumnos.
4. Iniciar la grabación
Ahora puedes empezar a capturar las clases para tus alumnos. Si quieres mejorar la calidad del vídeo y del audio, te serán útiles un micrófono y una cámara externos.
Si utilizas un MacBook, haz clic en el siguiente artículo para conocer los pasos detallados para grabar una webcam.
La conclusión
En este artículo puedes encontrar la mejor aplicación para grabar conferencias en Windows y Mac. Además, también puedes encontrar el tutorial sobre cómo grabar conferencias con esas aplicaciones. ¿Cuál es la mejor forma de grabar conferencias para ti?
Si quieres hacer la grabación en el iPhone o el iPad, el grabador de pantalla integrado es tu mejor opción. Si trabajas en un ordenador con Windows o en un MacBook, te recomendamos EaseUS RecExperts. Este software de grabación de pantalla puede grabar el audio, la pantalla, la webcam, etc., con simples clics. Puede satisfacer todas tus necesidades y nunca te decepcionará.
Descargar gratis Grabador de pantalla de EaseUS
Descargar gratisGrabador de pantalla de EaseUS
Trustpilot Valoración 4,7
Sobre el autor
Luis es un entusiasta de la tecnología, cuyo objetivo es hacer que la vida tecnológica de los lectores sea fácil y agradable. Le encanta explorar nuevas tecnologías y escribir consejos técnicos.
Artículos Relacionados
-
Cómo extraer audio de un vídeo en diferentes plataformas
![Luis]() Luis
2024/02/26
Luis
2024/02/26 -
(2024 Guía definitiva) Cómo hacer streaming de Switch a Twitch fácilmente
![Luis]() Luis
2024/03/14
Luis
2024/03/14
-
6 maneras | Cómo programar grabación en Windows/Mac
![Luis]() Luis
2024/03/15
Luis
2024/03/15 -
Cómo grabar en DirecTV Stream [Diferentes dispositivos]
![Luis]() Luis
2024/03/15
Luis
2024/03/15