Tabla de Contenido
![]() Sobre el autor
Sobre el autor
![]() Artículos Relacionados
Artículos Relacionados
-
-
-
-
YouTube TV es el mejor y más popular servicio de streaming en directo y cuenta con más de 85 canales principales de entretenimiento, noticias y deportes en directo. Ver un programa de televisión en YouTube se ha convertido en un entretenimiento diario para mucha gente. Si no estás en casa, ¿cómo puedes ver los vídeos de YouTube TV?
Puedes grabar vídeos de YouTube con un grabador de pantalla. Es beneficioso cuando se utiliza su función de grabación programada incorporada. Aquí sabes cómo grabar en YouTube TV en detalle.

- Parte 1. Cómo hacer DVR en YouTube TV en dispositivos móviles
- Parte 2. Cómo grabar en YouTube TV en Windows
- Parte 3. Cómo grabar en YouTube TV en Mac
Cómo hacer una DVR en YouTube TV en dispositivos móviles
El DVR de YouTube TV facilita enormemente a los usuarios la descarga de programas, películas y eventos deportivos. Con la ayuda del almacenamiento en la nube, puedes guardar en él un número ilimitado de archivos descargados o grabados. Este DVR integrado graba varios archivos simultáneamente y puedes transmitir esas grabaciones a diferentes dispositivos como quieras.
Puedes probarlo en dispositivos móviles, como teléfonos Android, iPhone y iPad. El DVR en la nube ilimitado de YouTube TV puede capturar programas de televisión fácilmente.
Cómo descargar las grabaciones de YouTube TV en un dispositivo móvil:
Paso 1. Abre YouTube TV en un dispositivo móvil como el iPhone y toca el icono de búsqueda en la esquina superior derecha.
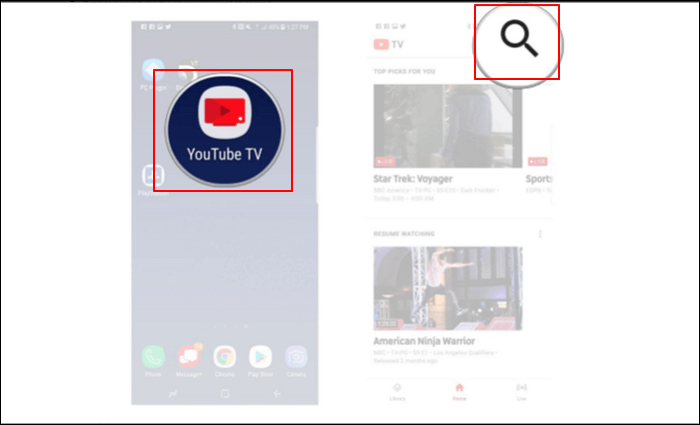
Paso 2. Busca el programa de TV que quieres grabar en el cuadro de búsqueda y haz un solo clic para seleccionarlo.
Paso 3. Toca el icono "+" para añadir el programa a tu lista de DVR. Puedes encontrar el programa en la "Library (Biblioteca)" después de grabarlo.
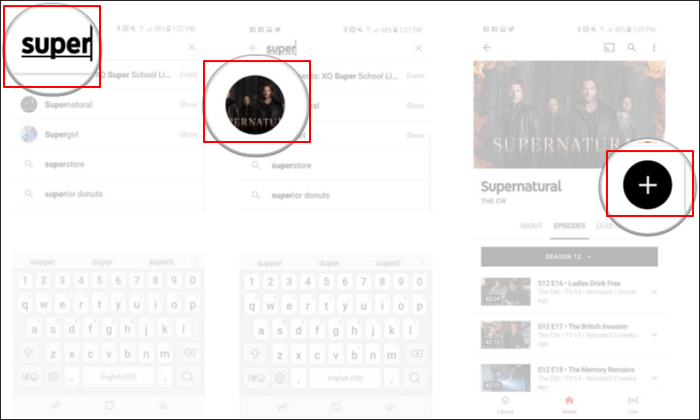
Cómo grabar en YouTube TV en Windows
Para grabar en YouTube en el PC, se necesita un potente grabador de YouTube TV. EaseUS RecExperts es una fantástica herramienta de captura de pantalla para Windows. Es fácil de usar para los principiantes, y puedes capturar la pantalla, el vídeo y el audio. Al mismo tiempo, la elección de los recursos de audio es accesible.
Puedes grabar streaming de vídeo en vivo desde YouTube, Vimeo u otras plataformas de publicación de vídeos con facilidad. Además, la mayor ventaja de esta herramienta es que puedes utilizar su función de programar una grabación para elegir las horas de inicio y fin. Incluso si no estás en casa, esta herramienta puede ayudarte a capturar los programas de TV con la configuración programada.
Características principales:
- Permite grabar videos de YouTube con sonido
- Soporta la grabación de vídeos en 1080P y 4K
- Capturar audio y vídeo de YouTube en Windows 10
- Hacer una captura de pantalla de un programa de televisión de YouTube sin notificación
¡Descarga esta grabadora y empieza a capturar los programas de televisión de YouTube que te gustan!
Descargar gratis Grabador de pantalla de EaseUS
Descargar gratisGrabador de pantalla de EaseUS
Trustpilot Valoración 4,7
Cómo grabar en YouTube TV en tu ordenador con Windows:
- Nota:
- Por favor, ten en cuenta que este tutorial para grabar vídeos es sólo para uso personal. No fomentamos la captación de vídeo en streaming para ningún fin comercial.
Paso 1. Inicia EaseUS RecExperts. Hay dos opciones diferentes para la grabación de la pantalla. Puedes elegir "Pantalla completa" para grabar toda la pantalla o elegir "Región" para seleccionar el área de grabación manualmente antes de grabar.

Paso 2. Después de esto, puedes elegir grabar Cámara web, Sonido del sistema o Micrófono o no grabar ninguno de ellos como quieras. También puedes usar varias funciones en la interfaz, tales como Auto-Dividir, Auto-Detener.

Paso 3. A continuación, puedes hacer clic en "REC" para empezar a grabar. Una barra de herramientas flotante te ofrece botones para pausar o detener la grabación durante el proceso de grabación. Además, el icono de la cámara se puede utilizar para hacer capturas de pantalla, y el icono del temporizador puede ayudarte a detener la grabación automáticamente.

Paso 4. Los vídeos grabados se guardarán en tu ordenador. Cuando aparezca el reproductor multimedia, verás un conjunto de herramientas que puedes utilizar para recortar las grabaciones, extraer el audio y añadir la Secuencia de Apertura o Créditos finales al vídeo grabado.

Descargar gratis Grabador de pantalla de EaseUS
Descargar gratisGrabador de pantalla de EaseUS
Trustpilot Valoración 4,7
Cómo grabar en YouTube TV en Mac
Para los usuarios de Mac, hay dos métodos opcionales para grabar programas de YouTube TV, incluyendo EaseUS RecExperts y QuickTime Player. Puedes seguir los pasos detallados y asegurarte de que has instalado el grabador competente.
Herramienta 1. EaseUS RecExperts para Mac
Grabar vídeos de YouTube TV con un MacBook es una tarea fácil ya que puedes utilizar una herramienta útil en Mac, que es EaseUS RecExperts. Su interfaz simple y elegante hace que sea fácil de usar para las personas que son principiantes y quieren capturar lo que necesitan en la pantalla del Mac.
Para grabar programas en YouTube TV, puede servir como grabador de pantalla y audio. Y cuando quieras capturar sólo una parte de la pantalla, admite la selección flexible de la región de captura. Si necesitas programar una grabación, puedes establecer la hora de inicio de la captura y la duración y esta grabadora puede ejecutar la tarea automáticamente. O incluso te permite editar las grabaciones una vez que hayas terminado las tareas de grabación.
Características principales:
- Permite grabar pantalla Mac con audio
- Soporta la grabación de programas de televisión de YouTube fácilmente
- Permite grabar una presentación de PowerPoint con audio y vídeo Mac
- Elige el formato de salida de audio y vídeo que quieras
- Es capaz de grabar pantalla y camara web al mismo tiempo
¡Descárgalo para capturar tus programas favoritos ahora! En la versión de prueba, no necesitas registrar una cuenta.
Descargar gratis Grabador de pantalla de EaseUS
Descargar gratisGrabador de pantalla de EaseUS
Trustpilot Valoración 4,7
Cómo descargar grabaciones de YouTube TV en Mac:
- Nota:
- Por favor, ten en cuenta que este tutorial para grabar vídeos es sólo para uso personal. No fomentamos la captación de vídeo en streaming para ningún fin comercial.
Paso 1. Abre el vídeo en streaming que quieres capturar. Luego inicia EaseUS RecExperts para acostumbrarse a su interfaz en tu Mac. Si deseas grabar toda la pantalla, puedes hacer clic en la opción "Pantalla completa". Si quieres personalizar el área de grabación, pulsa "Región". A continuación, selecciona el área de grabación con el ratón.
Al mismo tiempo, para grabar pantalla Mac con audio, sólo tienes que pulsar el icono de sonido en la esquina inferior izquierda.

Paso 2. Haz clic en "Configuración" para aplicar más opciones, como cambiar el formato de producción del vídeo, la calidad, etc.

Paso 3. Una vez hecha la configuración, vuelve a la pantalla principal y haz clic en el icono de sonido. A continuación, activa el sonido del sistema o del micrófono si quieres grabar el audio y la pantalla al mismo tiempo. Haz clic en "OK" para asegurar las opciones de audio. Después, pulsa "REC" para empezar a grabar.

Paso 4. Pulsa el icono de Detener cuando quieras finalizar la tarea de grabación. A continuación, puedes ver el vídeo grabado en Grabaciones > Todo. El botón se encuentra en la interfaz principal. Puedes revisar la grabación de destino desde las listas.

Descargar gratis Grabador de pantalla de EaseUS
Descargar gratisGrabador de pantalla de EaseUS
Trustpilot Valoración 4,7
Herramienta 2. Reproductor QuickTime
QuickTime Player es un marco multimedia extensible desarrollado por Apple Inc. Es capaz de manejar varios formatos de vídeo digital, imagen, sonido, imágenes panorámicas e interactividad. Puedes utilizarlo para capturar la pantalla, el vídeo, el audio y la cámara web.
Este programa puede hacer casi cualquier captura y edición de vídeo en un ordenador macOS. Como es bastante útil y gratuito, la mayoría de los usuarios de Mac están familiarizados con este programa.
La limitación es que no puedes utilizarlo para el sonido del sistema.
Para solucionarlo>> Ve a aprender cómo grabar audio interno en Mac.
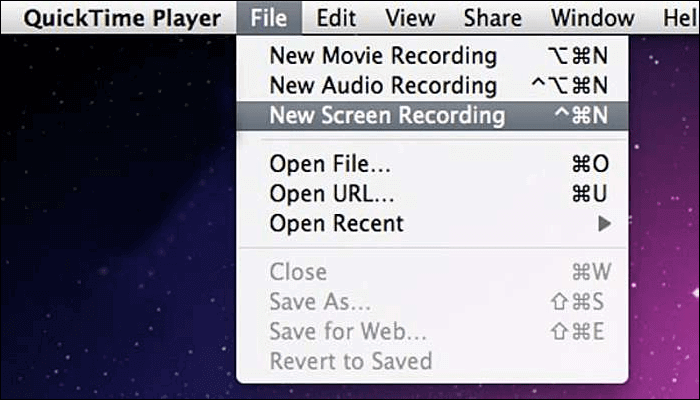
Grabación de YouTube TV con QuickTime Player:
Paso 1. Abre QuickTime Player y, a continuación, elige "File (Archivo)" > "New Screen Recording (Nueva grabación de pantalla)" en la barra de menú. Verás los controles de la pantalla o la ventana.
Paso 2. Antes de grabar, puedes hacer clic en la flecha junto a "Record (Grabar)" para cambiar los ajustes de grabación:
- Captura tu voz u otro audio con la grabación de pantalla, y elige si quieres grabar con un micrófono o no.
- Para mostrar un círculo negro alrededor del puntero al hacer clic, elige "Show Mouse Clicks (Mostrar clics del ratón)" en "Recording (Grabación)".
Paso 3. Para empezar a grabar, haz clic en el botón "Record (Grabar)" y luego realiza una de estas acciones:
- Haz clic en cualquier parte de la pantalla para empezar a grabar toda la pantalla.
- Arrastra para seleccionar un área para grabar, y luego haz clic en "Start Recording (Empezar a grabar)" dentro del área que hayas seleccionado.
Paso 4. Para detener la grabación, haz clic en "Stop (Detener)" en la barra de menú, o pulsa Comando-Control-Esc (Escape).
Paso 5. Finalmente, QuickTime Player abre automáticamente la grabación. Puedes reproducirla, editarla o compartirla.
Conclusión
En resumen, puedes capturar un programa de TV de YouTube de dos maneras. La primera es utilizar el grabador incorporado dentro del programa de TV de YouTube, y la otra es utilizar algunos grabadores de pantalla de programas de TV que te gusten. EaseUS RecExperts es una buena herramienta para los usuarios de Windows y Mac con sus fantásticas características. Haz clic en el botón para descargarla ahora.
Descargar gratis Grabador de pantalla de EaseUS
Descargar gratisGrabador de pantalla de EaseUS
Trustpilot Valoración 4,7
Preguntas frecuentes sobre cómo grabar en YouTube TV
Sigue esta parte si quieres saber más información sobre las grabaciones de TV en YouTube.
1. ¿Puedes grabar programas de televisión en YouTube TV?
¿Se puede grabar la pantalla de YouTube TV? La respuesta es Sí. Sin embargo, sólo se pueden grabar los programas de YouTube TV sin configuración de DVR. Los vídeos de YouTube con protección DVR no pueden grabarse con limitaciones.
2. ¿Cómo funciona el DVR de YouTube TV?
Al grabar programas en YouTube TV, todos los programas que hayas seleccionado se añadirán automáticamente a la biblioteca multimedia del DVR. YouTube TV proporciona un espacio de almacenamiento ilimitado, por lo que puedes capturar programas de televisión fácilmente.
3. ¿Cómo se graba en YouTube?
Para los usuarios de Windows, puedes capturar programas de TV de YouTube con software de grabación de pantalla como EaseUS RecExperts, OBS Studio, etc. Sin embargo, debes tener en cuenta la protección DVR y evitar capturar programas de TV que estén bajo protección DVR. Porque no se pueden utilizar para capturar programas con éxito.
Para los usuarios de Mac, puedes elegir QuickTime Player o EaseUS RecExperts para Mac. Aunque la herramienta por defecto de Mac no puede ayudar a capturar el audio interno. Por lo tanto, EaseUS RecExperts es tu mejor opción.
Sobre el autor
Luis es un entusiasta de la tecnología, cuyo objetivo es hacer que la vida tecnológica de los lectores sea fácil y agradable. Le encanta explorar nuevas tecnologías y escribir consejos técnicos.
Artículos Relacionados
-
Top 7 Grabador de YouTube MP3 para grabar MP3 desde YouTube
![Luis]() Luis
2024/03/15
Luis
2024/03/15 -
Cómo cambiar el fondo virtual de GoToMeeting
![Luna]() Luna
2023/12/01
Luna
2023/12/01
-
Cómo compartir la pantalla de Discord en diferentes dispositivos 2024
![Luis]() Luis
2024/02/26
Luis
2024/02/26 -
Cómo retransmitir juegos de Switch en Discord fácilmente
![Pedro]() Pedro
2024/03/18
Pedro
2024/03/18