Tabla de Contenido
![]() Sobre el autor
Sobre el autor
![]() Artículos Relacionados
Artículos Relacionados
-
-
-
-
¿Hay algún grabador de pantalla por defecto en un portátil Dell? Sí, puede utilizar la barra de juegos de Xbox para capturar la pantalla, siempre que utilices el sistema operativo Windows 10/11.
¿Cómo grabar la pantalla en Windows 10?
- 1. Presiona las teclas "Windows + G" para iniciar la barra de juegos.
- 2. Cuando aparezca un cuadro de diálogo, elige la opción "Sí, esto es un juego" para continuar.
- 3. Haz clic en el botón "Iniciar grabación" para capturar la pantalla de tu portátil.
- 4. Cuando quieras guardar la grabación, pulsa el botón "Detener grabación".
- Importante:
- La barra de juegos solo admite la grabación de una sola ventana en la pantalla. Y la grabación se detendrá cuando cierres la ventana. Si quieres capturar la pantalla de tu portátil Dell, puedes seguir los tutoriales de este artículo.
Navegación Rápida:
- Cómo grabar pantalla en portátil Dell con EaseUS RecExperts
- Cómo grabar pantalla en portátil Dell con la barra de juegos de Xbox
- Cómo grabar pantalla en portátil Dell con ShareX
- Cómo grabar pantalla en portátil Dell con OBS Studio
Cómo grabar pantalla en portátil Dell con EaseUS RecExperts
Comparando las características y funcionalidades de la mayoría de los grabadores de pantalla, te recomendamos encarecidamente EaseUS RecExperts como el grabador de pantalla de portátil más idóneo para Dell. Ofrece suficientes funciones útiles en la grabación, y es perfectamente compatible con los dispositivos Dell.
Con su ayuda, puedes elegir grabar la pantalla completa o parte de la pantalla libremente, y luego guardar las grabaciones en varios formatos. Además, este software te permite fácilmente grabar pantalla y cámara web al mismo tiempo o de audio simultáneamente, o puedes capturar el vídeo, el sonido y la cámara web como quieras.
Aparte de estas funciones básicas, este grabador de pantalla de Dell ofrece una herramienta de captura incorporada, que te ayudará a tomar instantáneas con un solo clic antes, durante o después de la grabación.
EaseUS RecExperts
- Fácil de usar para los principiantes
- Soporta grabaciones con división automática
- Te permite programar la grabación para capturar vídeo y audio automáticamente
- Soporta varios formatos de salida
- Viene con algunas herramientas de edición
Descargar gratis Grabador de pantalla de EaseUS
Descargar gratisGrabador de pantalla de EaseUS
Trustpilot Valoración 4,7
Cómo grabar pantalla en portátil Dell con el mejor grabador de pantalla para portátiles:
Paso 1. Inicia EaseUS RecExperts. Hay dos opciones diferentes para la grabación de la pantalla. Puedes elegir "Pantalla completa" para grabar toda la pantalla o elegir "Región" para seleccionar el área de grabación manualmente antes de grabar.

Paso 2. Después de esto, puedes elegir grabar Cámara web, Sonido del sistema o Micrófono o no grabar ninguno de ellos como quieras. También puedes usar varias funciones en la interfaz, tales como Auto-Dividir, Auto-Detener.

Paso 3. A continuación, puedes hacer clic en "REC" para empezar a grabar. Una barra de herramientas flotante te ofrece botones para pausar o detener la grabación durante el proceso de grabación. Además, el icono de la cámara se puede utilizar para hacer capturas de pantalla, y el icono del temporizador puede ayudarte a detener la grabación automáticamente.

Paso 4. Los vídeos grabados se guardarán en tu ordenador. Cuando aparezca el reproductor multimedia, verás un conjunto de herramientas que puedes utilizar para recortar las grabaciones, extraer el audio y añadir la Secuencia de Apertura o Créditos finales al vídeo grabado.

Descargar gratis Grabador de pantalla de EaseUS
Descargar gratisGrabador de pantalla de EaseUS
Trustpilot Valoración 4,7
Cómo grabar pantalla en portátil Dell con la barra de juegos de Xbox
Para grabar tu pantalla en un ordenador Dell directamente, puedes usar la barra de juegos de Xbox. Como su nombre lo indica, te permite grabar la mayoría de los juegos de PC en dispositivos Windows. Además, también es un grabador de pantalla Dell que te permite grabar cualquier cosa en tu pantalla y tomar capturas de pantalla fácilmente sin descargar ningún software.
Cómo grabar la pantalla en un portátil Dell con la barra de juegos de Xbox:
Paso 1. Escribe "Xbox" en el cuadro de búsqueda de Windows 10 y abre la aplicación Xbox haciendo doble clic en el resultado de la búsqueda.
Paso 2. Presiona las teclas Windows + G en tu teclado para abrir la Barra de Juego. Haz clic en "Sí, es un juego" para permitir que Xbox grabe tu pantalla.
Paso 3. Pulsa el botón rojo "Iniciar grabación". Cuando termine la grabación, pulsa las teclas Windows + G y has clic en el botón rojo para detener tus grabaciones.
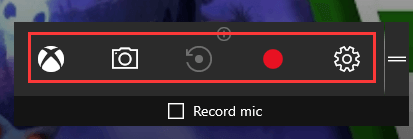
Paso 4. Puedes acceder a las grabaciones dentro de la aplicación Xbox navegando en: "Inicio > Game DVR". Y puedes localizar y ver las grabaciones aquí.
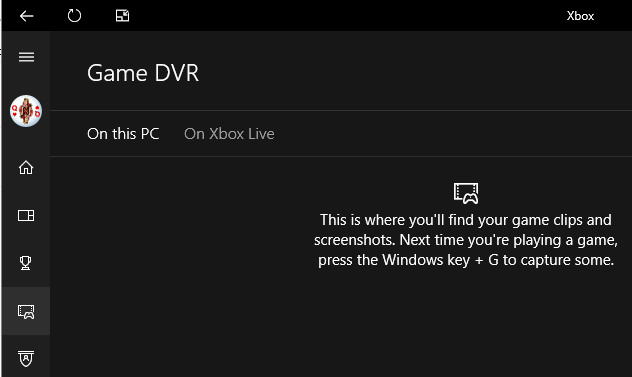
- Importante:
- La barra de juegos sólo te permite realizar tareas básicas de grabación. Si quiere crear una grabación programada, capturar la pantalla, y la cámara web, o capturar la pantalla como GIF, puede probar otro software de grabación de pantalla como EaseUS RecExperts.
Cómo grabar pantalla en portátil Dell con ShareX
ShareX, una herramienta de grabación de pantalla de código abierto y gratuita que también ha ganado popularidad en el mercado. Este freeware te permite grabar la pantalla completa, una ventana bloqueada y una región específica en tu portátil Dell.
También soporta las teclas de acceso rápido para hacer las cosas más rápidamente. Después de terminar la grabación, puedes guardar el vídeo grabado como formato de archivo GIF o MP4, y también, te permite compartirlo en tus plataformas sociales.
Cómo grabar vídeo en un portátil Dell con ShareX:
Paso 1. Descarga e inicia ShareX.
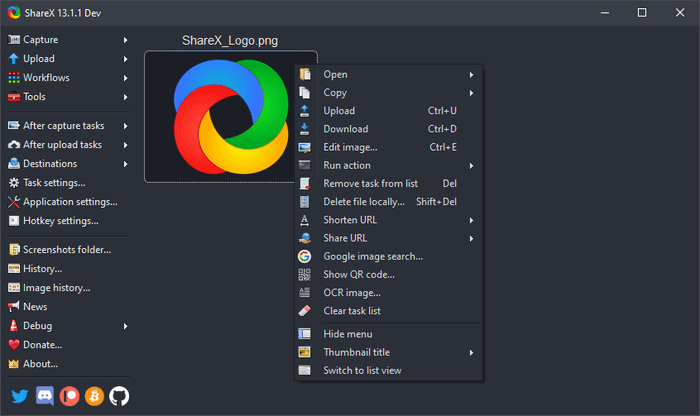
Paso 2. Haz clic en "Tareas posteriores a la captura" y luego pulsa el botón "Cargar imagen en el host".
Paso 3. Dirígete a "Configuración de tareas" > "Grabador de pantalla", se te mostrará la ventana "Opciones de grabación de pantalla". A continuación, elige tu "Fuente de audio" como "Micrófono" si deseas capturar su voz.
Paso 4. Presiona las teclas Shift + PrtSc para iniciar o detener la grabación de la pantalla. La grabadora guardará los vídeos grabados en tu ordenador automáticamente. Puedes encontrarlo en la carpeta de archivos que te muestra el software.
Cómo grabar pantalla en portátil Dell con OBS Studio
OBS Studio, también conocido como Open Broadcaster Software, es una aplicación de terceros gratuita y de código abierto que admite totalmente la grabación de pantalla y la transmisión en directo.
Puede descargarse y comenzar a transmitir rápida y fácilmente en Windows, Mac o Linux, y también es compatible con los portátiles Dell. Este programa gratuito te permite grabar cualquier zona de tu pantalla y compartir el vídeo en tus redes sociales.
Cómo grabar la pantalla en la computadora portátil de Windows 10 con OBS:
Paso 1. Inicia OBS Studio, haz clic en la marca "+".

Paso 2. Haz clic en "Mostrar captura" > "Crear nueva", y ponle un nombre a tu nueva grabación.
Paso 3. Personaliza la relación de aspecto del vídeo a grabar en la página siguiente.
Paso 4. A continuación, OBS comenzará a grabar tu pantalla. Cuando el proceso haya finalizado, podrás encontrar las grabaciones haciendo clic en "Archivo".
Conclusión
En resumen, existen muchas aplicaciones integradas en Windows o software de terceros que pueden ayudarle a grabar la pantalla de los portátiles Dell.
Si quieres capturar tu pantalla completa, regiones específicas, Cámara web, y grabar audio y video simultáneamente, o te gustaría capturar un juego, EaseUS RecExperts es la mejor opción que no te puedes perder.
Descargar gratis Grabador de pantalla de EaseUS
Descargar gratisGrabador de pantalla de EaseUS
Trustpilot Valoración 4,7
Preguntas frecuentes sobre cómo grabar pantalla en portátil Dell
En Internet se discuten un montón de temas candentes sobre la grabación de pantalla. Aquí te recopilamos algunas de estas preguntas candentes y te ofrecemos las respuestas correspondientes.
1. ¿Cómo puedo grabar la pantalla de mi portátil con audio?
Hay decenas de grabadores de pantalla que pueden ayudarte a realizar esta tarea.
Paso 1. Descarga e instala la grabadora.
Paso 2. Inicia la aplicación y navega por "Pantalla de grabación".
Paso 3. Haz clic en "Sonido del sistema" y marca "Grabar con audio".
Paso 4. Pulsa el botón rojo "GRABAR" para empezar a grabar.
De este modo, puedes grabar la pantalla de tu portátil con audio.
2. ¿Cómo grabar zoom en una laptop Dell?
La grabación local está disponible para los suscriptores gratuitos y de pago. La grabación local permite a los participantes grabar el vídeo y el audio de la reunión localmente en un ordenador. Puedes subir el archivo grabado a un servicio de almacenamiento de archivos como Dropbox o Google Drive, o a un servicio de streaming como YouTube o Vimeo.
3. ¿Cómo puedo capturar la pantalla en mi laptop con Windows 7?
Paso 1. Abre la grabadora, selecciona el botón "Inicio" y navega hasta "Accesorios de Windows > Accesorios de Pasos > Grabadora de Pasos de Problemas" (en Windows 7 o Windows 8.1).
Paso 2. Selecciona "Iniciar grabación".
Paso 3. Cuando hayas terminado, selecciona "Detener grabación".
4. ¿Por qué mi juego se retrasa cuando grabo la pantalla?
Si estás utilizando el grabador de pantalla preinstalado, hay dos causas principales para el retraso: un dispositivo Android de baja especificación con memoria (RAM) y CPU sobrecargadas, o un dispositivo Android de baja especificación con ajustes incompatibles.
5. ¿Cómo hacer una captura de pantalla en un portátil Dell?
Si estás utilizando un portátil Dell con un sistema operativo Windows 8/8.1/10, hay algunos métodos que puedes utilizar para tomar una captura de pantalla.
Paso 1. Cuando necesites capturar toda la pantalla, puedes pulsar simultáneamente la tecla del logotipo de Windows + la tecla PrntScrn.
Paso 2. Cuando necesites capturar todas las ventanas activas, puedes pulsar la tecla PrntScrn.
Paso 3. Cuando solo necesites capturar una única ventana activa, haz clic en la ventana que deseas grabar y pulsa las teclas Alt + PrntScrn.
6. ¿Cómo puedo grabar mi pantalla en un portátil Dell con Windows 10?
¿Cómo utilizar la barra de juegos de Windows 10 para capturar vídeos en un portátil Dell con Windows 10? Aquí está la respuesta a esa pregunta. Sigue estos pasos para capturar lo que necesitas ahora.
Paso 1. En primer lugar, asegúrate de que lo que quieres grabar puede ser reconocido por la barra de juegos de Windows. Inicia la grabadora pulsando la tecla Windows + G en tu teclado.
Paso 2. En segundo lugar, haz clic en el botón "Iniciar grabación" para empezar a capturar. Una vez grabados todos los contenidos que quieras guardar, haz clic en el botón rojo para finalizar la grabación.
Paso 3. Por último, puedes ir a "Inicio > Game DVR" en la barra de juegos, donde podrás encontrar tus grabaciones en formato MP4.
Sobre el autor
Con un interés en la redacción y la tecnología informática, Luna eligió trabajar como editora en EaseUS. Es una profesional de la recuperación de datos, restauración, copia de seguridad y grabación de pantalla. Luna seguirá escribiendo y ayudándole a la gente a solucionar sus problemas.
Artículos Relacionados
-
Las 10 mejores alternativas a QuickTime para Windows [2024 Actualizado]
![Luis]() Luis
2024/03/15
Luis
2024/03/15 -
Cómo capturar vídeo de la webcam con VLC Media Player
2024/03/15
-
Las 4 formas más fáciles de recortar archivos WAV gratis en 2024
![Luis]() Luis
2024/02/26
Luis
2024/02/26 -
[5 maneras] Cómo reproducir MP3 en Mac sin complicaciones [2024]
![Pedro]() Pedro
2024/01/09
Pedro
2024/01/09