Tabla de Contenido
![]() Sobre el autor
Sobre el autor
![]() Artículos Relacionados
Artículos Relacionados
-
-
-
-
En la era de la información hay poco tiempo para ver nuestro programa de televisión favorito frente al televisor. Lo que más necesitamos ahora es la forma de grabar programas de televisión y verlos cuando queramos. Un portátil es el mejor dispositivo para grabar un programa de televisión en un ordenador por su compatibilidad y portabilidad.
Aquí viene la pregunta: ¿ cómo grabar la pantalla de televisión con un portátil? Este tutorial te mostrará cómo grabar la pantalla de tu televisor con un portátil gratis utilizando el mejor grabador de pantalla de televisión. Hay varias soluciones, y puedes elegir una adecuada según el sistema operativo de tu PC.
- Cómo grabar la pantalla de televisión con un portátil en Windows 10/8/7
- Cómo grabar la pantalla de televisión con un portátil en Windows Vista/XP
- Alternativa para grabar la pantalla de televisión con Laptop
- Consejos adicionales: Cómo grabar la pantalla de televisión con un portátil en iPhone y Android
Artículo Relacionado: Grabador de streaming de vídeo
Cómo grabar la pantalla de televisión con un portátil en Windows 10/8/7
Microsoft ha eliminado Windows Media Center de Windows 10, por lo que los usuarios de Windows 10 carecen de una práctica herramienta de grabación integrada para capturar programas de televisión. Por lo tanto, para grabar con éxito la pantalla del televisor con un ordenador portátil, especialmente en Windows 10, necesitarás de una potente herramienta de grabación de pantalla de terceros, como EaseUS RecExperts para Windows.
Este completo software de grabación de pantalla graba literalmente todo lo que aparece en la pantalla de tu PC. Con él, puedes grabar pantalla completa Windows 10, capturar el audio del sistema y del micrófono, y grabar con la cámara web con pocos clics.
Antes de empezar a grabar la pantalla del televisor, tienes que conectar el portátil al televisor. Sigue los siguientes pasos para aprender a grabar programas de televisión en un PC utilizando HDMI.
Paso 1. Conecta el sintonizador de TV externo al ordenador conectando el cable USB del sintonizador a un puerto USB disponible en el PC.
Paso 2. Conecta el cable de la fuente de señal al sintonizador de TV externo.
Paso 3. Programa los canales disponibles en el sintonizador pulsando el botón "Auto-Sintonizar" o "Escanear" en el sintonizador para encontrar el dispositivo.
Paso 4. Descarga un grabador de pantalla e instálalo en tu ordenador. En el siguiente tutorial, tomaremos EaseUS RecExperts como ejemplo. Puedes hacer clic en el botón de abajo para descargarlo.
Descargar gratis Grabador de pantalla de EaseUS
Descargar gratisGrabador de pantalla de EaseUS
Trustpilot Valoración 4,7
Guía sobre cómo grabar la pantalla de televisión con un portátil en Windows 10
Para mostrarte cómo grabar la pantalla de tu televisor con esta potente herramienta de grabación, te ofreceremos un tutorial detallado. Sigue estos pasos ahora.
Paso 1. Inicia EaseUS RecExperts. Hay dos opciones diferentes para la grabación de la pantalla. Puedes elegir "Pantalla completa" para grabar toda la pantalla o elegir "Región" para seleccionar el área de grabación manualmente antes de grabar.

Paso 2. Después de esto, puedes elegir grabar Cámara web, Sonido del sistema o Micrófono o no grabar ninguno de ellos como quieras. También puedes usar varias funciones en la interfaz, tales como Auto-Dividir, Auto-Detener.

Paso 3. A continuación, puedes hacer clic en "REC" para empezar a grabar. Una barra de herramientas flotante te ofrece botones para pausar o detener la grabación durante el proceso de grabación. Además, el icono de la cámara se puede utilizar para hacer capturas de pantalla, y el icono del temporizador puede ayudarte a detener la grabación automáticamente.

Paso 4. Los vídeos grabados se guardarán en tu ordenador. Cuando aparezca el reproductor multimedia, verás un conjunto de herramientas que puedes utilizar para recortar las grabaciones, extraer el audio y añadir la Secuencia de Apertura o Créditos finales al vídeo grabado.

Descargar gratis Grabador de pantalla de EaseUS
Descargar gratisGrabador de pantalla de EaseUS
Trustpilot Valoración 4,7
Cómo grabar la pantalla de televisión con un portátil en Windows Vista/XP
Si utilizas un portátil con un sistema Windows que no sea Windows 10, ni siquiera tienes que instalar ninguna aplicación de terceros. Dado que tu ordenador puede estar equipado con Windows Media Center, solo necesitas un sintonizador de televisión para capturar una señal que pueda grabarse.
También hay sintonizadores de TV externos con simples conexiones USB. Así, no es necesario abrir la torre del ordenador o el portátil para instalar tarjetas especiales.
Introducción a Windows Media Center
Para comprobar si tienes instalado Windows Media Center en tu ordenador, tienes dirigirte al buscador del sistema e introducir "Windows Media Center" en el cuadro de búsqueda. Si el programa aparece, puedes utilizarlo para grabar una pantalla de TV directamente. Si no lo tienes, tienes que instalarlo desde el panel de control de tu sistema Windows.
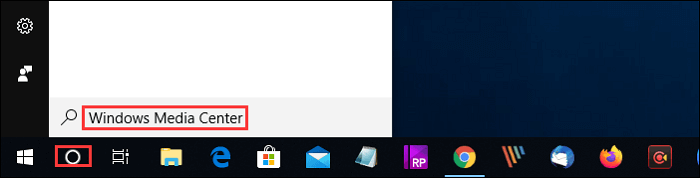
Pasos para grabar la pantalla de televisión con Laptop:
Sigue esta guía y serás capaz de grabar la pantalla del televisor libremente.
Paso 1. Conecta el sintonizador de TV externo al ordenador conectando el cable USB del sintonizador a un puerto USB disponible en el PC.
Paso 2. Conecta el cable de la fuente de señal al sintonizador de TV externo.
Paso 3. Programa los canales disponibles en el sintonizador pulsando el botón "Auto-Sintonizar" o "Escanear".
Paso 4. Abre el software de grabación de vídeo en el ordenador, en este caso, Windows Media Center.
Paso 5. Ajusta el sintonizador al canal deseado para la grabación, utilizando los botones de control del sintonizador o el mando a distancia que suele venir con la mayoría de los sintonizadores de televisión externos.
Paso 6. Haz clic en el botón "Grabar" del software de grabación de vídeo para empezar a capturar el programa. Haz clic en "Detener" cuando quieras terminar la grabación.
Paso 7. Haz clic en la pestaña "Archivo" y pulsa el botón "Guardar" para almacenar el programa en tu ordenador.
Alternativa para grabar la pantalla de televisión con Laptop
Las personas que tienen algunas exigencias específicas siempre quieren más opciones. Por lo tanto, también le ofrecemos algunos otros grabadores de pantalla que pueden permitirle grabar la pantalla de tu televisor en un ordenador portátil. También puedes mejorar tus grabaciones añadiendo efectos o recortando partes innecesarias.
1. OBS Studio
OBS u Open Broadcaster Software es un grabador de vídeo de pantalla gratuito que te ofrece grabación y transmisión en alta definición, sin límites en la duración de sus vídeos. Las teclas de acceso rápido personalizables ayudan a controlar la grabación, y un mezclador de audio le permite producir vídeos con un sonido grabado sin problemas.
OBS también está equipado con capacidades de transmisión en vivo que no encontrarás en los grabadores de pantalla predeterminados de los principales sistemas operativos. Puedes transmitir en directo en YouTube, Gaming y Twitch, guardar proyectos y convertir tus grabaciones en formato FLV.

Pros:
- Añade vídeo y audio de diferentes fuentes
- Convierte fácilmente los archivos grabados a otro formato
- Añade filtros a tus grabaciones
Contras:
- Tiene un diseño abrumador
- A veces el programa sigue grabando la pantalla incluso cuando se ha detenido
2. Camtasia
Camtasia es un robusto grabador de pantalla con un editor de vídeo incorporado, tanto para Windows como para Mac. Esta herramienta puede ayudarte a hacer un video creativo y limpio fácilmente. Te permite grabar la pantalla de tu sistema y también desde una cámara web externa para transmitir vídeos en directo. Además, puedes editar los vídeos grabados con el editor de vídeo incorporado.
Sin embargo, tendrás que pagar una alta cantidad de dinero antes de poder utilizar sus características únicas. Aun así, Camtasia está considerado como uno de los mejores grabadores de vídeo que encontrarás en nuestra lista. Puedes empezar con una plantilla o grabar tu pantalla y añadir algunos efectos.
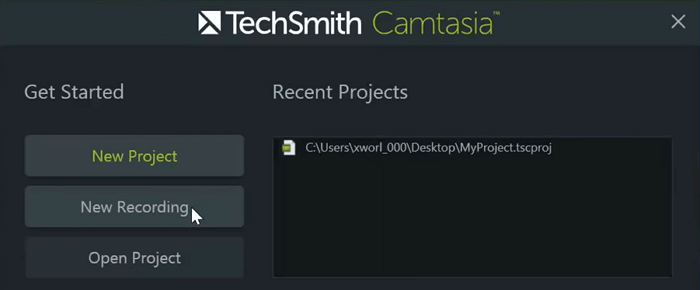
Ventajas:
- Tiene muchas opciones para compartir archivos
- Puede proporcionarte un vídeo grabado de alta calidad
- Puedes añadir música, sonido y marcas a los vídeos grabados
Desventajas:
- La versión pro es muy costosa
- La compleja interfaz dificulta su manejo a los principiantes
Consejos adicionales: Cómo grabar la pantalla de televisión con un portátil en iPhone y Android
Además de los usuarios de portátiles, los usuarios de teléfonos móviles también pueden querer grabar los programas de televisión que les gustan en sus dispositivos para poder verlos cuando quieran.
DU Recorder es una herramienta de grabación de pantalla de TV multiplataforma que puedes utilizar en iPhones y teléfonos Android. Esta grabadora te permite capturar cualquier cosa en la pantalla del teléfono en alta calidad. Cuando solo necesites grabar el sonido en lugar de tanto el vídeo como el audio, también soporta la grabación de audio.
Hay una potente herramienta de edición de vídeo incorporada junto con el grabador de pantalla. Si necesitas recortar, cortar o dividir las grabaciones, no tienes que descargar ningún otro software. Puedes completar las tareas de edición de vídeo directamente.
Pasos para grabar la pantalla de televisión con Laptop en iPhone y Android:
Paso 1. Instala e inicia DU Recorder en tu dispositivo. Habrá un icono naranja en tu lado derecho, debes tocarlo para empezar a grabar o parar la grabación.
Paso 2. Si quieres tener más opciones, hay un pequeño icono debajo del botón de grabación, y puedes tocar para abrirlo.
Paso 3. En la "Caja de herramientas de grabación", puedes elegir grabar la pantalla y la cámara simultáneamente, añadir la marca de agua o grabar un GIF.
Paso 4. Hay un icono de ajuste en la esquina superior derecha en el que puedes ajustar la calidad de vídeo, la solución de vídeo y algunos otros elementos.
Conclusión
En pocas palabras, hay muchas formas de grabar la pantalla de televisión con un portátil. La clave está en encontrar un grabador de pantalla eficaz y fácil de usar que puedas utilizar cómodamente en tu ordenador.
En este artículo, hemos presentado varios grabadores de pantalla. Entre ellos, EaseUS RecExperts es sin duda la mejor opción para los novatos de Windows. Descárgalo haciendo clic en el botón de descargar, y no te arrepentirás.
Descargar gratis Grabador de pantalla de EaseUS
Descargar gratisGrabador de pantalla de EaseUS
Trustpilot Valoración 4,7
Preguntas frecuentes sobre cómo grabar la pantalla de televisión con un portátil
Si después de leer este artículo sigues teniendo dudas, puedes consultar estas respuestas.
1. ¿Puedo grabar la pantalla de televisión con un portátil?
Sí, sólo tienes que seguir estos pasos.
Paso 1. Conecta el sintonizador de TV externo a tu ordenador portátil enchufando el cable USB, y conecta el cable de la fuente de señal al sintonizador de TV externo. A continuación, programa los canales disponibles en el sintonizador pulsando el botón de sintonización automática o de búsqueda.
Paso 2. Inicia EaseUS RecExperts, elige "Pantalla completa" como modo de grabación, luego selecciona un área de la pantalla para grabar. Puedes decidir grabar el sonido del sistema, el audio del micrófono, o ambos.
Paso 3. Haz clic en GRABAR para empezar la grabación. Puedes personalizar la carpeta de salida libremente.
2. ¿Cómo puedo grabar la televisión en mi ordenador?
En primer lugar, puedes descargar EaseUS RecExperts. Luego, ejecútalo y haz clic en "Pantalla completa". Posteriormente, ajusta la configuración de sonido.
Puedes elegir grabar el sonido del sistema, el audio del micrófono o ambos. Por último, haz clic en el botón REC para iniciar el proceso de grabación.
3. ¿Cómo puedo grabar la pantalla de mi portátil?
Puedes utilizar EaseUS RecExperts para grabarte a ti mismo. En primer lugar, necesitas instalar una cámara web o usar la cámara integrada de tu ordenador. A continuación, inicie el software y elige "Cámara web". Luego, debes hacer clic en el botón REC para comenzar la grabación. Recuerda ajustar todas las configuraciones que necesitas.
Sobre el autor
Con un interés en la redacción y la tecnología informática, Luna eligió trabajar como editora en EaseUS. Es una profesional de la recuperación de datos, restauración, copia de seguridad y grabación de pantalla. Luna seguirá escribiendo y ayudándole a la gente a solucionar sus problemas.
Artículos Relacionados
-
Cómo recortar vídeo en Windows 10 (sin pérdida de calidad)
![Luis]() Luis
2024/03/15
Luis
2024/03/15 -
7 Mejores Reproductores de Vídeo con Control de Velocidad para Window 11/10/8/7
![Pedro]() Pedro
2024/01/11
Pedro
2024/01/11
-
![Luna]() Luna
2024/03/15
Luna
2024/03/15 -
Grabación no disponible Google Meet: ¿Cómo solucionarlo?
![Luis]() Luis
2024/03/14
Luis
2024/03/14