Tabla de Contenido
![]() Sobre el autor
Sobre el autor
![]() Artículos Relacionados
Artículos Relacionados
-
-
-
-
A la hora de crear material didáctico en forma de lecciones de vídeo, capturar la jugabilidad para demostrar tus habilidades, hacer un vídeo explicativo rápido para tus colegas o socios comerciales, es posible que necesites un software de captura de pantalla para grabar pantalla y camara web al mismo tiempo.
Si quieres aprender a grabar la pantalla y la cámara web en tu ordenador Windows o Mac, has llegado al lugar adecuado. En esta página, te mostraremos 5 tutoriales diferentes pero detallados en los que podrás grabar pantalla y camara web al mismo tiempo en Windows o Mac sin esfuerzo.
- Parte 1. Cómo grabar pantalla y cámara web al mismo tiempo en Windows 10
- Parte 2. Cómo grabar pantalla y cámara web al mismo tiempo en Mac
Parte 1. Grabar pantalla y cámara web simultáneamente en Windows 10
Para capturar la pantalla y la webcam en Windows 10 al mismo tiempo, puedes probar los siguientes métodos fáciles que te ofrecemos. ¡Vamos a empezar!
Método 1. Grabador de pantalla de Windows
El grabador de pantalla, EaseUS RecExperts para Windows es definitivamente la mejor opción para grabar pantalla y webcam al mismo tiempo. Este software de captura de pantalla y webcam de Windows te permite añadir una superposición de facecam a la grabación de la pantalla con simples clics, y puedes cambiar la tasa de bits, el brillo, y otros de tu webcam.
EaseUS RecExperts te permite grabar audio (desde el micrófono o el ordenador) mientras realizas actividades de grabación de pantalla. Además de estas opciones básicas de grabación, el mejor grabador de pantalla gratuito te permite hacer trabajos de edición en tiempo real como añadir anotaciones o te permite editar y compartir tus grabaciones directamente desde él. Puedes conseguir este excelente software de grabación de pantalla y webcam haciendo clic en el botón de abajo.
Descargar gratis Grabador de pantalla de EaseUS
Descargar gratisGrabador de pantalla de EaseUS
Trustpilot Valoración 4,7
Cómo grabar la pantalla y la webcam al mismo tiempo en Windows 10:
Paso 1. Inicia EaseUS RecExperts. Hay dos opciones diferentes para la grabación de la pantalla. Puedes elegir "Pantalla completa" para grabar toda la pantalla o elegir "Región" para seleccionar el área de grabación manualmente antes de grabar.

Paso 2. Después de esto, puedes elegir grabar Cámara web, Sonido del sistema o Micrófono o no grabar ninguno de ellos como quieras. También puedes usar varias funciones en la interfaz, tales como Auto-Dividir, Auto-Detener.

Paso 3. A continuación, puedes hacer clic en "REC" para empezar a grabar. Una barra de herramientas flotante te ofrece botones para pausar o detener la grabación durante el proceso de grabación. Además, el icono de la cámara se puede utilizar para hacer capturas de pantalla, y el icono del temporizador puede ayudarte a detener la grabación automáticamente.

Paso 4. Los vídeos grabados se guardarán en tu ordenador. Cuando aparezca el reproductor multimedia, verás un conjunto de herramientas que puedes utilizar para recortar las grabaciones, extraer el audio y añadir la Secuencia de Apertura o Créditos finales al vídeo grabado.

Método 2. OBS Studio
OBS Studio(https://obsproject.com/) es un software de grabación de pantalla gratuito para la grabación de vídeo y la transmisión en vivo sin una marca de agua y la limitación de tiempo. Usando OBS Studio, puedes capturar no sólo toda la pantalla o una ventana, sino también de la cámara web y el micrófono. Aunque OBS Studio es una herramienta versátil para la grabación de pantalla, no integra ningún editor de vídeo. Necesitas emplear otra herramienta si quieres editar el vídeo grabado. Sigue los siguientes pasos para grabar un vídeo tú mismo.
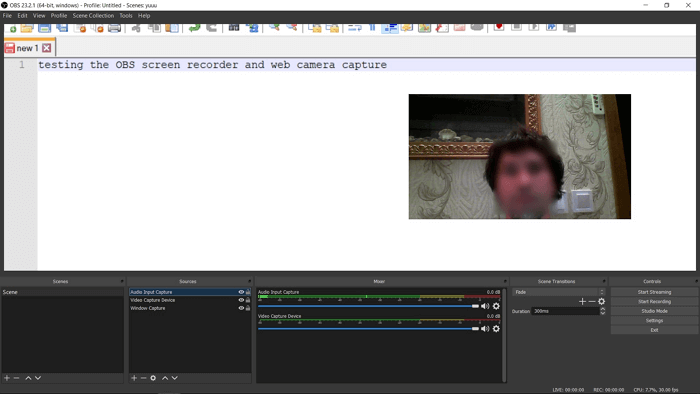
Paso a paso para grabar pantalla y webcam al mismo tiempo en Windows 10:
Paso 1. Instala el programa. Necesitas lanzar la aplicación que quieres grabar y conectar la cámara web de antemano.
Paso 2. Haz clic en el botón "Start Recording" para empezar. Para hacer una transmisión en vivo, debes hacer clic en "Iniciar transmisión".
Paso 3. Guarda el vídeo grabado en tu ordenador una vez finalizada la grabación.
Método 3. Grabar Pantalla con Webcam online con Grabador de pantalla online gratis de EaseUS
Si eres reacio a descargar software en tu ordenador, puedes elegir una herramienta de grabación en línea. Hay muchos grabadores de pantalla en línea disponibles en el mercado, y el más recomendado se llama EaseUS Grabador de Pantalla Online.
Compatible con Chrome, Firefox, Edge, Safari y Opera, esta herramienta cubre casi todos los navegadores de uso común. Puedes usarlo para grabar la pantalla completa en un navegador, grabar la webcam junto con la pantalla y grabar videos en streaming de sitios web, etc. En una palabra, básicamente puede satisfacer todas tus necesidades.
Cómo grabar la pantalla con la webcam al mismo tiempo:
Paso 1. Visita la página oficial de este Grabador de pantalla online gratis.
Paso 2. Haz clic en el botón rojo Iniciar la grabación online y elige el contenido que quieres grabar. A continuación, haz clic en el botón rojo Iniciar la grabación.
Paso 3. A continuación, elige una pestaña de Chrome, una ventana o toda la pantalla y haz clic en Compartir para empezar.
Paso 4. Haz clic en Pausa o en la señal roja de Parar para pausar y finalizar la grabación. Después de grabar, puedes guardar el vídeo en formato WebM.

Parte 2. Cómo grabar pantalla y camara web al mismo tiempo en Mac
Ofrecemos dos soluciones para resolver el problema de grabar la pantalla y la webcam en un Mac. Las dos aplicaciones mencionadas son capaces. Puedes elegir una de ellas para utilizarla.
1. Reproductor QuickTime
QuickTime(https://support.apple.com/en_US/downloads/quicktime) es un software multimedia gratuito compatible con todos los ordenadores Mac que permite grabar la cámara, la pantalla, el audio o los tres al mismo tiempo. Puedes grabar tu cara y tu pantalla al mismo tiempo para que puedas crear vídeos atractivos y divertidos con la captura de pantalla de Mac. Este tutorial te muestra cómo grabar con las aplicaciones y el hardware integrados del Mac. Así no necesitarás utilizar ninguna otra aplicación de terceros. Sigue los siguientes pasos para grabar la pantalla y la cámara web al mismo tiempo.
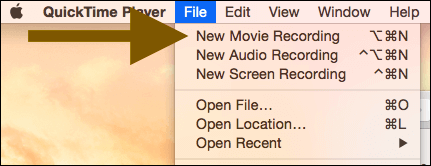
A continuación te mostramos cómo grabar pantalla y webcam al mismo tiempo Mac:
Paso 1. Inicia QuickTime Player. Selecciona "File/Archivo" > "New Movie Recording/Nueva grabación de película".
Paso 2. Selecciona "View/Ver" > "Float on top/Flotar en la parte superior" para que la ventana de tu cámara esté encima de cualquier otra aplicación en cualquier lugar de tu pantalla.
Paso 3. De nuevo, en QuickTime Player, selecciona "File/Archivo" > "New Screen Recording/Nueva grabación de pantalla". Cuando estés listo para empezar a grabar, haz clic en el botón rojo "Record/Grabar".
Paso 4. Cuando hayas terminado de grabar, puedes pulsar las teclas "Command-Control-Esc/Comando-Control-Esc". También puedes editar tu video usando QuickTime. Por ejemplo, puedes ir a QuickTime > Edit/Editar > Trim/Recortar para eliminar las partes no deseadas de tu vídeo.
2. VidGrid
VidGrid(https://www.vidgrid.com/) se especializa en la grabación, las preguntas en el vídeo, los subtítulos interactivos, las integraciones y la API de vídeo personalizada. Puedes capturar rápidamente tus propios vídeos o permitir que otros graben por ti. Mientras tanto, puedes grabar la pantalla y la cámara web conectada a su ordenador. Aprenderás a utilizarlo siguiendo los siguientes pasos.
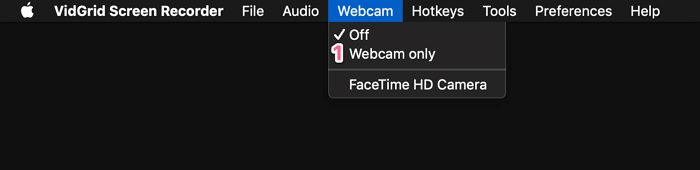
Pasos para grabar pantalla y cámara web al mismo tiempo Mac:
Paso 1. Inicia VidGrid y haz clic en "Record/Grabar".
Paso 2. Elige el área que quieres grabar en tu pantalla.
Paso 3. Haz clic en "Choose a webcam/Elegir una cámara web" para activar la cámara web.
Paso 4. Cualquiera que sea la aplicación que quieras grabar en la pantalla, ábrela y ejecútala.
Paso 5. Haz clic en el botón rojo "Start recording/Iniciar grabación" para empezar a grabar la pantalla y la webcam simultáneamente.
Conclusión
En definitiva, si quieres grabar pantalla y cámara web simultáneamente, hay muchas herramientas que pueden ayudarle con eso. Entre ellos, EaseUS RecExperts es sin duda la mejor opción para usuarios de Windows y Mac, ya que es completo y fácil de usar al mismo tiempo. Si estás interesado en este software, descárgalo haciendo clic en el botón de abajo.
Descargar gratis Grabador de pantalla de EaseUS
Descargar gratisGrabador de pantalla de EaseUS
Trustpilot Valoración 4,7
Sobre el autor
Pedro es un editor experimentado de EaseUS centrado en la redacción de temas sobre tecnología. Familiarizado con todo tipo de software de recuperación de datos, copia de seguridad y restauración, software de edición de vídeo y grabación de pantalla, etc. Todos los temas que elige están orientados a proporcionar información más instructiva a los usuarios.
Artículos Relacionados
-
Los mejores programas gratuitos de captura de video en Mac/Windows/Linux
![Luna]() Luna
2024/03/15
Luna
2024/03/15 -
2024 | Cómo utilizar el fondo virtual de Google Meet Gratis
![Luis]() Luis
2024/03/14
Luis
2024/03/14
-
Cómo grabar pantalla en Microsoft Surface sin esfuerzo
![Luna]() Luna
2024/03/15
Luna
2024/03/15 -
Cómo Grabar una Sesión de Escritorio Remoto en Win y Mac
![Luis]() Luis
2024/02/26
Luis
2024/02/26