Tabla de Contenido
![]() Sobre el autor
Sobre el autor
![]() Artículos Relacionados
Artículos Relacionados
-
-
-
-
¿Cómo grabar reproductor de Windows Media? Esta es una pregunta que probablemente se plantean quienes quieren reproducir o transmitir vídeos en su Windows 7/8 o XP. Con este software, puedes hacer cosas como reproducir vídeos, audio e imágenes en tu PC, así como acelerar/revertir vídeos. Pero, ¿cómo encontrar una forma adecuada de grabar estos eventos en Windows Media Player??
Este pasaje te guiará sobre cómo guardar un vídeo desde el Reproductor de Windows Media presentándote 3 métodos prácticos. Veamos la navegación del contenido a continuación.
Cómo grabar Reproductor de Windows Media
EaseUS RecExperts es una alternativa adecuada a Reproductor de Windows Media, ya que está integrado con un potente reproductor multimedia incorporado. Con la ayuda de esta función, puedes reproducir los vídeos o archivos de audio capturados sin esfuerzo.
En esencia, este software es originalmente un excelente grabador de pantalla que te ayuda a capturar lo que hay en tu pantalla. Este software puede ayudarte a grabar vídeos de alta calidad. La resolución de sus vídeos de salida puede llegar a 1080P o 4K. Y puedes seleccionar la fuente de audio libremente, incluyendo el audio del escritorio, el micrófono y ambos. Si quieres grabar un vídeo a una hora determinada, el programador de tareas es lo que necesitas. Además, te ofrece un recortador de vídeo/audio que te ayuda a editar las partes innecesarias.
En resumen, si no te importa la descarga e instalación de esta grabadora, te proporcionará más funciones inesperadas.
Características principales:
- Permite grabar streaming de vídeo en vivo
- Ofrece docenas de formatos de producción, como GIF, MP4, MP3, etc.
- Soporta programar una grabación para empezar una grabación automáticamente
- Soporta el recorte de grabaciones con simples clics
- Soporta Windows 10/11 y macOS
Descargar gratis Grabador de pantalla de EaseUS
Descargar gratisGrabador de pantalla de EaseUS
Trustpilot Valoración 4,7
Cómo grabar vídeo del Reproductor de Windows Media con EaseUS RecExperts:
Paso 1. Inicia EaseUS RecExperts. Hay dos opciones diferentes para la grabación de la pantalla. Puedes elegir "Pantalla completa" para grabar toda la pantalla o elegir "Región" para seleccionar el área de grabación manualmente antes de grabar.

Paso 2. Después de esto, puedes elegir grabar Cámara web, Sonido del sistema o Micrófono o no grabar ninguno de ellos como quieras. También puedes usar varias funciones en la interfaz, tales como Auto-Dividir, Auto-Detener.

Paso 3. A continuación, puedes hacer clic en "REC" para empezar a grabar. Una barra de herramientas flotante te ofrece botones para pausar o detener la grabación durante el proceso de grabación. Además, el icono de la cámara se puede utilizar para hacer capturas de pantalla, y el icono del temporizador puede ayudarte a detener la grabación automáticamente.

Paso 4. Los vídeos grabados se guardarán en tu ordenador. Cuando aparezca el reproductor multimedia, verás un conjunto de herramientas que puedes utilizar para recortar las grabaciones, extraer el audio y añadir la Secuencia de Apertura o Créditos finales al vídeo grabado.

Descargar gratis Grabador de pantalla de EaseUS
Descargar gratisGrabador de pantalla de EaseUS
Trustpilot Valoración 4,7
Cómo grabar Reproductor de Windows Media con Xbox Game Bar
Xbox Game Bar es la grabadora de juegos por defecto en Windows 10, y se dice que la inspiración para este software vino de Xbox One S o X, que permite a los jugadores grabar sus clips de juego durante las partidas. La barra de juegos de Xbox se convierte gradualmente en una buena opción para los grupos de no jugadores debido a su rendimiento estable y satisfactorio en la grabación de actividades ordinarias en su escritorio. Así que para nosotros, también podemos confiar en ella para grabar el reproductor de Windows Media en Windows 10 .
Características de Xbox Game Bar:
- Graba los últimos 30 segundos de tu juego
- Graba con la barra de juego en el fondo
- Un parámetro de 60 FPS para ayudarte a grabar juegos con fluidez
- 4 horas de grabación
- No requiere un uso intensivo de la CPU en absoluto
Cómo grabar vídeo del Reproductor de Windows Media con Game Bar:
Paso 1. Llama a tus vídeos o juegos objetivo con antelación.
Paso 2. A continuación, pulsa Win + G para abrir la barra de juegos de Xbox en tu PC. Si no se abre, la función de solución de problemas podría ser útil.
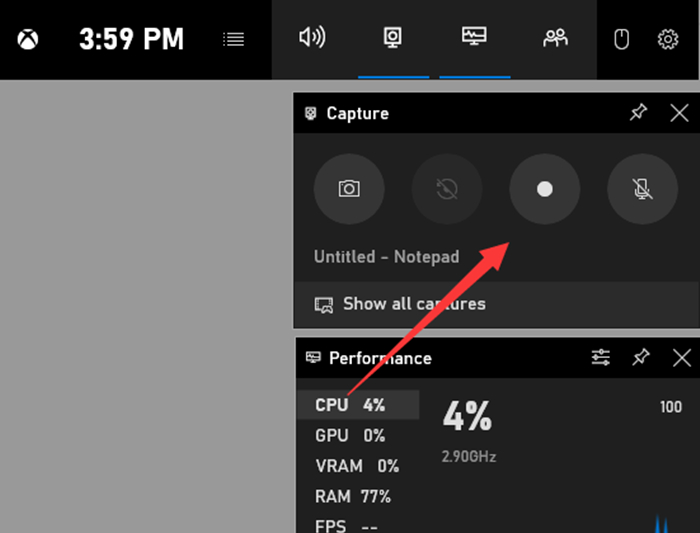
Paso 3. Configura las opciones de grabación de pantalla haciendo clic en Start (Iniciar) > Settings (Configuraciones) > Gaming (Juegos) > Game Bar, Captures (Capturas) o Game Mode (Modo de juego).
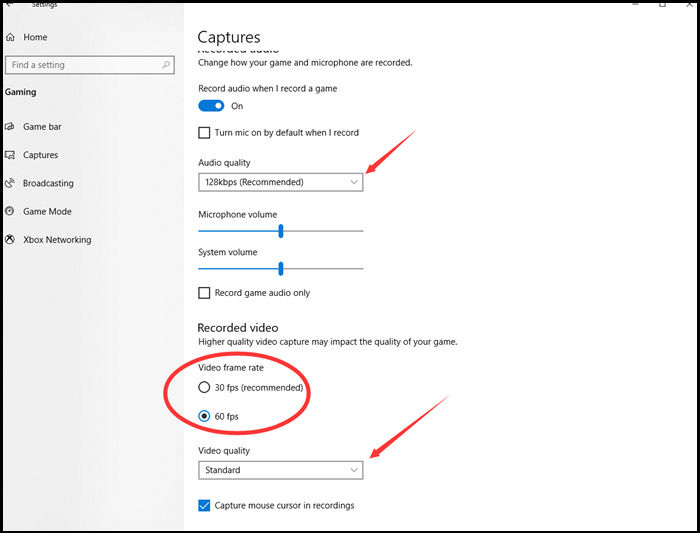
Paso 4. Inicia y termina el registro con botones o atajos.
Paso 5. Cuando todo el proceso haya terminado, puedes hacer clic en la Galería de la barra de control para comprobar tus grabaciones en formato MP4.
Xbox Game Bar es un grabador de pantalla gratuito y práctico, pero no es perfecto para los usuarios. Las razones podrían ser algunas de sus deficiencias, como que no puede grabar en pantalla completa, no puede grabar más de 4 horas, y puede averiarse con frecuencia o agrietarse su botón de grabación, lo que podría causar problemas en la grabación de los eventos de Windows Media Player. Pero las deficiencias, por otro lado, revelan cómo debería ser un excelente grabador de pantalla. Ahora veamos otra grabadora que es lo suficientemente buena como para sustituir a Xbox Game Bar.
Cómo grabar Reproductor de Windows Media con OBS Studio
OBS Studio es un grabador de pantalla de código abierto, lo que significa que se puede acceder a él sin preocuparse por el dinero. La razón que se aduce para que este software gane adeptos entre los usuarios es que es gratuito y profesional -puedes tomar este adjetivo con cautela, ya que uno de los mayores problemas de OBS es que es demasiado complejo de manejar.
Algunos usuarios de OBS expresan claramente su inclinación a no probarlo por segunda vez, lo cual es razonable ya que no es una grabadora fácil con funciones listas para usar. Tienes que auto-diseñar todas las funciones utilizando recursos, lo que, en otras palabras, es otro largo viaje para que procedas.
Características del Estudio OBS:
- Captura de vídeo de alta calidad
- Bajo impacto en los sistemas presupuestarios
- Las características de la transmisión
- Se admiten múltiples lugares para compartir
- El modo de grabación imagen en imagen
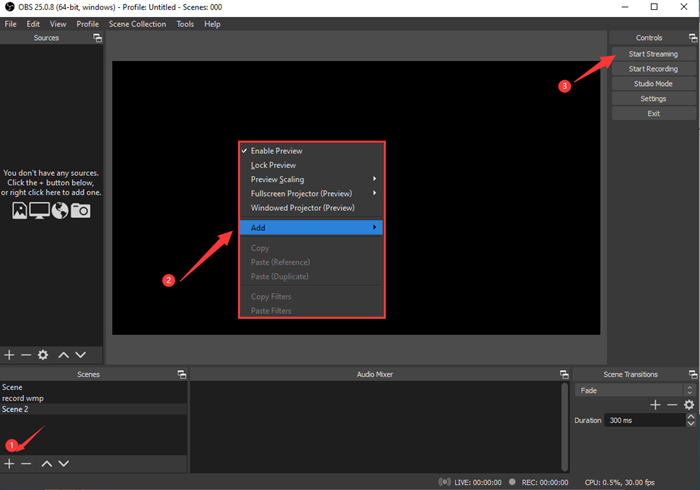
Cómo grabar vídeo del Reproductor de Windows Media con OBS Studio:
Paso 1. Añade una escena y dale un nombre.
Paso 2. Añade las fuentes. Haz clic con el botón derecho del ratón sobre la pizarra en la zona central, pasa el cursor por "add (añadir)" y elige "display capture (mostrar captura)".
Paso 3. Ahora llama a tus vídeos de destino y pulsa "start recording (empezar a grabar)" para grabar en Windows Media Player.
Paso 4. Deja de grabar y haz clic en Archivos en la esquina superior izquierda y selecciona "show the recordings (mostrar las grabaciones)", entonces, encontrarás tus grabaciones en una carpeta local.
Se gana la bienvenida de los usuarios más avanzados, pero si necesitas menos funciones profesionales o buscas eficacia y métodos sencillos, puede que OBS Studio no te convenga.
Conclusión
Este post trata sobre cómo grabar con el Reproductor de Windows Media sin problemas. Nuestras opciones incluyen dos grabadores gratuitos: la barra de juegos de Xbox y OBS Studio, y un grabador más integrado: EaseUS RecExperts. Si deseas una grabadora totalmente equipada con operaciones fáciles de aprender, EaseUS RecExperts debería ser la ideal para ti.
Descargar gratis Grabador de pantalla de EaseUS
Descargar gratisGrabador de pantalla de EaseUS
Trustpilot Valoración 4,7
Preguntas frecuentes sobre cómo guardar un vídeo desde Reproductor de Windows Media
Estas preguntas frecuentes serán útiles para las personas que quieran grabar una pantalla con un grabador multimedia de Windows. Sigue leyendo si te interesan.
1. ¿Puedo grabar con Reproductor de Windows Media?
No, el RWM no tiene ninguna función relevante.
2. ¿Cómo grabar vídeos de Reproductor de Windows Media con sonido?
Para grabar con el sonido del sistema intacto junto con los vídeos, hay que pensar en un grabador de pantalla capaz. En este caso, creo que EaseUS RecExperts es el óptimo, y proporciona vídeos fluidos que tienen una cohesión perfecta con sus audios.
3. ¿Qué vale la pena grabar en el RWM?
Puedes grabar vídeos/audio que ya están en tu PC con WMP.
También puedes grabar la reproducción de vídeos/audios en línea con WMP.
Por último, pero no menos importante, puedes grabar CDs de audio, archivos de audio, DVDs y vídeos.
Sobre el autor
Luis es un entusiasta de la tecnología, cuyo objetivo es hacer que la vida tecnológica de los lectores sea fácil y agradable. Le encanta explorar nuevas tecnologías y escribir consejos técnicos.
Artículos Relacionados
-
Cómo hacer un GIF con una webcam [Las 3 mejores formas]
![Luis]() Luis
2024/02/26
Luis
2024/02/26 -
![Luna]() Luna
2023/12/01
Luna
2023/12/01