Tabla de Contenido
![]() Sobre el autor
Sobre el autor
![]() Artículos Relacionados
Artículos Relacionados
-
-
-
-
Si eres un jugador de juegos, debes estar familiarizado con Roblox. Roblox es un juego muy popular que goza de gran reputación entre los jugadores. Te permite construir tu propio mundo virtual y crear un juego a tu gusto. A veces querrás guardar los momentos más destacados del juego o compartir los mejores momentos con los demás, y la mejor manera es grabar en Roblox. El vídeo grabado puede guardar el recuerdo de un momento increíble en Roblox.
Sin embargo, puede que tengas dificultades para hacer este trabajo. Teniendo en cuenta esto, este artículo te presenta el mejor grabador de juegos para Roblox y te guiará a través de tutoriales paso a paso sobre cómo grabar Roblox con voz.
Navegación del contenido
- Cómo grabar en Roblox con la grabadora incorporada
- Cómo grabar Roblox con audio en Windows/Mac con EaseUS RecExperts[Recomendado]
- Cómo grabar la pantalla en Roblox con OBS Studio
- Cómo grabar en Roblox en Chromebook
- Cómo grabar un vídeo en Roblox en iPhone/iPad
Cómo grabar en Roblox con la grabadora incorporada
Roblox tiene una grabadora integrada que te permite hacer un vídeo de Roblox de forma rápida y sencilla. Es fácil de usar, pero sus funciones son algo limitadas. Solamente puedes utilizarlo para iniciar y detener la grabación. Aquí te ofrecemos tutoriales detallados para hacer la tarea con la grabadora incorporada.
Paso a paso sobre cómo grabar en Roblox:
Paso 1. Entra en el juego y haz clic en el menú para elegir la pestaña de grabación en la esquina superior izquierda.
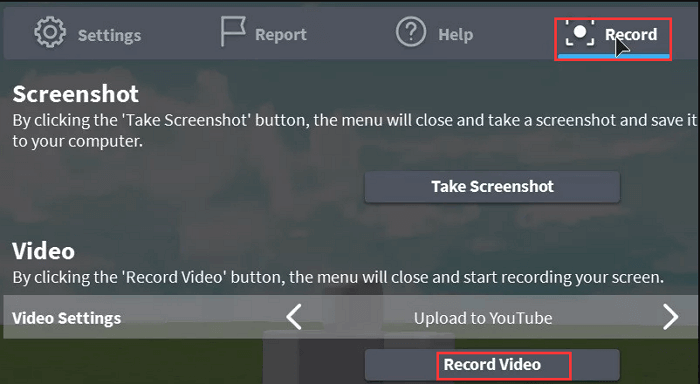
Paso 2. Elige la opción Configuración de vídeo para seleccionar la ubicación en la que guardar la grabación en tu ordenador.
Paso 3. Haz clic en "Grabar vídeo" para empezar a grabar el juego de Roblox. Cuando hayas terminado, haz clic en el icono de la esquina superior izquierda para finalizar la grabación.
Paso 4. Puedes elegir "Mis vídeos" para ver los vídeos grabados en tu ordenador.
Si no tienes otros requisitos, puedes probar esta grabadora integrada. Pero si lo que quieres es ajustar el área de grabación o capturar tu cámara web y tu voz al mismo tiempo, puedes probar otras alternativas mejores a continuación.
Cómo grabar Roblox con audio en Windows/Mac con EaseUS RecExperts
Aunque grabar Roblox con la grabadora incorporada es fácil, todavía hay algunas desventajas, como la falta de opciones para elegir el área de grabación. Por lo tanto, te presentamos otro software de grabación de Roblox - EaseUS RecExperts.
Es uno de los grabadores de Roblox más prácticos para Windows y Mac, que te permite elegir el área de grabación y grabar el vídeo de Roblox con tu propia voz. Lo más importante es que puedes configurar las teclas de acceso rápido según tus preferencias para que puedas elegir, pausar o reanudar la grabación pulsando las teclas de acceso rápido.
Características más destacadas:
- Graba el juego de LOL y otros juegos
- Captura la pantalla con audio y cámara web
- Graba el audio del escritorio, el micrófono, o ambos al mismo tiempo
- Recorta los vídeos grabados de Roblox
- Saber cómo grabar el juego de PC en diferentes formatos
Para grabar Roblox, primero, descarga e instala EaseUS RecExperts en Windows. A continuación, realiza los siguientes pasos.
Descargar gratis Grabador de pantalla de EaseUS
Descargar gratisGrabador de pantalla de EaseUS
Trustpilot Valoración 4,7
Paso 1. Inicia el juego que quieres grabar y lanza el grabador de juegos de EaseUS. A continuación, selecciona el modo de Grabar juego.

Paso 2. Haz clic en el icono de la tuerca para abrir la ventana de Configuración, y luego haz clic en "Vídeo(s)" para ajustar la velocidad de fotogramas (de 1 a 144), la calidad de vídeo, el formato, etc.
Además, puedes hacer clic en el botón "Juego" para cambiar algunas opciones de superposición del juego. Una vez hecho esto, haz clic en "OK".

Paso 3. Vuelve a la interfaz del modo de Grabar juego y haz clic en "Seleccione el juego" para elegir el juego que quieres grabar. A continuación, haz clic en REC para iniciar la grabación del juego.

Paso 4. Verás una pequeña barra que muestra el tiempo de tu grabación. Si lo necesitas, puedes hacer capturas de pantalla durante la grabación, o establecer la hora específica para detener la grabación haciendo clic en el icono "Reloj" de la barra de herramientas.

Paso 5. Una vez hecho esto, puedes ver y editar el vídeo grabado con el editor de vídeo incorporado. En el vídeo grabado, puedes recortar las grabaciones como quieras.

Descargar gratis Grabador de pantalla de EaseUS
Descargar gratisGrabador de pantalla de EaseUS
Trustpilot Valoración 4,7
Cómo grabar la pantalla en Roblox con OBS Studio
OBS Studio es un programa gratuito y un grabador de pantalla de código abierto para la grabación de vídeo y la transmisión en directo. Este grabador de pantalla es compatible con los sistemas operativos Windows, macOS y Linux. Con él, puedes grabar vídeos de Roblox sin esfuerzo. También puede capturar la voz cuando se graba un vídeo de Roblox.
Además, permite subir las imágenes grabadas a las redes sociales, como YouTube, después de grabarlas.

Cómo grabar en Roblox con OBS Studio:
Paso 1. Descarga e instala OBS Studio y ejecútalo en tu ordenador.
Paso 2. Haz clic en "Archivo" > "Configuración" > "Salida" y establece la ubicación y el formato del vídeo grabado de salida.
Paso 3. Inicia el juego de Roblox. Después, haz clic con el botón derecho del ratón y elige "Añadir" en la barra de Escenas para poner un nombre a la grabación, luego haz clic con el botón derecho del ratón en la barra de Fuentes y elige la opción "Captura de Windows" para seleccionar la ventana que quieres grabar y haz clic en "Aceptar".
Paso 4. Cuando todo vaya bien, haz clic en el botón Grabar para iniciar o finalizar la grabación del juego de Roblox. Una vez hecho esto, el archivo de grabación se guardará en tu ordenador.
Cómo grabar en Roblox en Chromebook
Además de grabar Roblox en Windows y Mac, puedes grabar la pantalla de Roblox en Chromebook. Hay muchas extensiones de Chrome para grabar la pantalla de Roblox disponibles en Internet, en este caso tomamos a Loom como ejemplo.
Esta extensión para grabar la pantalla de la Chromebook te permitirá capturar el juego Roblox en pantalla completa de forma gratuita. Además, te permite tomar capturas de pantalla para las miniaturas si así lo deseas.
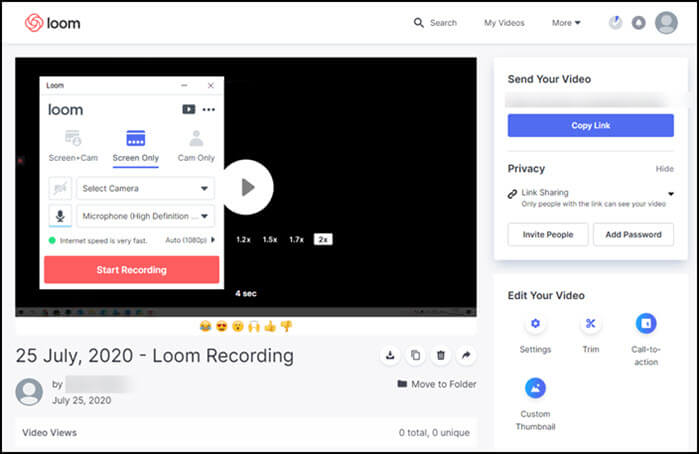
Cómo grabar Roblox con audio en Chromebook:
Paso 1. Instala la extensión Loom en tu navegador Chrome.
Paso 2. Vuelve a tu escritorio para jugar al Roblox, y luego abre la extensión Loom
Paso 3. Haz clic en "Iniciar grabación" para comenzar a grabar.
Cómo grabar un vídeo en Roblox en iPhone/iPad
Para grabar Roblox en tu iPhone o iPad, no necesitas descargar e instalar ninguna aplicación de terceros, ya que hay un grabador de pantalla integrado: iOS Screen Recorder. Puede ayudarte a capturar cualquier actividad en tus dispositivos, incluyendo la transmisión en vivo y los juegos de Roblox. Sin embargo, solo podrás grabar el sonido externo.
Ahora sigue los siguientes pasos para grabar Roblox en iPhone y iPad:
Paso 1. Desbloquea tu iPhone o iPad y toca "Ajustes" > "Centro de control" > "Personalizar controles". A continuación, pulsa el icono "+" junto a Grabación de pantalla".
Paso 2. Abre Roblox en el iPhone y, a continuación, desliza el dedo hacia arriba desde el borde inferior de cualquier pantalla. Cuando quieras grabar la partida de Roblox, toca profundamente el botón del círculo rojo y espera la cuenta atrás de tres segundos para empezar a grabar.
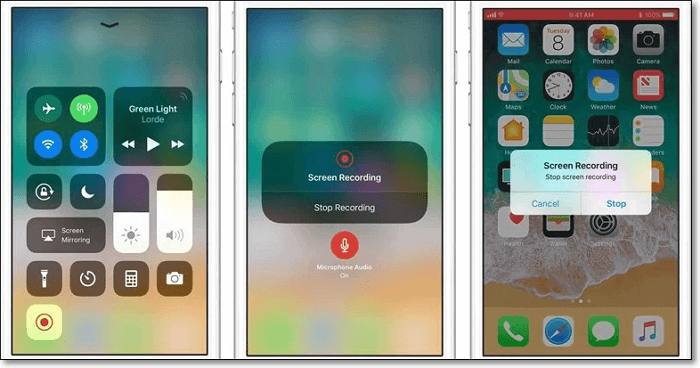
Paso 3. Una vez hecho esto, toca el botón de detener la grabación para finalizarla. A continuación, puedes ir a la aplicación Fotos y ver tu grabación de pantalla.
Conclusión
En esta página, se proporcionan 5 maneras fáciles de cómo grabar Roblox con voz en Windows, Mac, Chromebook, iPhone y iPad. Solo tienes que elegir el mejor basado en tus necesidades. Entre los grabadores de Roblox mencionados anteriormente, EaseUS RecExperts es altamente recomendado. Te permite grabar diferentes tipos de juegos de alta calidad con simples clics. Además, puedes recortar el material grabado con la herramienta incorporada fácilmente.
Descargar gratis Grabador de pantalla de EaseUS
Descargar gratisGrabador de pantalla de EaseUS
Trustpilot Valoración 4,7
Sobre el autor
Con un interés en la redacción y la tecnología informática, Luna eligió trabajar como editora en EaseUS. Es una profesional de la recuperación de datos, restauración, copia de seguridad y grabación de pantalla. Luna seguirá escribiendo y ayudándole a la gente a solucionar sus problemas.
Artículos Relacionados
-
Cómo gestionar y crear salas de reuniones en Zoom
![Luis]() Luis
2024/03/15
Luis
2024/03/15 -
Funimation vs Crunchyroll, ¿cuál deberías elegir?
![Luis]() Luis
2024/02/04
Luis
2024/02/04
-
Grabar una reunión de Zoom en Chromebook
![Luna]() Luna
2024/03/15
Luna
2024/03/15 -
Los 8 mejores grabadores de pantalla para Android sin lag
![Luis]() Luis
2024/03/15
Luis
2024/03/15