Tabla de Contenido
![]() Sobre el autor
Sobre el autor
![]() Artículos Relacionados
Artículos Relacionados
-
-
-
-
Al igual que Skype, WhatsApp es un popular software de chat que utiliza la gente para hablar con sus amigos o socios comerciales. A veces, cuando tienes una videollamada de WhatsApp, puedes capturarla en un vídeo guardado para comprobar los detalles importantes más tarde. Sin embargo, este programa no ofrece la función de grabación por defecto, entonces ¿cómo hacerlo?
En realidad, no supone ningún esfuerzo si tienes un potente grabador de vídeo de WhatsApp. Aquí, en este post, aprenderás los 5 mejores grabadores de llamadas y cómo grabar una videollamada de WhatsApp en iPhone, Android, PC y Mac sin problemas.
Cómo grabar una videollamada de WhatsApp con audio en PC y Mac
A veces, en el trabajo, necesitas chats de grupo para compartir mensajes y fotos. WhatsApp permite la versión de escritorio donde puedes hablar libremente con tus compañeros de trabajo. Para capturar una videollamada en ella, prepara una grabadora de escritorio, EaseUS RecExperts, entonces, podrás iniciar fácilmente las tareas de grabación de videollamadas de WhatsApp.
Este programa grabará tu videollamada de WhatsApp en alta definición, y podrás revisar o compartir los vídeos grabados sin ninguna pérdida de calidad. Además, ofrece algunas herramientas básicas de edición para recortar la parte no deseada de la grabación. Otra función sorprendente es que permite extraer el audio de los vídeos grabados y guardarlos como nuevos archivos de audio.
Características principales:
- Captura los sonidos de fondo y la voz de tu micrófono
- Elige los formatos de producción del vídeo y el audio grabados
- Permite programar una grabación para grabar automáticamente el sonido
- Graba la pantalla o el audio en tiempo ilimitado
- Es un excelente grabador de audio en streaming para Windows y Mac
- Permite grabar pantalla y cámara web al mismo tiempo
Descargar gratis Grabador de pantalla de EaseUS
Descargar gratisGrabador de pantalla de EaseUS
Trustpilot Valoración 4,7
Pasemos al tutorial para grabar videollamadas de WhatsApp en el PC:
Paso 1. Inicia EaseUS RecExperts. Hay dos opciones diferentes para la grabación de la pantalla. Puedes elegir "Pantalla completa" para grabar toda la pantalla o elegir "Región" para seleccionar el área de grabación manualmente antes de grabar.

Paso 2. Después de esto, puedes elegir grabar Cámara web, Sonido del sistema o Micrófono o no grabar ninguno de ellos como quieras. También puedes usar varias funciones en la interfaz, tales como Auto-Dividir, Auto-Detener.

Paso 3. A continuación, puedes hacer clic en "REC" para empezar a grabar. Una barra de herramientas flotante te ofrece botones para pausar o detener la grabación durante el proceso de grabación. Además, el icono de la cámara se puede utilizar para hacer capturas de pantalla, y el icono del temporizador puede ayudarte a detener la grabación automáticamente.

Paso 4. Los vídeos grabados se guardarán en tu ordenador. Cuando aparezca el reproductor multimedia, verás un conjunto de herramientas que puedes utilizar para recortar las grabaciones, extraer el audio y añadir la Secuencia de Apertura o Créditos finales al vídeo grabado.

Descargar gratis Grabador de pantalla de EaseUS
Descargar gratisGrabador de pantalla de EaseUS
Trustpilot Valoración 4,7
Cómo grabar una videollamada de WhatsApp en Mac con QuickTime
QuickTime Player es una aplicación gratuita de grabación de vídeo WhatsApp en Mac. Tiene tres opciones, que incluyen la grabación de la película, el audio y la pantalla. Sin necesidad de ninguna herramienta de terceros, puedes capturar la pantalla completa o grabar parte de la pantalla para las llamadas de WhatsApp.
Guía paso a paso para grabar una videollamada de WhatsApp con QuickTime Player:
Paso 1. Abre QuickTime Player y haz clic en "File (Archivo)" > "New Screen Recording (Nueva grabación de pantalla)". A continuación, realiza una videollamada en WhatsApp.
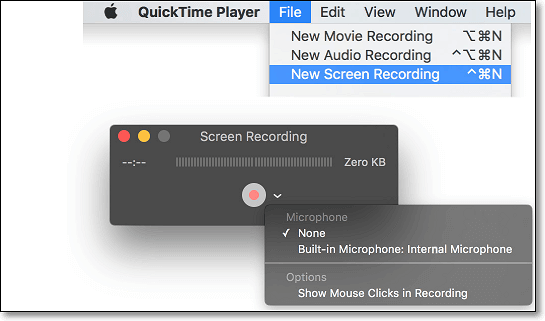
Paso 2. Elige el pequeño botón triangular para establecer las opciones de captura. Después, haz clic en el botón rojo para grabar la videollamada de WhatsApp, y puedes elegir capturar toda la pantalla o un área específica como quieras.
Paso 3. Para terminar, pulsa el botón de parar en la barra de menú. Más tarde, podrás obtener los archivos guardados en Mac.
Cómo grabar una videollamada de WhatsApp con sonido en el iPhone
Si eres un usuario de iOS, puedes grabar la pantalla de una videollamada de WhatsApp sin necesidad de ninguna aplicación de terceros. El grabador de pantalla integrado de iOS puede ayudarte a terminar esta tarea sin esfuerzo. Tiene la opción de grabar el sonido del micrófono al capturar la pantalla del iPhone. Antes de capturar, asegúrate de haber instalado esta función desde los Ajustes.
Nota: Asegúrate de que tu iPhone está en iOS 11 o versiones posteriores, o no podrás utilizar esta función.
Cómo grabar una videollamada de WhatsApp en el iPhone, utilizando la grabación de pantalla de iOS:
Paso 1. En primer lugar, comprueba the Control Center (el Centro de Control) para asegurarte de que has instalado la herramienta incorporada. Si no es así, ve a "Settings (Ajustes)" > "Control Center (Centro de Control)". A continuación, desplázate hacia abajo en el menú y busca la Grabación de pantalla. Haz clic en el botón verde "+".
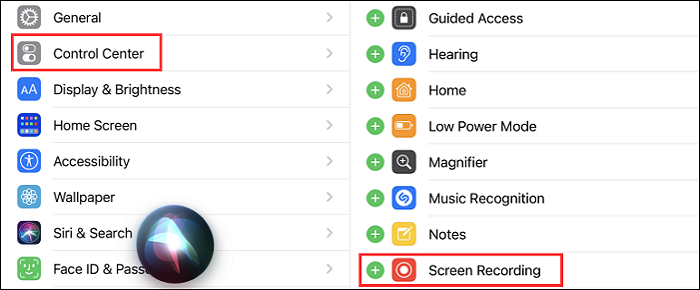
Paso 2. Para el iPhone 8 o versiones anteriores, desliza el dedo hacia abajo desde la parte inferior y haz clic en el icono de grabación de pantalla. Si utilizas el iPhone X o superior, desliza el dedo hacia arriba desde la parte superior derecha de la pantalla del iPhone y encuentra la función de grabación de iOS.
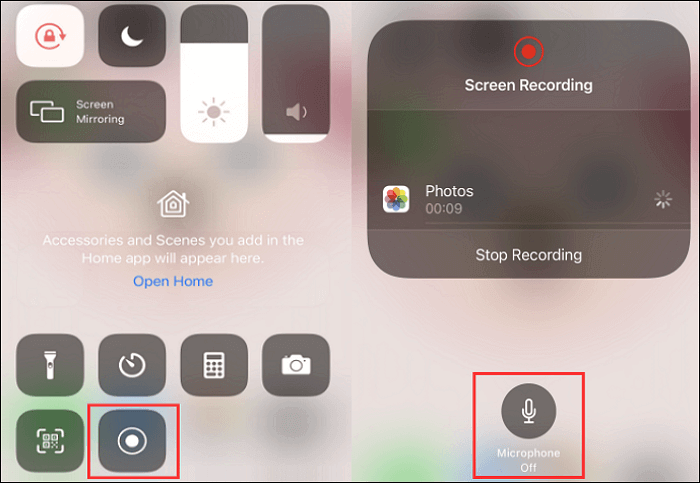
Paso 3. Para grabar una videollamada de WhatsApp con sonido externo, pulsa prolongadamente el icono para encender el micrófono antes de la captura. A continuación, pulsa "Start Recording (Iniciar Grabación)". Mientras tanto, puedes elegir la ruta de guardado del vídeo en la ventana.
Paso 4. Vuelve a tu pantalla y abre WhatsApp para hacer una videollamada. Para dejar de capturar, haz clic en el icono rojo de la pantalla superior. Después, podrás encontrar tu vídeo en las "Photos (Fotos)" originalmente.
Cómo grabar un vídeo de WhatsApp en secreto en Android
Hay muchos grabadores de vídeo para Android, incluyendo el que viene por defecto u otros. Rec Screen Recorder es un grabador de llamadas de terceros para WhatsApp, que proporciona capacidades de grabación sin ataduras, flexibles y totalmente configurables.
Permite capturar hasta 1 hora y mantiene la configuración que desees como preajustes. Con un micrófono, admite la grabación de audio para las videollamadas de WhatsApp. A continuación te ofrecemos una guía sencilla.
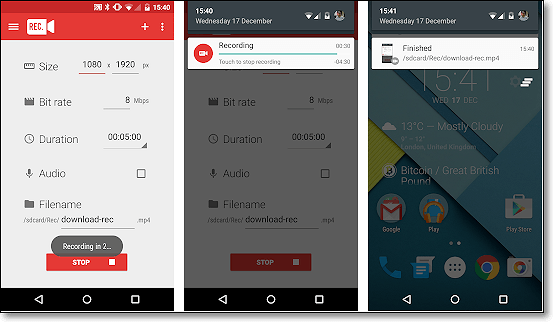
Cómo grabar un vídeo en directo de WhatsApp en Android, utilizando un grabador de terceros:
Paso 1. Descarga, instala y abre este grabador de videollamadas para Android.
Paso 2. Ajusta las opciones de captura. Aquí puedes ajustar el tamaño del vídeo, la tasa de bits, la duración, etc.
Paso 3. Abre el software de videollamada y entra en una conversación de vídeo. Luego haz clic en "Record (Grabar)" para empezar.
Paso 4. Una vez hecho esto, podrás encontrar la videollamada guardada en tu Android.
Conclusión
Aquí te presentamos varias formas de grabar una videollamada de WhatsApp. Tanto si utilizas Windows, Mac, iPhone o Android, puedes encontrar la mejor solución.
Para guardar un archivo de grabación de alta calidad, prueba EaseUS RecExperts. Te ayuda a capturar videollamadas de WhatsApp y streaming de audio/vídeo en PC y Mac con facilidad. Lo más importante es que puede exportar muchos formatos de archivo diferentes. Ahora haz clic en el botón de abajo para descargarlo y explorar más funciones sorprendentes.
Descargar gratis Grabador de pantalla de EaseUS
Descargar gratisGrabador de pantalla de EaseUS
Trustpilot Valoración 4,7
Sobre el autor
Luis es un entusiasta de la tecnología, cuyo objetivo es hacer que la vida tecnológica de los lectores sea fácil y agradable. Le encanta explorar nuevas tecnologías y escribir consejos técnicos.
Artículos Relacionados
-
[Descargar gratis] Los mejores grabadores de pantalla para Windows 7
![Luna]() Luna
2023/12/01
Luna
2023/12/01 -
[macOS 13] Grabación de pantalla de macOS Ventura | Formas sencillas ofrecidas
![Pedro]() Pedro
2023/12/01
Pedro
2023/12/01
-
Cómo crear un fondo virtual en Webex fácilmente
![Luis]() Luis
2024/03/15
Luis
2024/03/15 -
¿GeForce Experience no funciona? Aquí tienes un Giude completo
![Luis]() Luis
2023/12/01
Luis
2023/12/01