Tabla de Contenido
![]() Sobre el autor
Sobre el autor
![]() Artículos Relacionados
Artículos Relacionados
-
-
-
-
Vimeo es una conocida plataforma para compartir y publicar vídeos en la que la gente puede ver y subir sus obras de vídeo. En este sitio se muestran toneladas de vídeos con diferentes temas, lo que proporciona a los usuarios placer y alegría.
Mientras ves estos vídeos, es posible que quieras guardarlos y compartirlos con tu familia o amigos, pero no sabes cómo hacerlo. Este post te mostrará varias formas de descargar y grabar vídeos de Vimeo con unos sencillos pasos.
Parte 1. Cómo grabar vídeos de Vimeo en el PC
Grabar vídeos de Vimeo en un ordenador con Windows no es algo difícil. Necesitas un buen grabador de vídeo. En esta parte se recomendarán 3 grabadores de vídeo de Vimeo que se aplican a diferentes sistemas operativos y se mostrarán los pasos para grabar con las 3 herramientas.
1. EaseUS RecExperts para Windows
El mejor grabador de Vimeo para PC es EaseUS RecExperts para Windows. Este programa gratuito puede satisfacer tu necesidad de grabar vídeos de Vimeo con sus diversas funciones.
Te permite grabar pantalla completa Windows 10 o cualquier parte de tu pantalla. Además, también te permite grabar el audio en streaming en tu Vimeo. Si quieres que la grabación se inicie automáticamente, todo lo que tienes que hacer es programar una tarea de grabación y seleccionar la hora de inicio y la duración de la misma.
Características
- Es un excelente grabador de pantalla para grabar vídeos de Vimeo
- Es fácil de usar para los principiantes
- Te permite programar una grabación
- Exporta las grabaciones en varios formatos de archivo
Puedes descargar este software de forma gratuita. ¿Por qué no lo pruebas ahora?
Descargar gratis Grabador de pantalla de EaseUS
Descargar gratisGrabador de pantalla de EaseUS
Trustpilot Valoración 4,7
Tutorial para grabar vídeos de Vimeo en un PC con Windows:
- Aviso
- Por favor, ten en cuenta que este tutorial para grabar vídeos es sólo para uso personal. No fomentamos la grabación de vídeo en streaming para ningún fin comercial.
Paso 1. Inicia EaseUS RecExperts en tu ordenador. La primera opción, "Pantalla Completa", puede ayudarte a capturar todo en tu pantalla.

Paso 2. Si reproduces el vídeo de transmisión en una ventana, será mejor que selecciones la opción "Región" para grabar sólo el área específica.

Paso 3. Asegúrate de que estás en el modo "Región". A continuación, haz clic en el botón de la esquina inferior derecha para seleccionar una fuente de sonido adecuada y ajustar el volumen. A continuación, haz clic en el botón "REC" para empezar a grabar.

Paso 4. Habrá una barra de herramientas flotante en tu pantalla cuando estés grabando el vídeo. Los dos botones que aparecen en ella pueden ayudarte a pausar o detener la grabación.

Paso 5. Si haces clic en el botón rojo de parada, la grabación finalizará y el vídeo capturado se guardará en tu ordenador. Cuando aparezca el reproductor multimedia incorporado, podrás ver la grabación y utilizar las herramientas para recortarla, extraer el audio de la misma o añadir un inicio y un final.

Parte 2. Cómo grabar vídeos de Vimeo en Mac
1. EaseUS RecExperts para Mac
Si grabas un vídeo de Vimeo en Mac, EaseUS RecExperts para Mac es tu primera opción.
Este grabador para Mac no sólo te permite grabar la transmisión en directo de Vimeo, sino que también te permite extraer el audio de Vimeo con facilidad. Este software te permite elegir la región de grabación con simples clics, lo que significa que es posible capturar la pantalla completa o sólo una parte de ella. También dispone de varios tipos de fuentes de audio, como el audio del sistema, el audio del micrófono y ambos.
Descargar gratis Grabador de pantalla de EaseUS
Descargar gratisGrabador de pantalla de EaseUS
Trustpilot Valoración 4,7
Cómo grabar vídeos de Vimeo en Mac:
Paso 1. Abre el vídeo en streaming que quieres capturar. Luego inicia EaseUS RecExperts para acostumbrarse a su interfaz en tu Mac. Si deseas grabar toda la pantalla, puedes hacer clic en la opción "Pantalla completa". Si quieres personalizar el área de grabación, pulsa "Región". A continuación, selecciona el área de grabación con el ratón.
Al mismo tiempo, para grabar pantalla Mac con audio, sólo tienes que pulsar el icono de sonido en la esquina inferior izquierda.

Paso 2. Haz clic en "Configuración" para aplicar más opciones, como cambiar el formato de producción del vídeo, la calidad, etc.

Paso 3. Una vez hecha la configuración, vuelve a la pantalla principal y haz clic en el icono de sonido. A continuación, activa el sonido del sistema o del micrófono si quieres grabar el audio y la pantalla al mismo tiempo. Haz clic en "OK" para asegurar las opciones de audio. Después, pulsa "REC" para empezar a grabar.

Paso 4. Pulsa el icono de Detener cuando quieras finalizar la tarea de grabación. A continuación, puedes ver el vídeo grabado en Grabaciones > Todo. El botón se encuentra en la interfaz principal. Puedes revisar la grabación de destino desde las listas.

Descargar gratis Grabador de pantalla de EaseUS
Descargar gratisGrabador de pantalla de EaseUS
Trustpilot Valoración 4,7
2. Icecream Screen Recorder
Icecream Screen Recorder es un software de grabación de pantalla fácil de usar y compatible con muchos sistemas operativos. Te permite grabar cualquier zona de tu pantalla o guardarla como una captura de pantalla. Puedes utilizarlo para grabar pantalla y cámara web al mismo tiempo con audio. Es amigable para los principiantes, con el que puedes grabar vídeos de Vimeo de forma sencilla y rápida.
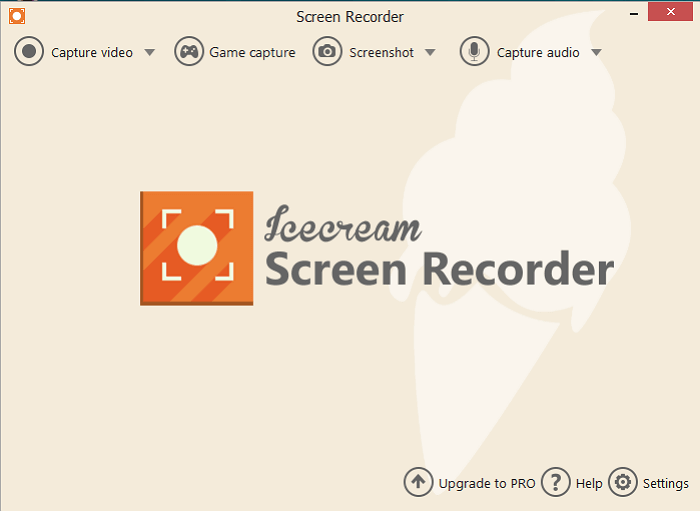
Cómo guardar un vídeo de Vimeo en Mac:
Paso 1. Descarga e instala Icecream Screen Recorder, y luego ejecútalo.
Paso 2. Cuando entres en la interfaz principal de este software, haz clic en el botón "Capture video (Capturar vídeo)" para empezar a grabar tu vídeo de Vimeo.
Paso 3. Antes de empezar a grabar, puedes abrir primero tu vídeo de Vimeo. A continuación, inicia la grabación pulsando "F6" en tu teclado.
Paso 4. Si quieres detener la grabación, vuelve a hacer clic en "F6". Tu vídeo grabado en Vimeo se guardará en tu ordenador.
Parte 3. Cómo grabar vídeos de Vimeo online gratis
¿Cómo guardar un vídeo de Vimeo directamente en línea? Hay muchos grabadores de pantalla de Vimeo disponibles en línea, incluida una extensión de Chrome ofrecida por el propio Vimeo.
Extensión de Chrome - Vimeo Record
Esta extensión de Chrome es sencilla, y sólo tienes que buscarla en la tienda web de Chrome e instalarla en unos segundos. Este complemento te permite iniciar sesión en Vimeo con un solo clic, y puedes crear una nueva cuenta si no la tienes.
Esta herramienta es rica en funciones, ya que te permite capturar tanto la pantalla completa como sólo la pestaña actual, y puedes grabar la pantalla de los vídeos de Vimeo y de tu cámara web simultáneamente o por separado. Además, te permite grabar tu propia voz con el micrófono incorporado o con un micrófono externo conectado a tu dispositivo.
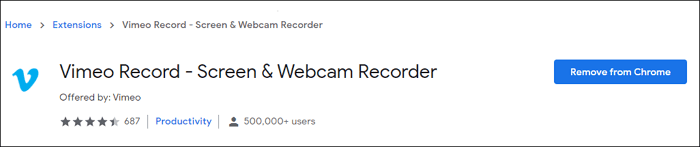
Cómo utilizar la extensión de Vimeo Record para Chrome:
Paso 1. Primero, instala el complemento en tu navegador Chrome y ejecútalo.
Paso 2. Ajusta la configuración. Puedes elegir grabar toda la pantalla o la pestaña actual, y es opcional grabar tu webcam o tu micrófono.
Paso 3. Haz clic en el botón "Start recording (Empezar a grabar)" para empezar a capturar vídeos en Vimeo. También es posible pulsar Ctrl + Shift + 9 como atajo.
Grabador de pantalla online de Vimeo - Veed
Veed es famoso por su función de edición de vídeo. En realidad, también tiene una función de grabación de pantalla en línea. Puedes utilizar este software para grabar tu pantalla completa, las ventanas de una aplicación o una página de etiquetas de Chrome sin necesidad de descargar ningún software. Cuando estés viendo un vídeo de Vimeo y tengas que abrir la página web de Veed, podrás capturar los clips que te interesen con sólo unos clics.
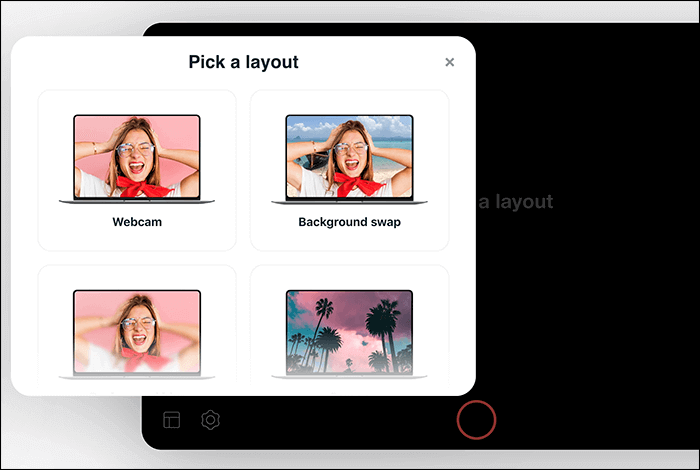
Cómo usar el grabador de pantalla gratuito de Vimeo:
Paso 1. Abre el sitio web de Veed y elige un diseño acorde a tus necesidades y acepta el navegador con los permisos necesarios.
Paso 2. Haz clic en el botón rojo para grabar tu vídeo de Vimeo. Ahora puedes navegar a la página de tu Vimeo. Y la grabación continúa.
Paso 3. Vuelve a hacer clic en el botón rojo para detener la grabación. Puedes reproducir tu grabación para ver tus vídeos de Vimeo.
Notas adicionales: Cómo descargar vídeos de Vimeo al ordenador
Descargar vídeos de Vimeo también puede satisfacer tus necesidades de compartir la alegría y la diversión en Vimeo con tus amigos cuando tu red es inaccesible. En esta parte, te mostraré cómo descargar un vídeo de Vimeo con EaseUS MobiMover. Este descargador de vídeos de Vimeo te permite guardar vídeos de Vimeo tanto en ordenadores Windows como Mac. Es gratuito, fácil, limpio y seguro de usar.
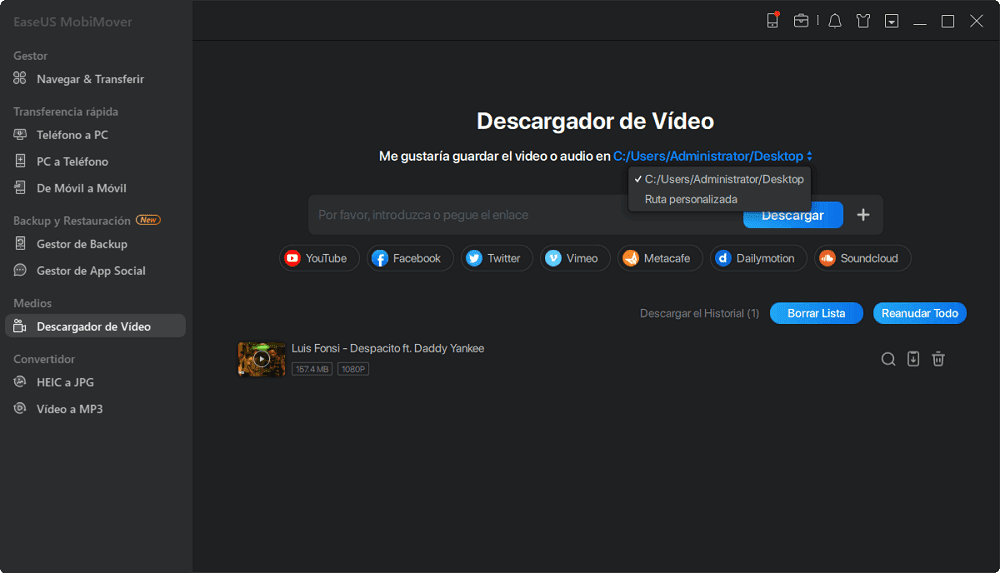
Cómo descargar un vídeo de Vimeo al ordenador:
Este tutorial sobre cómo guardar un vídeo de Vimeo te guiará para hacerlo con pasos sencillos. Sigue los pasos para guardar los vídeos de Vimeo en tu ordenador.
Paso 1. Instala y abre EaseUS MobiMover, elige "Descargador de Vídeo" y establece el directorio de ubicación para guardar tus vídeos de Vimeo. Si quieres descargarlos en tu iPhone o iPad, tienes que conectar un dispositivo iOS a tu ordenador.
Paso 2. Copia la URL del vídeo de Vimeo y pégala en la barra de MobiMover. Y luego haz clic en el botón "Descargar".
Paso 3. Tu descarga ya está funcionando. Cuando se termine, puedes ir a tu archivo de configuración para comprobar el elemento descargado.
Conclusión
En resumen, hay muchos métodos para grabar y descargar vídeos de Vimeo utilizando algunas buenas herramientas. En cuanto a la grabación de un vídeo de Vimeo, recomiendo encarecidamente EaseUS RecExperts como tu primera y mejor opción, ya que goza de varias funciones.
Descargar gratis Grabador de pantalla de EaseUS
Descargar gratisGrabador de pantalla de EaseUS
Trustpilot Valoración 4,7
Preguntas frecuentes sobre la grabación de Vimeo
Es posible que aún tengas preguntas sobre la grabación de vídeos de Vimeo en Windows/Mac/online, y esta parte puede ayudarte a resolver algunos problemas.
1. ¿Cómo puedo grabar desde Vimeo?
Si quieres grabar vídeos de Vimeo, no es necesario que descargues un grabador de pantalla específico de Vimeo, ya que el sistema operativo Windows te ofrece una aplicación de grabación de pantalla integrada para hacerlo, es decir, Xbox Game Bar. Sigue los pasos para grabar desde Vimeo con la Game Bar.
Paso 1. Inicia la Barra de Juegos en tu PC con Windows 10 o Windows 11 pulsando la tecla Windows y la tecla G simultáneamente.
Paso 2. A continuación, haz clic en el botón "Record (Grabar)" para empezar a grabar vídeos de Vimeo. También es posible pulsar Windows + Alt + R para grabar vídeos de Vimeo.
Paso 3. Para detener la grabación de Vimeo, haz clic en el botón de detener la grabación. Y todas las grabaciones se guardan en la carpeta "Videos (Vídeos)" > "Capture (Captura)".
2. ¿Puedo usar un grabador de pantalla gratuito de Vimeo?
Sí, puedes utilizar un grabador de pantalla gratuito de Vimeo tanto en tu PC con Windows como en tu Mac. Se trata de EaseUS RecExperts. Este versátil software de grabación de pantalla es capaz de grabar tanto el audio como el vídeo sin retrasos. Para grabar vídeos en streaming en Vimeo, sólo tienes que iniciar el software y seleccionar el modo "Pantalla Completa" o "Región", seleccionar la fuente de sonido que quieres capturar y decidir si quieres grabar también la cámara web. Tras ajustar la configuración, haz clic en el botón "REC" para utilizar este grabador de pantalla de Vimeo.
Sobre el autor
Luis es un entusiasta de la tecnología, cuyo objetivo es hacer que la vida tecnológica de los lectores sea fácil y agradable. Le encanta explorar nuevas tecnologías y escribir consejos técnicos.
Artículos Relacionados
-
11 mejores grabadores de pantalla para Mac gratis [2024 novedades]
![Luna]() Luna
2024/01/24
Luna
2024/01/24 -
Cómo gestionar y crear salas de reuniones en Zoom
![Luis]() Luis
2024/03/15
Luis
2024/03/15
-
Top 8 Grabador de Videochat [Teléfono/PC]
![Luis]() Luis
2024/03/15
Luis
2024/03/15 -
Cómo grabar la pantalla en Asus
![Luna]() Luna
2024/03/15
Luna
2024/03/15