Tabla de Contenido
![]() Sobre el autor
Sobre el autor
![]() Artículos Relacionados
Artículos Relacionados
-
-
-
-
YouTube es una plataforma de medios sociales muy popular. La gente pasa mucho tiempo viendo videos en YouTube cada día. En este caso, no eres el único que quiere grabar un video de YouTube para verlo o escucharlo. A veces necesitamos acceder a los videos de YouTube sin Internet. Entonces, ¿cómo grabar videos de YouTube con sonido de manera fácil y efectiva?
Puedes hacerlo con un útil software de grabación de pantalla en tu Windows, Mac, teléfonos móviles, o capturar con la función de grabación de pantalla incorporada de YouTube. En este artículo, te guiamos sobre cómo grabar videos de YouTube con sonido en Windows, Mac, Android, iPhone, y en línea con algunos grabadores de pantalla.
No te pierdas: Cómo grabar un video en directo de Instagram
Cómo grabar videos de YouTube con sonido en Windows
EaseUS RecExperts es una buena forma de grabar videos de YouTube con sonido. Para empezar, necesita utilizar la función de grabación a pantalla completa o regional. Mientras tanto, este grabador de audio te permite elegir grabar el sonido del sistema o del micrófono como quieras.
Para la configuración del formato de salida de video, puede seleccionar entre MP4, MOV, FLV, AVI, etc. También se permiten otros ajustes avanzados, como la velocidad de los fotogramas. Para que puedas grabar un video de YouTube con sonido en tu PC, debes seguir los siguientes pasos. Antes de eso, necesitas descargar este grabador de YouTube de forma gratuita.
Descargar gratis Grabador de pantalla de EaseUS
Descargar gratisGrabador de pantalla de EaseUS
Trustpilot Valoración 4,7
A continuación te presentamos una lista de pasos para guiarte.
Paso 1. Inicia EaseUS RecExperts. Hay dos opciones diferentes para la grabación de la pantalla. Puedes elegir "Pantalla completa" para grabar toda la pantalla o elegir "Región" para seleccionar el área de grabación manualmente antes de grabar.

Paso 2. Después de esto, puedes elegir grabar Cámara web, Sonido del sistema o Micrófono o no grabar ninguno de ellos como quieras. También puedes usar varias funciones en la interfaz, tales como Auto-Dividir, Auto-Detener.

Paso 3. A continuación, puedes hacer clic en "REC" para empezar a grabar. Una barra de herramientas flotante te ofrece botones para pausar o detener la grabación durante el proceso de grabación. Además, el icono de la cámara se puede utilizar para hacer capturas de pantalla, y el icono del temporizador puede ayudarte a detener la grabación automáticamente.

Paso 4. Los vídeos grabados se guardarán en tu ordenador. Cuando aparezca el reproductor multimedia, verás un conjunto de herramientas que puedes utilizar para recortar las grabaciones, extraer el audio y añadir la Secuencia de Apertura o Créditos finales al vídeo grabado.

Descargar gratis Grabador de pantalla de EaseUS
Descargar gratisGrabador de pantalla de EaseUS
Trustpilot Valoración 4,7
Cómo grabar videos de YouTube con sonido en línea
Si no quieres descargar nada, puedes capturar un video de YouTube directamente en YouTube con su función de grabación incorporada. Para empezar a grabar la pantalla usando YouTube, necesitas iniciar sesión en el sitio web con tu cuenta de Google.
Ahora, sigue los siguientes pasos.
Paso 1. Haz clic en "Creator Studio (Creador de Estudio) ". Ve a "Live Streaming (Transmisión en vivo)" y elige "Events (Eventos)". Debes proporcionar el título de tu video capturado.
Paso 2. Haz clic en el botón "Go Live Now (Ir en directo ahora)" y aparecerá la página " Hangouts on Air (Hablar en directo)". Si no quieres grabar audio, puedes hacer clic en el icono del micrófono; si quieres hacerlo, no lo hagas.
Paso 3. Haz clic en " Start Screenshare (Iniciar a compartir pantalla) " para compartir la pantalla y luego haz clic en el botón " Start Broadcast (Empezar a transmitir)" para comenzar la misión. Cuando hayas terminado, haz clic en el botón "Stop Broadcast (Detener la transmisión)" y ve al sitio web de YouTube.
Paso 4. El video se guarda en tu panel de video de YouTube. Puedes compartir el video o descargarlo en tu Google Drive.
Cómo grabar videos de YouTube con sonido en Mac
Los empleados de empresas, los creativos, los jugadores de juegos y los empresarios pueden beneficiarse de la grabación de videos de YouTube. El grabador de pantalla de CloudApp para YouTube es sencillo, gratuito y fácil de usar. Puedes grabar videos en YouTube con un solo clic. La edición del video con la función de recorte y corte incorporada toma unos segundos, y su video está listo para ser compartido. Tras la edición, puedes subir el video a una plataforma social o enviarlo a otros con un enlace generado automáticamente.
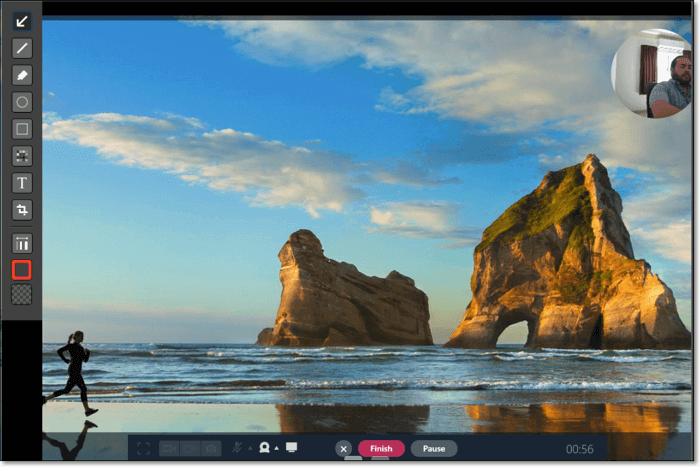
Paso 1. Descarga CloudApp para Mac.
Paso 2. Haz clic en el archivo "CloudApp.msi" de la carpeta de descarga.
Paso 3. Regístrate para obtener una cuenta gratuita de grabación de pantalla de CloudApp cuando se te solicite.
Paso 4. Para grabar tu pantalla, haz clic en el icono de "CloudApp". Haz clic en la combinación de teclas "Cmd+Shift+6".
Paso 5. Utiliza el ratón para seleccionar el área que desees y haz clic en el botón verde "Start (Iniciar) " para comenzar la grabación.
Paso 6. Haz clic en el botón rojo "Finish (Finalizar)" cuando hayas terminado.
Cómo grabar videos de YouTube con sonido en Android
El grabador de pantalla AZ es ligero, fácil, accesible y barato. Cuenta con un botón de superposición que no interfiere con el contenido grabado. Además, puedes añadir la cámara frontal para cosas como transmisiones de juegos o comentarios. Incluso tiene un pequeño editor de video incorporado. De este modo, puedes eliminar las partes que no te interesan. Es probablemente el mejor y más popular grabador de pantalla disponible para Android.
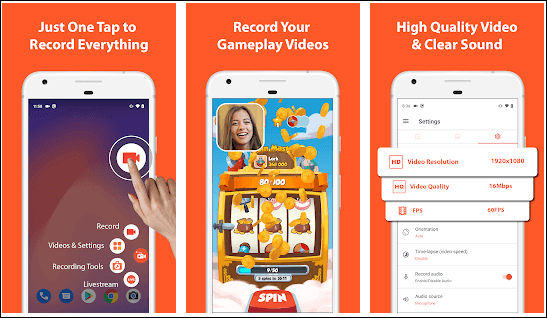
Paso 1. Descarga el grabador de pantalla AZ desde Google Play de forma gratuita. Una vez que la instalación se haya completado, lanza la aplicación y toca el icono de Settings (Configuración).
Paso 2. Toca el icono "Record (Grabar)" para iniciar la sesión de grabación de pantalla y procede a realizar todas las acciones que querías capturar con tu dispositivo Android. Detenlo cuando termine la grabación del video.
Cómo grabar videos de YouTube con sonido en iPhone
Si quieres capturar tu pantalla en iPhone, no necesitas una aplicación o software especial de grabación en pantalla. Puedes activar la función de grabación de pantalla desde la aplicación Settings (Configuraciones) en la sección Control Center (Centro de Control). Con la grabación de pantalla activada en el Control Center (Centro de Control), puedes capturar tu pantalla fácilmente. Esto solo funcionará con iPhone con iOS 11 o posterior.
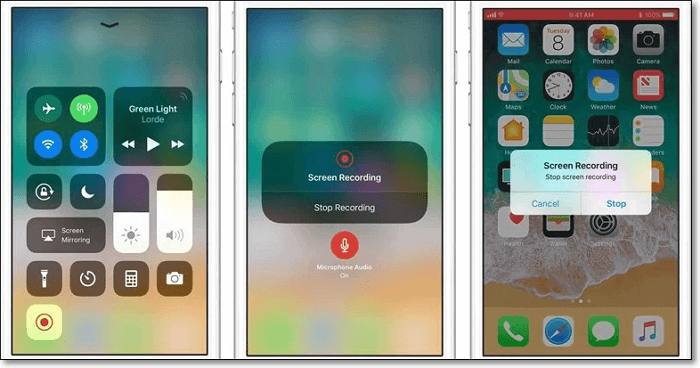
Paso 1. Abre la aplicación de Settings (Configuraciones) y toca la opción "Control Center (Centro de Control)".
Paso 2. Selecciona "Customize Controls (Personalizar controles)" y modifica los configuraciones a tu gusto.
Paso 3. Abre YouTube y reproduce el video que quieras capturar.
Paso 4. Toca el círculo verde junto a "Screen Recording (Grabación de pantalla)" para empezar.
Conclusión
En resumen, grabar un video de YouTube es bastante sencillo. Puedes hacerlo en varios dispositivos, un PC con Windows, un Mac, o un teléfono Android como Samsung, y un iPhone. Incluso puedes capturarlo en YouTube, la propia plataforma. Sin embargo, para un usuario de Windows, EaseUS RecExperts es la mejor opción. Para descargarlo e instalarlo, haz clic en el botón azul de abajo. ¡Nunca te decepcionará!
Descargar gratis Grabador de pantalla de EaseUS
Descargar gratisGrabador de pantalla de EaseUS
Trustpilot Valoración 4,7
Sobre el autor
Luis es un entusiasta de la tecnología, cuyo objetivo es hacer que la vida tecnológica de los lectores sea fácil y agradable. Le encanta explorar nuevas tecnologías y escribir consejos técnicos.
Artículos Relacionados
-
Los 4 mejores grabadores de TeamSpeak para capturar TeamSpeak fácilmente
![Luis]() Luis
2024/02/26
Luis
2024/02/26 -
Cómo grabar Overwatch de 4 maneras
![Luis]() Luis
2024/03/15
Luis
2024/03/15