8 programas de convertir MP4 a MOV en Windows 10/Mac/Online
Última actualización el 15/03/2024 porPedro en Convertidor de video
¿Estás buscando una manera fácil de convertir MP4 a MOV en Windows 10? Has llegado al lugar correcto. Esta página cubre los 8 mejores convertidores de vídeo y un método manual que te ayudará a convertir vídeos .mp4 a .mov o viceversa de forma gratuita en Windows, Mac, e incluso en línea. Sigue leyendo para que conozcas métodos prácticos y puedas cambiar el formato de vídeo de MP4 a MOV.

¿Cómo convertir MP4 a MOV? Deja que los mejores conversores de MP4 a MOV te ayuden
¿Necesitas una forma instantánea de cambiar tu vídeo de MP4 a MOV para poder reproducirlo en tus dispositivos, plataformas y reproductores multimedia? Aunque tanto MP4 como MOV son ampliamente utilizados en ordenadores Windows y Mac, plataformas de medios sociales y reproductores multimedia, para vídeos de alta calidad, MOV tiene un mejor rendimiento que MP4.
¿Cómo convertir MP4 a MOV? Al buscar varias soluciones, es posible que te sientas confundido entre los enormes resultados de la búsqueda. Aquí se recogen 8 herramientas con pasos detallados para ayudarte a cambiar sin esfuerzo el vídeo de MP4 a MOV sin perder la calidad del vídeo. Elige una y sigue los pasos del tutorial para convertir tu vídeo a MOV, MP4, AVI, etc., con facilidad.
Los 8 mejores programas para cambiar formato de video MP4 a MOV
- EaseUS Video Converter[Nuevo]
- VLC Media Player
- Manualmente
- QuickTime Player
- iMovie
- Convertcloud
- ZAMZAR
- CovnertFiles
Cómo convertir MP4 a MOV de forma gratuita [Para Windows]
Como se mencionó anteriormente, el formato MOV posee una mejor calidad de vídeo que el MP4. Para cambiar un vídeo o una película de MP4 a MOV en Windows 10, 8 o 7, ¿cuál es el mejor convertidor de vídeo para Windows? Este artículo te muestra cuatro formas de cambiar MP4 a MOV sin perder la calidad del video.
#1. EaseUS Video Converter Nuevo [Descarga gratuita y en español]
Cuando se trata de convertir MP4 a MOV, se necesita un conversor de MP4 a MOV excelente y profesional.
EaseUS Video Converter es un programa de este tipo. Además, te permite cambiar los parámetros de forma flexible como la calidad y muchos otros antes de convertir. Además de ser un conversor de vídeo, también es un increíble software de conversión de audio que te permite cambiar los formatos de los archivos de música entre MP3, OGG, FLAC, etc. Con su ayuda, serás un maestro en la conversión de archivos multimedia.
Características Principales:
- El mejor convertidor de formatos de video para PC con Windows
- Exporta archivos convertidos sin pérdida de calidad
- Combina archivos MP4 en un solo archivo para su conversión
- Equipado con un excelente reproductor multimedia incorporado
¡Descarga gratis este convertidor de vídeo en Windows con el botón de abajo!
Pasos detallados de convertir MP4 a MOV en Windows 10 usando EaseUS Video Converter:
Paso 1. Importar el vídeo seleccionado
Abre el software de conversión de Windows descargado, EaseUS Video Converter. Elige "Convertidor de video" en la interfaz principal. A continuación, importa tu archivo de vídeo de destino haciendo clic en la opción "Elegir archivos".

Paso 2. Iniciar la conversión
En la lista de vídeos, pulsa el icono de Configuración y elige "Vídeo". Desplázate hacia abajo en las opciones y selecciona MOV como formato de salida. Para aplicar más funciones, pulsa la opción "Editar". Además, cambia la ruta de guardado de "Guardar como".
Antes de pulsar el botón "Convertir todo", elija la calidad y la resolución correspondientes.

Paso 3. Ver el archivo convertido
Después de la conversión, puedes reproducir, borrar y renombrar el archivo MOV desde "Terminado".

#2. VLC Media Player
Como un convertidor de vídeo de código abierto VLC permite a los usuarios importar vídeo o audio a VLC y hacer algunos cambios básicos sobre el vídeo. Los usuarios de Windows pueden usar este reproductor multimedia para convertir MP4 a MOV utilizando VLC con los siguientes pasos:
Cómo convertir MP4 a MOV en Windows 10, utilizando VLC:
Paso 1. Inicia VLC Media Player en tu ordenador, haz clic en "Medio" y selecciona "Convertir".
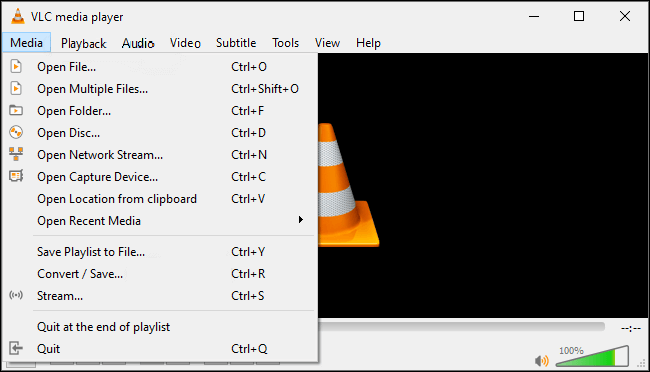
Paso 2. Haz clic en "Añadir" y explora para abrir tu archivo MP4, luego haz clic en "Convertir/Guardar".
Paso 3. Haz clic en el icono de configuración para que aparezca la edición del perfil, cambia el nombre del vídeo y marca "MP4/MOV" como formato de vídeo.
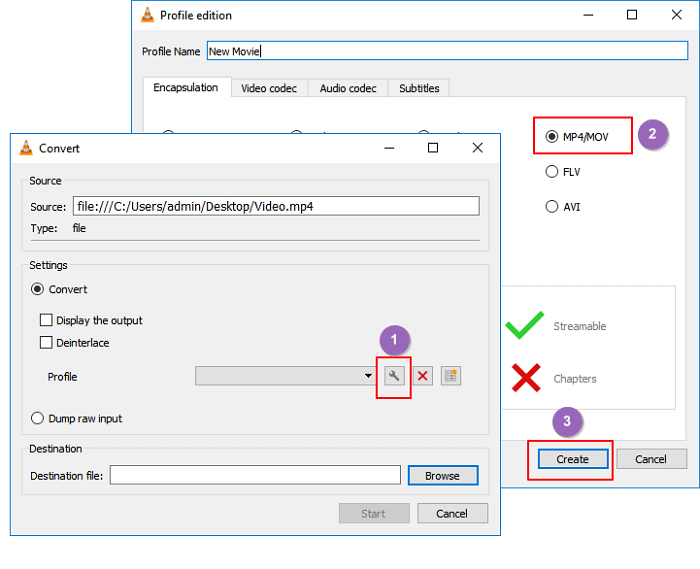
Paso 4. Haz clic en "Examinar" para elegir un destino y haz clic en "Iniciar" para empezar a convertir MP4 a MOV.
#3. Cambiar manualmente la extensión de MP4 a MOV
La otra forma gratuita y rápida que puedes emplear para cambiar un vídeo MP4 a formato MOV es seguir los pasos aquí indicados para cambiar manualmente un formato de vídeo. Te sugerimos que utilices este método para convertir vídeos pequeños de MP4 a MOV.
¿Cómo convertir MP4 a MOV en Windows 10?
Paso 1. Abre el Explorador de archivos de Windows, haz clic en "Opciones" y luego clic en la pestaña "Ver".
Paso 2. En la ventana de "Opciones de carpeta", desmarca la opción "Ocultar las extensiones de los tipos de archivo conocidos".
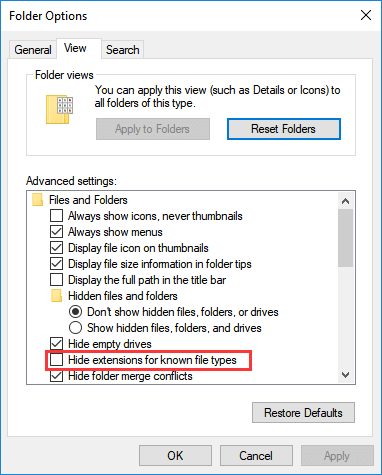
Paso 3. Crea una copia del vídeo MP4 de destino y haz clic con el botón derecho del ratón en el archivo copiado, selecciona "Renombrar".
Paso 4. Cambia la extensión del archivo de vídeo de .mp4 a .mov y haz clic en "Sí" para confirmar el cambio.

Convertir MP4 a MOV de forma gratuita [Para Mac]
Al ser el formato de vídeo más utilizado, MOV se considera un formato de archivo de vídeo por defecto en los ordenadores Mac. Además, como el reproductor multimedia de Mac - QuickTime soporta MOV mejor que MP4 y otros formatos de vídeo. Sin embargo, muchos vídeos musicales se guardan como extensiones .mp4. Para resolver este problema, es posible que necesites una o dos formas gratuitas de convertir MP4 a MOV en Mac.
#1. Reproductor QuickTime
QuickTime Player es un reproductor multimedia por defecto en los ordenadores Mac. Solo admite el formato MPEG-4 (.mp4, .m4v). Pero MP4 es un contenedor de vídeo complejo con varios codecs de vídeo y audio. Por lo tanto, puedes intentar los siguientes pasos para tratar de convertir MP4 a MOV utilizando QuickTime Player:
Paso 1. Inicia QuickTime Player en Mac, ve al menú del Finder y haz clic en "Archivo" > "Abrir archivo".

Paso 2. Busca y selecciona el vídeo MP4 guardado en tu Mac y haz clic en "Abrir" para cargar el archivo en QuickTime Player.
Paso 3. Después de abrir el vídeo MP4, vae al Finder, haz clic en "Archivo" y luego en "Exportar". Selecciona la resolución del vídeo.

Paso 4. Haz clic en "Guardar" para finalizar el proceso.
El vídeo MP4 se guardará automáticamente como archivo .mov después de exportar el archivo.
Si QuickTime Player no admite la conversión de tu vídeo MP4 actual, no te preocupes. Todavía puedes probar el siguiente método para cambiar el formato de archivo de vídeo a MOV utilizando iMovie.
#2. iMovie
iMovie es otra aplicación preinstalada que permite a los usuarios de Mac reproducir vídeos, fotos e incluso recortar vídeos con algunas operaciones básicas. Al ser similar a QuickTime Player, iMovie también puede ayudar a los usuarios de Mac a cambiar el formato de vídeo, como convertir MP4 a MOV.
Aquí están los pasos de cómo utilizar iMovie para cambiar el vídeo MP4 a MOV:
Paso 1. Abre el vídeo MP4 en iMovie en Mac, ve a "Archivo" > "Compartir" > "Archivo".

Paso 2. Establece la resolución de vídeo y configura la calidad como "Mejor (ProRes)" y haz clic en "Siguiente".

Paso 3. Navega por una ubicación y haz clic en "Guardar".
iMovie guardará automáticamente el vídeo como .mov y lo único que tienes que hacer es esperar a que termine el proceso.
Convertir MP4 a MOV en línea de forma gratuita e ilimitada
Además de utilizar convertidores de vídeo en ordenadores Windows o Mac, la última opción a la que puedes recurrir es utilizar aplicaciones de conversión de vídeo online. ¿Cuál es el mejor conversor de vídeo online? Un convertidor de vídeo cualificado cumplirá las dos especificaciones siguientes:
- Gratis: Es gratis en la conversión de vídeos a cualquier formato de archivo.
- Ilimitado: Admite la carga y conversión de un número ilimitado de vídeos.
A continuación, encontrarás tres versátiles aplicaciones de conversión de vídeo online con tutoriales paso a paso para guiarte de forma eficiente en el cambio de MP4 a MOV:
#1. CloudConvert (MP4 to MOV Converter)
CloudConvert te permite convertir tus archivos de vídeo en línea de forma gratuita. Te permite subir el vídeo en línea y convertir los archivos de vídeo inmediatamente en cuestión de minutos.

Cómo convertir tu vídeo .mp4 a .mov en CloudConvert:
Paso 1. Selecciona y sube el vídeo a CloudConvert haciendo clic en el botón Seleccionar archivo.
Paso 2. Selecciona el vídeo MP4 que deseas cargar y haz clic en el menú desplegable para seleccionar "MOV" como formato de archivo de destino.
A continuación, haz clic en "Convertir" para iniciar el proceso de conversión de MP4 a MOV.
Paso 3. Cuando el proceso de conversión finalice, podrás descargar el vídeo MOV a tu ordenador.
#2. ZAMZAR
ZAMZAR es un magnífico conversor de vídeo online que facilita a todos usuarios sin importar su nivel de experiencia, el cambio de formato de vídeo por internet. Siempre que abras ZAMZAR en el navegador, podrás iniciar la conversión de .mp4 a .mov online de forma gratuita:

Cómo hacer esta conversión en línea, utilizando ZAMZAR:
Paso 1. Abre ZAMZAR en un navegador y haz clic en "Añadir archivos" para seleccionar y cargar tu vídeo MP4.
Paso 2. Selecciona "MOV" como formato de archivo de destino y haz clic en "Convertir ahora" para iniciar la conversión.
Paso 3. Tras la conversión, haz clic en "Descargar" el vídeo y guárdalo en tu ordenador.
Luego podrás reproducir el vídeo o compartirlo con tus amigos.
#3. ConvertFiles
ConvertFiles es otra herramienta práctica que te puede ayudar a cambiar el formato de tus archivos. Los usuarios pueden convertir archivos de vídeo o cambiar los formatos de imagen utilizando ConvertFiles.

Veamos cómo convertir MP4 a MOV en ConvertFiles:
Paso 1. Abre ConvertFiles en el navegador y haz clic en Examinar para seleccionar tu vídeo MP4.
Paso 2. Selecciona "MOV" como formato de archivo de destino y haz clic en "Convertir".
Paso 3. Cuando termines la conversión, descarga y guarda el archivo .mov en tu PC.
Conclusión
Aquí hablamos sobre 8 métodos que te ayudarán a cambiar el vídeo MP4 a MOV en Windows, Mac, e incluso en línea de forma gratuita.
- Para determinar el convertidor de vídeo más fácil y completo para Windows, debes probar EaseUS Video Converter, ya que te permite convertir casi cualquier archivo de vídeo y audio en segundos.
- Un convertidor de vídeo para Mac, que permita cambiar MP4 a MOV de manera fiable, iMovie en Mac es una buena opción.
Preguntas frecuentes sobre la conversión de MP4 a MOV
Esta página responde a la pregunta de ¿Cómo puedo convertir MP4 a MOV?, y "¿Puedo convertir MP4 a MOV en Windows, Mac o en línea? Sin embargo, las soluciones anteriores no pueden resolver todas las preguntas de conversión de vídeo. Recopilamos 4 preguntas preocupantes que están relacionadas con la conversión de MP4 a MOV. Si tienes las mismas dudas, revisa las respuestas y soluciones a continuación para obtener ayuda:
1. ¿Puedo convertir MP4 a mov con HandBrake??
No, no se puede utilizar HandBrake para cambiar un formato de vídeo MP4 a MOV. La razón es que HandBrake solo soporta el formato de salida de los vídeos - MKV y MP4. En otras palabras, no se puede usar HandBrake para convertir MP4 a MOV.
Para pasar de MP4 a MOV con facilidad, puedes volver a esta página para emplear las formas y herramientas recomendadas anteriormente como ayuda.
2. ¿Puedo convertir MP4 a MOV con Premiere Pro?
Sí, como software de edición de vídeo profesional, puedes convertir MP4 a MPV utilizando Premiere Pro con los siguientes pasos:
1. Crea un proyecto e importa el vídeo MP4.
2. Exporta el vídeo MP4, estableciendo el formato de archivo como .mov, y guárdalo en tu PC.
3. ¿Cómo puedo convertir un video de YouTube (mp4) a MOV?
Para convertir un vídeo MP4 de YouTube a MOV, tienes que seguir el siguiente proceso:
1. Descarga el vídeo MP4 de YouTube en tu PC con un descargador de YouTube.
2. Guarda el vídeo descargado en tu PC.
3. Cambia el formato de vídeo MP4 a MOV y luego guarda los cambios.
También puedes utilizar un convertidor de vídeo como EaseUS Video Editor para cambiar automáticamente el formato de vídeo de YouTube a MOV.
4. ¿Cómo puedo convertir MOV a MP4?
Hay dos formas de convertir MOV a MP4 en un PC con Windows. Una es utilizar un convertidor de vídeo para cambiar el vídeo MP4 a MOV. El otro método que se puede aplicar para cambiar los archivos de vídeo a MOV es cambiar manualmente la extensión de archivo de vídeo MP4 de .mp4 a .mov.
Para una guía detallada, puedes consultar convertir MOV a MP4 para más detalles.


