Tabla de Contenido
![]() Sobre el autor
Sobre el autor
![]() Artículos Relacionados
Artículos Relacionados
Métodos de Convertir MP4 a GIF en Windows/Mac/Online sin Perder Calidad
GIF (Graphics Interchange Format) es un formato de imagen de mapa de bits, que se utiliza ampliamente en la red mundial debido a su total compatibilidad y portabilidad entre muchas aplicaciones y sistemas operativos. A medida que la comunicación en tiempo real ha crecido, también lo ha hecho el uso de imágenes GIF. Cuando chateamos en WhatsApp u otro software, a menudo utilizamos imágenes GIF en lugar de texto para que la charla sea más interesante. ¿Qué pasa si quieres usar un fragmento de un MP4 o un vídeo pero no encuentras el GIF correspondiente en Internet, cómo crear uno por ti mismo? En realidad, una forma más sencilla de hacerlo es convertir el MP4 en GIF. En esta página, te mostraremos cómo convertir MP4 a GIF en Windows de tres maneras rápidas.
Método 1. Cómo convertir MP4 a GIF en Windows mediante un editor de vídeo
Convertir el MP4 a GIF es más fácil de lo que te imaginas. Todo lo que necesita es el vídeo de origen y EaseUS Video Editor, un programa de edición de vídeo profesional y fácil de usar que le permite convertir rápidamente vídeos MP4, AVI, WMV, MKV, MOV así como imágenes a animación GIF de alta calidad.
Excepto para la conversión de formato, este editor de video de YouTube también es compatible con todas las funciones básicas de edición de video, como agregar textos/efectos especiales/metadatos/filtros, recortar, rotar, fusionar y más. Aún así, permite extraer el audio del vídeo y guardarlo en MP3 y AAC.
La siguiente guía explica cómo convertir MP4 a GIF paso a paso. También puedes seguir las instrucciones para transferir otros formatos de video a GIF. Descargue el editor de vídeo EaseUS para Windows y empiece a crear GIF inmediatamente!
Además de esta función de convertir MP4 a GIF, esta herramienta también contiene otras características:
- Software fácil y sencillo de usar.
- Un programa de convertir GIF a vídeo.
- Más de 300 efectos visuales y transiciones que incluyen texto, filtros, superposiciones, transiciones, elementos y músicas.
- Cambiar velocidad de música.
Paso 1. Importar el archivo de origen
Lanza el editor de videos de EaseUS. En la pantalla de inicio, puede importar el archivo de origen haciendo clic en la opción "Importar" o simplemente arrastrando el vídeo al área apropiada.

Paso 2. Añadir al proyecto
Necesitas añadir el archivo importado a la pista eligiendo la opción "Añadir al proyecto", o puedes arrastrar y colocar el vídeo en la pista como quieras.

Paso 3. Exportar el archivo de origen
Ahora puedes hacer clic en "Exportar" en el menú principal de la parte superior.

Paso 4. Guardar como MP4/AVI/WMV/MKV/MOV/GIF
En la pestaña "Vídeo", elija un formato de archivo entre las opciones disponibles como el formato de archivo de vídeo deseado.

En el panel derecho, puedes editar el nombre del archivo, personalizar una carpeta de salida y los ajustes y, a continuación, hacer clic en "Exportar".

Método 2. Cómo convertir MP4 a GIF en Mac sin perder calidad
Para los usuarios de Mac, hay dos herramientas que pueden elegir para la conversión de MP4 a GIF. Una es Photoshop, y la otra es Giphy Capture.
1. Cambiar MP4 a GIF con Photoshop
Si no quieres usar un editor de vídeo de terceros, otra forma de convertir MP4 a GIF es usando el programa Photoshop. Puedes usarlo para convertir MP4 a GIF tanto en ordenadores Windows como Mac. El programa es compatible con muchos formatos para la conversión de GIF, incluyendo MP4, AVI, M4V, MOV, AVI y MPEG.
Paso 1. Descargue y abra Photoshop en su computadora. Arrastra el archivo de vídeo MP4 directamente para abrirlo. Por supuesto, también puedes hacer clic en "Archivo" > "Importar", y buscar la ubicación del archivo de vídeo para abrirlo.
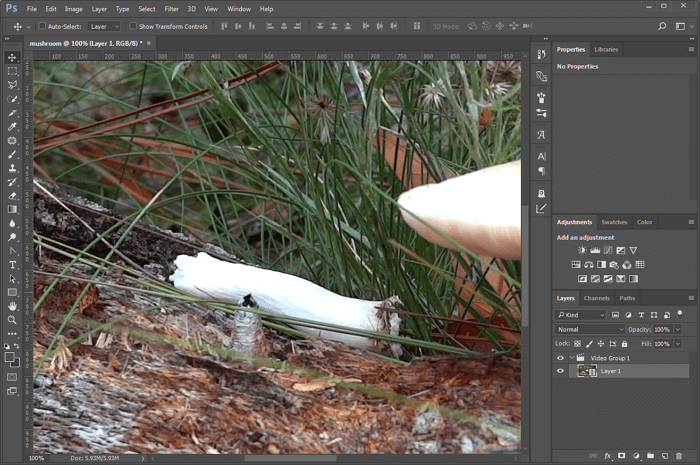
Paso 2. Después de abrir el archivo de vídeo, PS abrirá automáticamente la interfaz de edición de la "Línea de tiempo" que aparece a continuación. Aquí puedes realizar operaciones como el recorte, la configuración de la resolución, la configuración de la velocidad de fotogramas del vídeo.
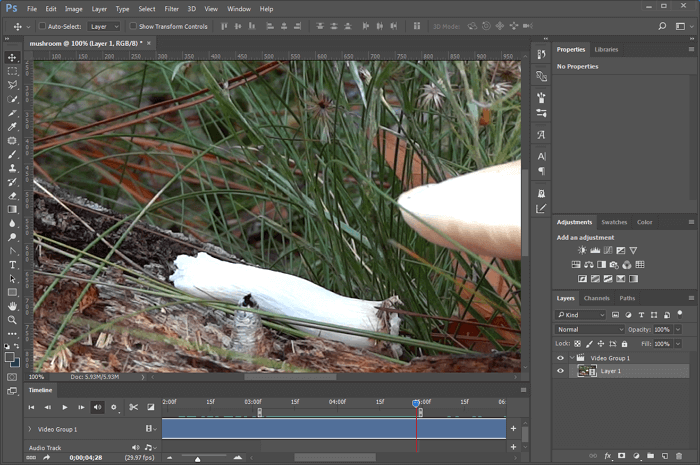
Paso 3. Después del ajuste, haga clic en "Archivo" > "Guardar como formato web", luego haga clic en "Vista previa" en la parte inferior izquierda de la ventana emergente, y debajo habrá información sobre el tamaño de la animación GIF. Si la imagen GIF es demasiado grande, puede ajustar el valor de los píxeles en "Tamaño de la imagen". En "Animación" está la opción de bucle. Generalmente, lo configuramos como "para siempre".
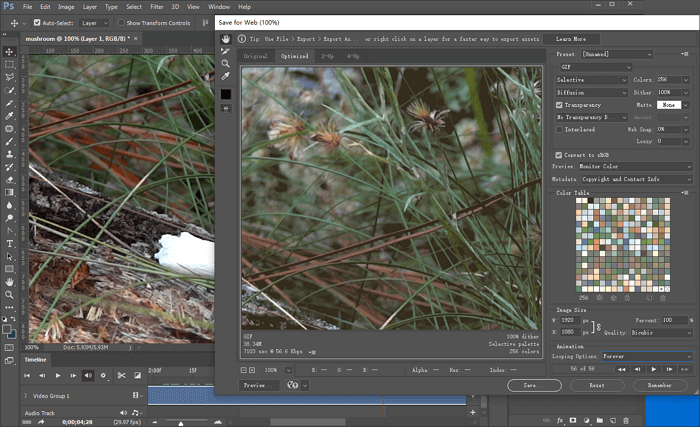
Paso 4. Una vez que todos los elementos estén ajustados, haga clic en "Guardar" para convertir MP4 a GIF.
Si estás familiarizado con Photoshop, este método también es relativamente fácil de convertir MP4 a GIF. Si nunca has usado Photoshop antes, te recomendamos que pruebes el editor de vídeo para cambiar el formato de vídeo.
2. Crear GIF desde MP4 con Giphy Capture
Otro conversor de GIF a MP4 es Giphy Capture. Esta aplicación gratuita es sencilla, potente y bastante fácil para que puedas crear una animación a partir de un vídeo en alta calidad. Puedes descargar esta herramienta en Apple Store y probarla.
La guía para convertir MP4 a GIF en Mac con Giphy Capture:
Paso 1. Descarga Giphy Capture en tu Mac y ábrelo. Verás un cuadrado verde en tu pantalla.
Paso 2. Sube tu MP4 a Giphy Capture y ajusta el cuadrado para que se ajuste al vídeo.
Paso 3. Haz clic en "Start Recording (Empezar a grabar)" para capturar un GIF de tu vídeo.
Paso 4. Una vez hecho esto, haz clic en el logo de GIPHY Capture en la barra de menú y selecciona tu GIF. Puedes simplemente editar tu GIF y exportarlo o compartirlo como una URL.
Método 3. Cómo convertir MP4 a GIF con Online Converter
Excepto por los dos métodos anteriores para convertir MP4 a GIF, hay otra gran opción para ayudarle usando un convertidor en línea confiable. Este tipo de convertidor de MP4 a GIF típicamente le permite hacer la conversión en tres pasos. Aquí, tomemos como ejemplo el "Conversor de MP4 a GIF".
Paso 1. Subir los archivos MP4. Puedes seleccionar archivos de vídeo de destino desde un ordenador, Google Drive, Dropbox, URL o arrastrándolos en la página.
Paso 2. Elige convertir MP4 a GIF o a cualquier otro formato que necesites como resultado.
Paso 3. Deja que el archivo se convierta y podrás descargar tu archivo GIF inmediatamente después.
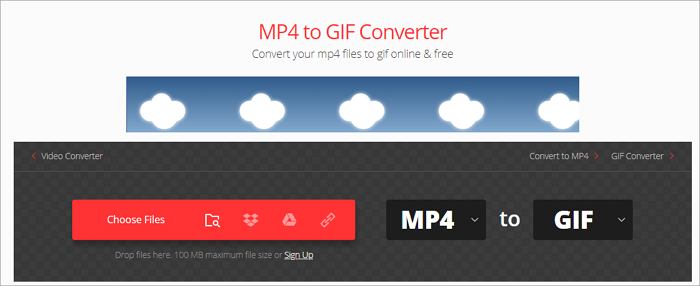
Aunque algunas herramientas en línea son sencillas y de uso gratuito, algunas limitaciones olvidadas están usando estos programas.
En primer lugar, el mayor inconveniente es el límite de tamaño del archivo. Como éste, si no te registras, sólo puedes subir archivos de hasta 100M. Pero los archivos de vídeo suelen ser enormes. Si quieres usar esta herramienta, necesitas operaciones más complicadas.
En segundo lugar, las herramientas de conversión en línea no funcionan tan bien como el conversor de video instalado en su computadora que puede convertir MP4 a GIF en alta calidad. Además, tienen una funcionalidad limitada y no te dan una solución integral de procesamiento de video.
Por último, pero no por ello menos importante, con las herramientas en línea, debes prestar más atención a la seguridad de los datos.
Método 4. Cómo convertir un MP4 a GIF en iPhone
Si eres un usuario de iPhone, y quieres convertir MP4 a GIF en tu iPhone, te recomiendo que uses Atajos de iPhone. Es decir, Video a GIF.
Aquí está el paso para utilizar Atajos para convertir MP4 a GIF en iPhone:
Paso 1. Selecciona Atajos de Video a GIF.
Paso 2. Se te presentará una lista de vídeos que cumplen los requisitos en tu iPhone.
Paso 3. Aparecerá una ventana de edición. Recorta tu vídeo MP4 hasta la parte que quieras convertir en GIF.
Paso 4. Pulsa "Guardar". Puedes pulsar el botón de compartir en la parte superior de la pantalla para guardar la imagen o enviarla a una aplicación de redes sociales.
Método 5. Cómo convertir MP4 a GIF en Android
Si utilizas un teléfono Android para convertir MP4 a GIF, te sugerimos una aplicación llamada GIF Maker. Esta es una aplicación GIF gratuita que te permite hacer/editar GIFs animados.
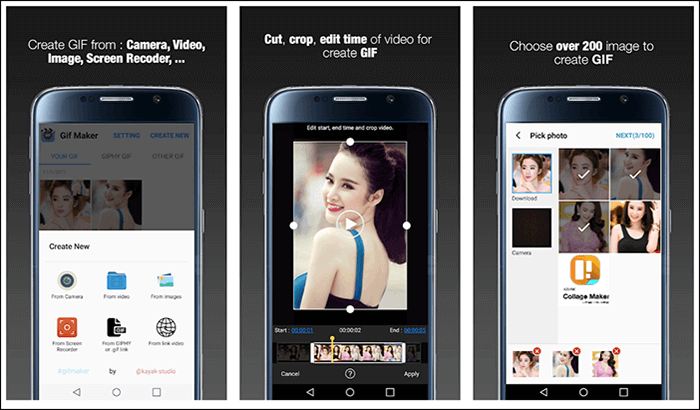
Sigue los siguientes pasos para convertir MP4 a GIF en Android:
Paso 1. Descarga e inicia GIF Maker y elige archivos MP4 de tu archivo local o de una URL.
Paso 2. Aparecerá un cuadrado en tu vídeo, puedes arrastrar el borde para ajustar el tamaño del GIF.
Paso 3. Personaliza la velocidad deslizando la línea en la pantalla.
Paso 4. Una vez hecho todo, puedes guardarlo en el archivo local o hacer clic en "Share via (Compartir por)" para compartir el GIF en tu plataforma social.
Resumen
En este post te explicamos algunas formas de convertir MP4 a GIF en Mac, Windows, en línea, iPhone y Android sin perder calidad. Si conoces muy bien Photoshop, puedes manejarlo sin demasiado esfuerzo. Si tus archivos son pequeños, puedes utilizar herramientas de conversión online para ayudarte, pero ten cuidado con la seguridad de los datos.
Si no está familiarizado con Photoshop y el tamaño del archivo es demasiado grande, entonces la mejor opción es aplicar un editor de vídeo para PC, como EaseUS Video Editor. Este software de edición de vídeo no sólo proporciona funciones avanzadas, sino que también te permite convertir formatos de archivos de medios sin perder calidad.
Sobre el autor
"Me gustaría compartir con vosotros mis experiencia de años en la resolución de problemas de recuperación de datos y de particiones de disco, con la esperanza de haceros la vida más fácil y agradable."
