Cómo restablecer PC de fábrica
Temas Relacionados
En este artículo aprenderás:
¿Debo restablecer Windows 10 o instalación limpia?
"He actualizado mi portátil de Windows 7 a Windows 10. Pero ahora no puede funcionar sin problemas como antes. Así que me gustaría tener un sistema nuevo para obtener un mejor rendimiento. ¿Debo reiniciar Windows 10 o hacer una instalación limpia?"
En caso de que Windows 10 no funcione debido a problemas causados por la corrupción de los archivos del sistema o por malware, Microsoft ofrece dos formas: restablecer Windows 10 o hacer una instalación limpia para solucionar el problema. Al llegar aquí, muchos usuarios pueden preguntarse si el restablecimiento del sistema funciona igual que una instalación limpia. En la siguiente parte, hablaremos de cuál es la diferencia entre ambos.
Diferencias entre restablecer Windows 10 y la instalación limpia
En la mayoría de las ocasiones, los usuarios no verán ninguna diferencia entre el reinicio de Windows 10 y la instalación limpia. Aquí enumeramos las características de estas dos opciones para ayudarte a tener una mejor comprensión de estos dos patrones. Y podrás decidir cuál elegir.
Restablecer Windows 10 - Reinstala Windows 10 restaurando la configuración predeterminada de fábrica desde la imagen de recuperación creada cuando instalaste Windows por primera vez en tu ordenador. Ayuda a solucionar la mayoría de los problemas comunes del sistema operativo y no requiere una conexión a internet para funcionar. Además, no afecta a tus archivos y datos personales. Pero a veces, falla e informa de un error "hubo un problema al restablecer tu PC".
Instalación limpia - Reinstala Windows 10 descargando y grabando los últimos archivos de instalación de Windows de Microsoft en un USB. Ofrece a los usuarios un sistema fresco sin problemas ocultos ni corrupción. Y como su nombre indica, una instalación limpia eliminará todas las aplicaciones que no vienen de serie con Windows, incluidas otras aplicaciones de Microsoft como Office. También eliminará la mayoría de las aplicaciones instaladas por el fabricante de tu PC, como las aplicaciones del fabricante, las aplicaciones de soporte y los controladores.
En resumen, el Restablecimiento de Windows 10 es más bien un método básico de solución de problemas, mientras que la Instalación limpia es una solución avanzada para problemas más complejos. Si no sabes qué método aplicar, primero prueba con el Restablecimiento de Windows, si no te ayuda, haz una copia de seguridad completa de los datos de tu ordenador y luego realiza una Instalación limpia.
Cómo restablecer Windows 10
En esta parte, te diremos los pasos detallados, que están aprobados por el soporte oficial de Microsoft de hacer un Restablecimiento de Windows.
Paso 1. Escribe "Configuración" y haz clic en la mejor opción para entrar en la Configuración de Windows.
Paso 2. Haz clic en "Actualización y seguridad".
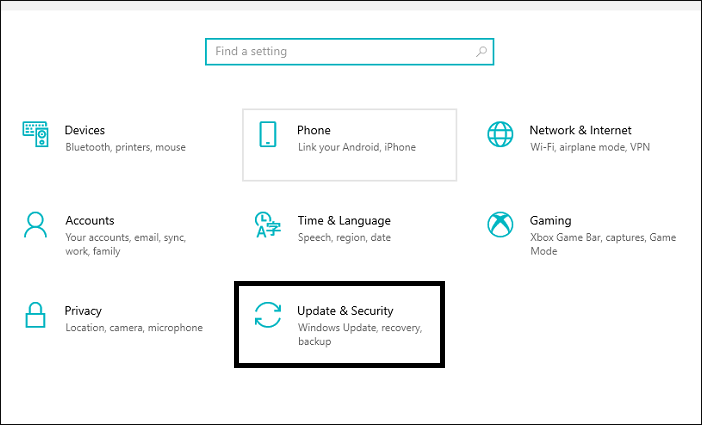
Paso 3. Busca y elige "Recuperación".
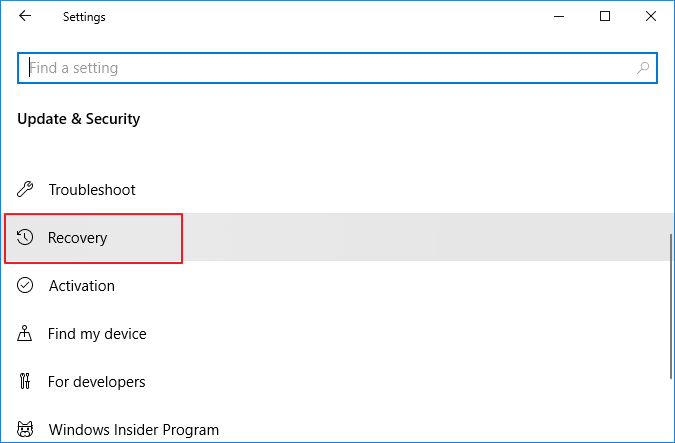
Paso 4. Hay dos formas. La primera - Reiniciar este PC, se utiliza para refrescar tu ordenador cuando no funciona bien. Haz clic en "Comenzar" para empezar.
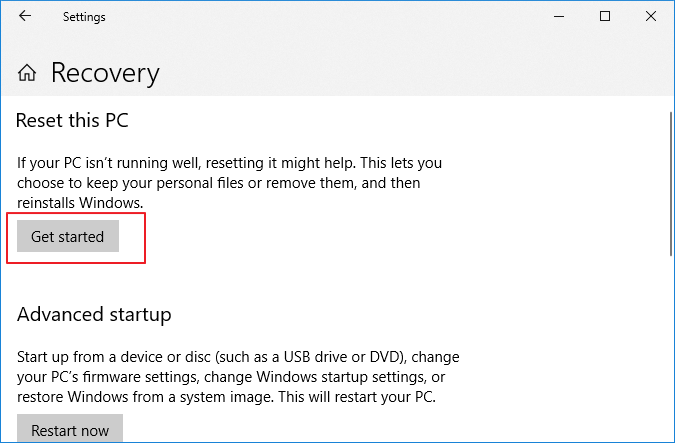
Paso 5. Entonces Windows te da dos opciones, elige la primera para eliminar todas las aplicaciones y configuraciones, pero conserva tus archivos personales.
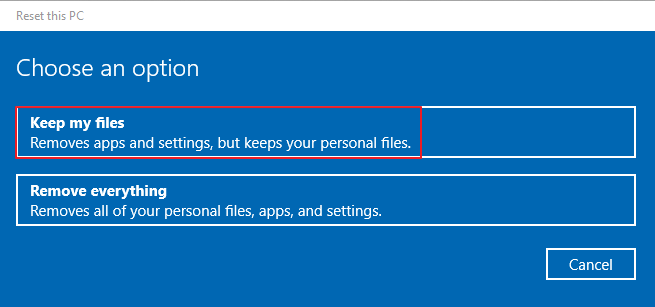
Cómo realizar instalación limpia de Windows 10
Si el restablecimiento de Windows 10 no puede resolver tu problema, es posible que tengas que hacer una instalación limpia. Una vez más, este método eliminará todas tus aplicaciones, archivos personales y datos. Si quieres aplicar este método, te recomendamos encarecidamente que hagas primero una copia de seguridad completa.
Copia de seguridad de los archivos antes de la instalación limpia de Windows 10
Tanto el restablecimiento de Windows 10 como la instalación limpia borrarán todos tus programas instalados y su configuración. Para conservar todos los datos y aplicaciones, descarga el software de copia de seguridad de EaseUS para crear una imagen de seguridad.
Paso 1. Descargue e inicie EaseUS Todo Backup. Aquí es la interfaz principal. Haga clic en Crear una copia de seguridad.

Paso 2. Elija el sistema, la partición del disco o los archivos que desee respaldar. A continuación, seleccione un destino donde desea almacenar el archivo de copia de seguridad.

Paso 3. Haga clic en "Backup ahora" para iniciar el proceso de copia de seguridad de los datos.
Pasos para hacer una instalación limpia:
Paso 1. Descarga la herramienta Actualizar Windows de Microsoft.
Paso 2. Inicia la herramienta. Revisa y acepta las condiciones de la licencia.
Paso 3. Elige la opción Conservar sólo los archivos personales o, si quieres eliminarlo todo, elige la opción Nada.
Paso 4. Selecciona el botón "Aceptar" para iniciar la instalación. El resto del proceso será automático, pero si lo necesitas, puedes posponerlo hasta que tu PC se reinicie.
¿Ha sido útil esta página?
Artículos Relacionados
-
Cómo hacer copia de seguridad automática a OneDrive en Windows 11/10/8/7
![author icon]() Pedro/2023/11/21
Pedro/2023/11/21 -
¿Cómo hacer copia de seguridad de Mac en disco duro externo?
![author icon]() Pedro/2023/10/26
Pedro/2023/10/26 -
Clonar SSD/HDD Sector por Sector
![author icon]() Luna/2023/10/26
Luna/2023/10/26 -
¿Cómo transferir Windows 10 a otro ordenador sin perder datos?
![author icon]() Pedro/2023/10/20
Pedro/2023/10/20
