La carpeta Papelera de tu Mac almacena los archivos eliminados del sistema, y puedes moverlos a la Papelera con accesos directos. Esto significa que una vez que eliminas un archivo en Mac, no se elimina permanentemente sino que se guarda en la Papelera. A la larga, esto puede llenar tu Papelera y ocupar una gran cantidad de espacio en tu ordenador. El remedio es vaciar tu Papelera para asegurarte de que tu ordenador elimina permanentemente los archivos.
Este artículo te enseñará diferentes métodos para vaciar la Papelera en Mac. Los métodos son fáciles de aprender. Síguelos y aplícalos a macOS Ventura. Además, hablaremos de cómo forzar el vaciado de la papelera en Mac si otros métodos no consiguen eliminar todos los archivos.
Cómo vaciar la Papelera en Mac de forma manual o automática
Si quieres vaciar los archivos de tu Papelera, es posible. Vaciar la Papelera eliminará permanentemente todos los archivos almacenados en ella, creando más espacio en tu Mac. Si quieres empezar con cómo vaciar la Papelera en MacBook, puedes aplicar tres métodos básicos
- Vaciar la papelera manualmente
- Vaciar la papelera del Mac automáticamente
- Forzar el vaciado de la Papelera
A continuación te explicaremos cómo funciona cada método con pasos detallados.
Método 1. Vaciar la Papelera manualmente
La forma principal de vaciar tu Papelera en Mac es hacerlo manualmente. Con el método manual, tienes la oportunidad de seleccionar individualmente los archivos a eliminar o eliminar todos los archivos a la vez. A continuación se indican los pasos para este método:
Paso 1. Abre la Papelera.
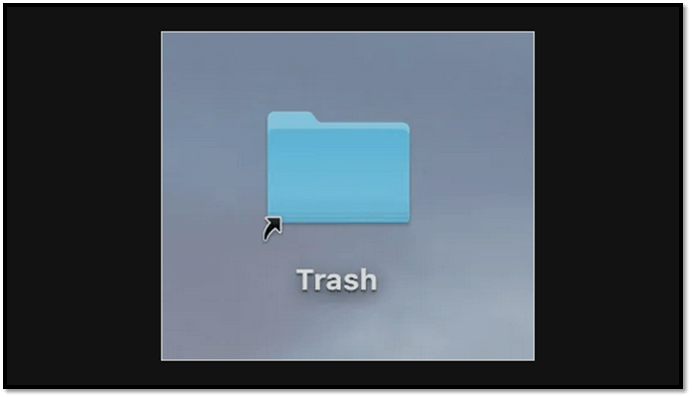
Paso 2. Cuando se abra la carpeta, ve a la sección superior derecha y haz clic en el icono de Configuración. A continuación, selecciona "Vaciar papelera".

Paso 3. En la ventana emergente del mensaje, haz clic en el botón "Vaciar papelera". Procede a borrar los elementos de la Papelera.
Paso 4. Si quieres eliminar un elemento elegido de la Papelera, haz clic en él y selecciona "Vaciar papelera".
Consejo: Para eliminar elementos de la Papelera sin que aparezca el mensaje de confirmación, pulsa Option+Shift+Command+Delete.
Método 2. Vaciar la Papelera automáticamente
Si no quieres dedicar mucho tiempo y esfuerzo a eliminar elementos de tu Papelera manualmente, puedes optar por hacerlo automáticamente. Este método no supone ninguna molestia y te permite continuar con tareas más importantes sin preocuparte de que se te llene la Papelera.
Todos los dispositivos Mac (incluido macOS Ventura) tienen la opción de que vacíes la carpeta Papelera cada 30 días de forma automática. Puedes realizar este ajuste siguiendo estos pasos:
Paso 1. Abre el Finder.
Paso 2. Ve a "Finder" y luego a "Preferencias".
Paso 3. A continuación, haz clic en la pestaña "Avanzado".
Paso 4. Asegúrate de que la opción "Eliminar ítems de la Papelera al cabo de 30 días" está marcada. Una vez hecho esto, tu Mac vaciará automáticamente la Papelera cada 30 días.
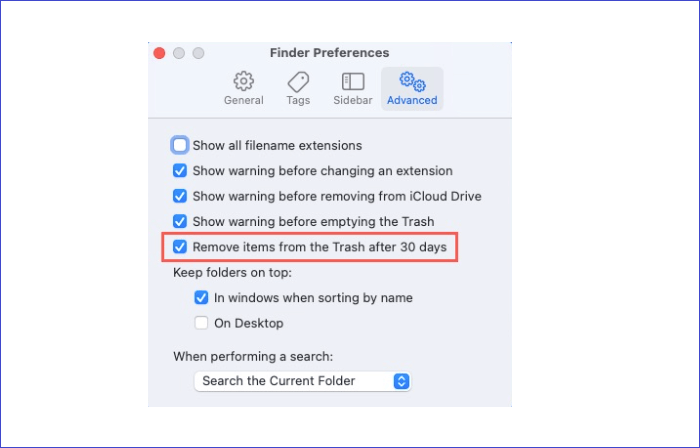
Método 3. Forzar el vaciado de la papelera en Mac
En situaciones en las que intentes vaciar la Papelera utilizando los métodos normales pero no funcionen, puedes intentar forzar su vaciado. Esta técnica borra los archivos incluso cuando todavía están en uso o bloqueados. La forma más sencilla de forzar el vaciado de la Papelera Mac es a través del Terminal. A continuación se indican los pasos para conseguirlo:
Paso 1. Abre el Terminal.
Paso 2. Escribe el siguiente comando y pon un espacio después: sudo rm -rf.
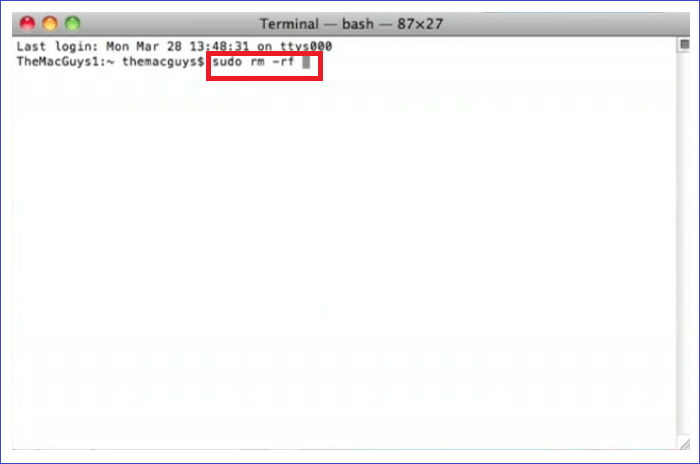
Paso 3. Navega hasta la carpeta Papelera y selecciona los archivos que quieras eliminar. Arrastra estos archivos a la ventana Terminal y pulsa Enter.
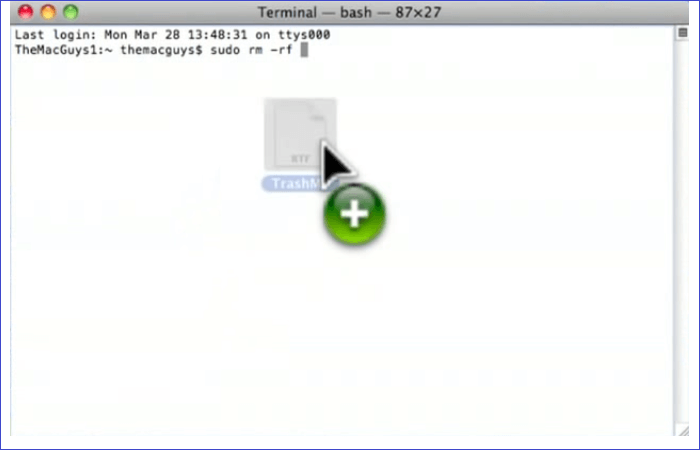
Paso 4. Introduce la contraseña de administrador de tu Mac y confírmala pulsando Retorno. A continuación, ejecuta el comando para eliminar los archivos seleccionados de tu Papelera. Esto forzará la eliminación de todos los archivos que se habían negado a vaciarse manual o automáticamente.
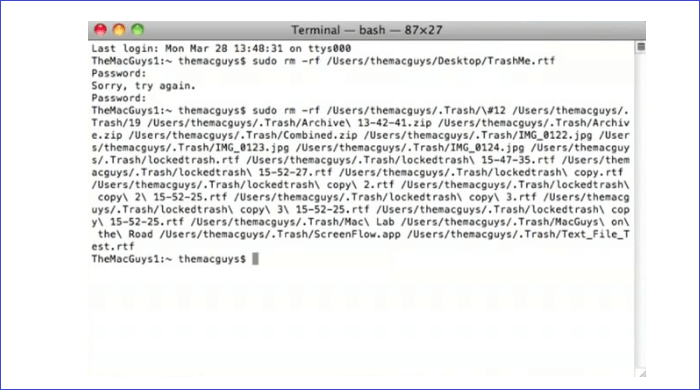
Guía más útil: Cómo recuperar archivos de la Papelera vaciada en Mac
¿Te has encontrado alguna vez en una situación en la que has vaciado recientemente la Papelera y has descubierto que todavía necesitas algunos de los archivos eliminados? ¿Cómo solucionaste el incidente? Esta sección te mostrará cómo recuperar archivos de la Papelera vaciada utilizando un software profesional de recuperar archivos borrados de Papelera en Mac llamado EaseUS Data Recovery Wizard for Mac.
Este software resulta muy útil en situaciones de pérdida de datos, ya que permite recuperar archivos de música, vídeos, fotos, documentos, etc. Te permite buscar datos perdidos en discos duros, SDD, unidades de copia de seguridad Time Machine, unidades USB, tarjetas SD y cámaras. Con EaseUS Data Recovery Wizard for Mac, puedes recuperar archivos borrados en Mac de diferentes tamaños, desde los más pequeños hasta archivos enormes.
Otras funciones de EaseUS Data Recovery for Mac son el filtro de archivos, la compatibilidad con medios de arranque, el modo de escaneado, la protección de datos, la vista previa de archivos y la posibilidad de recuperar archivos en la nube.
A continuación se indican los pasos para recuperar datos de la Papelera Mac vaciada utilizando EaseUS Data Recovery Wizard for Mac:
Paso 1. Selecciona la ubicación del disco (puede ser un HDD/SSD interno o un dispositivo de almacenamiento extraíble) donde has perdido datos y archivos. Haz clic en el botón Buscar archivos perdidos.

Paso 2. EaseUS Data Recovery Wizard for Mac escaneará inmediatamente el volumen del disco seleccionado y mostrará los resultados del escaneo en el panel izquierdo.

Paso 3. En los resultados del escaneo, selecciona los archivos y haz clic en el botón Recuperar ahora para recuperarlos.

Resumen
El método manual es la forma más básica de eliminar la Papelera en Mac. Si quieres ahorrarte el tiempo y el esfuerzo que supone la técnica manual, puedes optar por hacerlo automáticamente configurando el sistema para que elimine los archivos de tu Papelera cada 30 días. En situaciones en las que te encuentres con archivos que no se eliminan de tu Papelera porque están bloqueados o siguen en uso, puedes forzar su eliminación utilizando el Terminal.
Eliminar todos los archivos de la Papelera es una forma excelente de liberar espacio y hacer que tu sistema funcione más rápido. Si quieres recuperar los archivos vaciados de la Papelera, te recomendamos que utilices un software de recuperación como EaseUS Data Recovery Wizard para Mac. Esta herramienta te ayudará a recuperar particiones en Mac rápidamente.
Preguntas frecuentes sobre cómo vaciar la papelera en Mac
Saber cómo vaciar la Papelera en Mac es importante, ya que te ayuda a eliminar fácilmente los archivos innecesarios de tu dispositivo y a crear espacio adicional. Para ayudarte a entender mejor cómo vaciar la Papelera en Mac, hemos respondido a las siguientes preguntas.
1. ¿Cómo vacío la basura?
Puedes vaciar la Papelera en Mac de forma manual, automática o forzada utilizando Terminal. Con el método manual, tendrás que seleccionar individualmente los archivos que quieras vaciar de la Papelera. Si quieres vaciar la Papelera automáticamente, puedes configurar el sistema para que lo haga cada 30 días. Si te resulta difícil vaciar archivos concretos manual o automáticamente, puedes utilizar comandos en Terminal para forzar su eliminación de la carpeta Papelera.
2. ¿Dónde está la Papelera en Mac?
¿Dónde está la Papelera en Mac? Para acceder a la carpeta Papelera en Mac, haz clic en su icono en el Dock. También puedes pulsar Command+Shift+G en el teclado e introducir Papelera para abrir la carpeta.
3. ¿Por qué no puedo vaciar la Papelera en Mac?
Cuando resulta difícil vaciar la Papelera en Mac, puede ser que los archivos seleccionados aún estén en uso o estén bloqueados. Para lidiar con este tipo de archivos, tendrás que forzar su eliminación utilizando el Terminal.
4. ¿Cómo borrar la Papelera a través del Terminal?
Para eliminar cómodamente la Papelera a través del Terminal, puedes aplicar los siguientes pasos:
Paso 1. Pega el siguiente comando en Terminal y pulsa la tecla Espacio: sudo rm -rf.
Paso 2. Abre la Papelera.
Paso 3. Selecciona los archivos que quieras eliminar de la Papelera. Arrastra estos archivos a la ventana Terminal.
Paso 4. Pulsa Enter.
Paso 5. Introduce la contraseña de tu Mac para confirmar el proceso de eliminación. A continuación, pulsa Enter. Ya has eliminado archivos de la Papelera utilizando Terminal.
¿Ha sido útil esta página?
Artículos Relacionados
-
Corregir error 'No se puede acceder al servicio de Windows Installer'
![author icon]() Luna 2023-08-17
Luna 2023-08-17 -
Soluciones a Hubo un problema al restablecer el PC en Windows
![author icon]() Pedro 2023-08-17
Pedro 2023-08-17 -
[100% Funciona] 3 Formas Más Fáciles de Desproteger Excel en Windows/Mac
![author icon]() Pedro 2023-08-17
Pedro 2023-08-17 -
[Soluciones] Mac no arranca en modo recuperación | Comando R Mac no funciona
![author icon]() Pedro 2023-08-24
Pedro 2023-08-24
Tutoriales
- Solucionar: Windows 10 Analizando y reparando unidad está en 0%, 10%, 11%, 28%...
- Solución a Desbloquear Disco Duro bajo Windows
- Windows 10 se reinicia continuamente
- Reparar error ‘Dispositivo de Arranque No Encontrado’
- Solucionar: Error crítico: el menú de inicio no funciona
- Cómo Exportar de SQL Server a Excel
Servicios de Recuperación de Datos de EaseUS
Solicite una evaluación gratuita >>
Los expertos en recuperación de datos de EaseUS tienen una experiencia inigualable para reparar discos/sistemas y recuperar datos de todos los dispositivos como RAID, HDD, SSD, USB, etc.
