Tabla de Contenido
![]() Sobre el autor
Sobre el autor
![]() Artículos Relacionados
Artículos Relacionados
-
-
-
-
Preparando archivos para la instalación no avanza al instalar Windows
Algunos usuarios se quejaron de que Windows 10 tarda mucho tiempo en la preparación de los archivos para la instalación. Dijeron que la instalación estaba bien hasta que llegó a la pantalla "Preparando los archivos para la instalación". Esto ha sucedido regularmente. Siempre se atasca en diferentes porcentajes (8%, 49%, 17%, etc.). Cuando Windows se atasca en la preparación de los archivos para la instalación, no puede continuar instalando Windows o iniciar el equipo como desee. ¿Cómo se puede solucionar este problema de bloqueo de Windows? Los siguientes pasos pueden ayudarle.
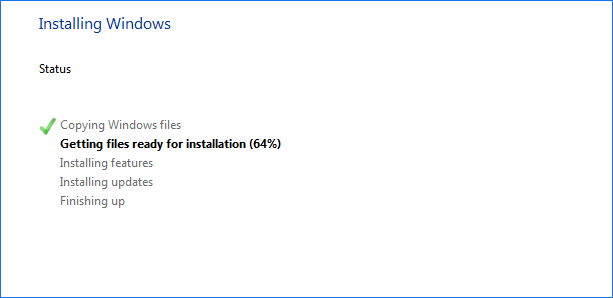
Antes del arreglarlo: Restaurar archivos importantes
Si hay archivos importantes en los discos duros del equipo, no podrá acceder a ellos sin arrancar el equipo. Para evitar la pérdida de datos, es mejor que recupere y exporte los datos a los dispositivos externos. Puede restaurar y exportar sus datos importantes con EaseUS Data Recovery Wizard Pro with Bootable Media, que puede recuperar y exportar datos cuando el equipo no se inicia o se atasca al preparar los archivos para la instalación en Windows 11/10/8/7/Vista. Después de escanear y recuperar todos los datos, recuerde guardarlos en un dispositivo externo.
Tasa de Recuperación 99,7%
Calificación de Trustpilot 4,4
1. Crear un disco de arranque WinPE
Primero, descarga e instala la edición WinPE del software de recuperación de datos de EaseUS en un ordenador. A continuación, crea un disco de arranque WinPE del software de recuperación de datos EaseUS, que le ayudará a acceder a los datos de su disco duro sin necesidad de arrancar en Windows.
Paso 1. Inicia el software de recuperación de datos de inicio de EaseUS en un ordenador en funcionamiento.
Paso 2. Selecciona CD/DVD o unidad USB y hace clic en "Continuar" para crear un disco de arranque.

2. Recuperar datos desde un sistema operativo bloqueado
Conecta el disco de arranque WinPE que ha creado al PC con el sistema Windows dañado y, a continuación, reinicia el equipo y va a la BIOS para cambiar la secuencia de arranque. Presiona F2 cuando inicie su PC. Esto le permitirá ejecutar el software de recuperación de datos EaseUS y recuperar los datos sin Windows.
Paso 1. Selecciona el disco en el que desea recuperar los datos y hace clic en el botón "Escanear".

Paso 2. Deja que el software escanee el disco seleccionado para encontrar todos los archivos y carpetas.

Paso 3. Hace una vista previa y elige los archivos que desea. Hace clic en el botón "Recuperar" para guardarlos en un lugar seguro. Es mejor que elijas una unidad diferente para evitar la sobreescritura de datos.

Arreglar problema ‘preparando archivos para instalacion windows 10 no avanza’
Después de exportar sus datos, puede seguir los métodos que se indican a continuación para solucionar el problema de "preparando archivos para instalacion windows 10 tarda mucho".
Método 1. Reiniciar la BIOS
Paso 1. Ingresa a su BIOS, ve a la sección de arranque y revisa su lista de prioridades de arranque.
Paso 2. Si su unidad de arranque (SSD/HDD) no está en la parte superior, conviértala en su prioridad número uno en lugar de en el Administrador de arranque de Windows o en el disco duro USB o en el DVD Rom, por ejemplo.
Paso 3: Si la unidad de arranque no está en la parte superior de la lista, hazla tu prioridad número uno en lugar de la del Administrador de arranque de Windows o la del disco duro USB o el DVD Rom, por ejemplo. Guarde y salga del BIOS.
Paso 4: Guarda y sale de la BIOS. Reinicia su ordenador.
Método 2. Probar arrancar el ordenador en modo seguro
El modo seguro inicia el equipo sólo con las unidades y servicios necesarios. De este modo, limita las operaciones de Windows a funciones básicas, que pueden servir como función de solución de problemas.
Paso 1. Mantiene pulsado el botón de encendido durante cinco segundos o hasta que el equipo se apague.
Paso 2. Presionael botón de encendido nuevamente para encenderlo.
Paso 3. El PD debe decir que Windows no se inició o algo por el estilo.
Paso 4. Elige "Opciones de reparación avanzadas" > "Solucionar problemas" > "Opciones avanzadas" > "Configuración de inicio".
Paso 5. Hace clic en "Reiniciar" y elige "Modo seguro" para entrar en el modo seguro.
Paso 6: Hace clic en el botón Inicia la sesión y reinicia el equipo.
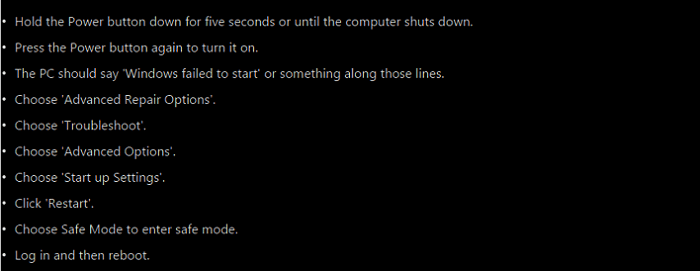
Método 3. Eliminar los archivos problemáticos
Reinicia su PC y verá la página de Opciones de arranque de Windows:
Paso 1. En el menú de Opciones de arranque de Windows, elija "Solución de problemas" > "Opciones avanzadas" > "Símbolo del sistema".
Paso 2. En la línea de comandos, escribe C: cd Windows\System32\LogFiles\Srt. SrtTrail.txt y pulsa "Enter".
Aquí, si ve algo como esto: El archivo crítico de arranque c:\windows\system32\drivers\vsock.sys está corrupto, navega hasta la ubicación especificada usando el Símbolo de comando e introduce el comando Del para eliminar el archivo problemático.

El Resultado Final
Si todas las soluciones sobre todo fallan, no se preocupe. Todavía tiene una oportunidad de resolverlo - intenta realizar una instalación limpia. Para ello, puede consultar los consejos para realizar una instalación limpia de Windows 10 sin perder datos. Entonces sabrá cómo volver a realizar una instalación limpia sin dificultad. Si cree que lleva mucho tiempo y se preocupa por los errores de funcionamiento, también puede pedir ayuda al centro de soporte técnico profesional más cercano.
Sobre el autor
Pedro es un editor experimentado de EaseUS centrado en la redacción de temas sobre tecnología. Familiarizado con todo tipo de software de recuperación de datos, copia de seguridad y restauración, software de edición de vídeo y grabación de pantalla, etc. Todos los temas que elige están orientados a proporcionar información más instructiva a los usuarios.
Artículos Relacionados
-
![Pedro]() Pedro
2024/03/15
Pedro
2024/03/15 -
Reparar Archivo:system32driverstfs.sys Sin Perder Datos
![Pedro]() Pedro
2024/03/15
Pedro
2024/03/15
-
Reparar error ´Sticky Notes No está Disponible Para Ti´ sin perder datos
![Pedro]() Pedro
2024/03/15
Pedro
2024/03/15 -
Cómo recuperar un archivo de Excel dañado en Windows 10
![Luna]() Luna
2024/03/15
Luna
2024/03/15
