Índice
![]() Sobre el autor
Sobre el autor
![]() Reseñas y Premios
Reseñas y Premios
- Recuperación de vídeo
- Recuperación de SD
- Recuperación de la papelera de reciclaje
- Recuperar archivos de USB
- Recuperar fotos borradas
- Recuperar archivos borrados Windows 10
- Recuperar Word no guardado
- Recuperar partición borrada
- Recuperar archivos de USB/disco duro externo con virus
- Recuperar archivos de disco duro formateado
Cuando adquieras un nuevo disco duro externo o una nueva tarjeta SD, es posible que primero tengas que formatearlo antes de utilizarlo. Cuando formatees un dispositivo de almacenamiento, el sistema te pedirá que elijas un formato adecuado. Si eres principiante, puede que te sientas confuso, ¿qué es el formato y cuál debes elegir?
Visión general de los formatos de sistema de archivos de Mac
El sistema de archivos es la forma en que el sistema permite a tu dispositivo de almacenamiento almacenar y organizar los archivos. La principal diferencia entre todos los sistemas de archivos es cómo se almacenan los datos en el disco duro. También difieren entre sí en los nombres de los archivos, los permisos de los archivos y otros atributos.
En un ordenador Mac o en macOS, hay cuatro formatos de sistema de archivos compatibles: APFS, Mac OS Extended, MS-DOS (FAT) y exFAT. Según la introducción de Apple, APFS es el "sistema de archivos predeterminado para los ordenadores Mac que utilicen macOS 10.13 o posterior, cuenta con cifrado potente, espacio compartido, instantáneas, dimensionamiento rápido de directorios y fundamentos mejorados del sistema de archivos". En cuanto a MS-DOS (FAT), tiene un nombre más conocido: FAT32.
En este artículo, te ayudaremos principalmente a distinguir entre los dos formatos de sistema de archivos: exFAT y Mac OS Extended. Son menos habituales que los dos anteriores. Si quieres conocer sus características, sigue leyendo, te las presentaremos en los siguientes apartados.
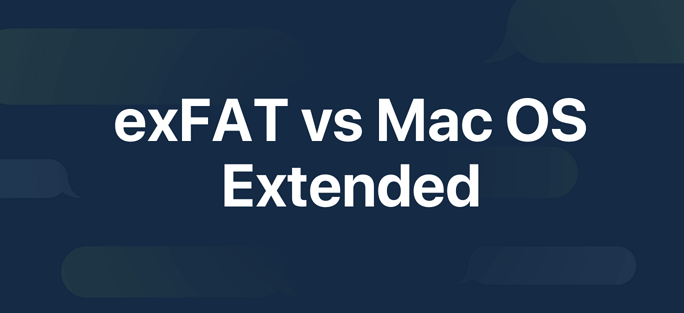
ExFAT, qué es
ExFAT es la abreviatura de tabla de localización de archivos extendida, se introdujo en 2006 y se añadió a versiones anteriores de Windows como Windows XP y Vista. Al hablar de exFAT, es necesario que conozcas FAT32.
FAT32 es un antiguo sistema de archivos compatible tanto con el sistema Windows como con macOS, lo que constituye su mayor ventaja. Sin embargo, su mayor desventaja es que no admite la transferencia de archivos de más de 4 GB, por lo que la mayoría de los dispositivos de almacenamiento que utilizan este formato son unidades flash USB.
La razón de desarrollar exFAT es resolver el problema de que los archivos grandes no se pueden transferir en formato FAT32. Al igual que NTFS, exFAT tiene un límite mayor en el tamaño de los archivos y particiones, por lo que puedes almacenar y transferir archivos de más de 4 GB.
En conclusión, exFAT es un sistema de archivos compatible tanto con Windows como con macOS, y no tiene límite de tamaño de archivo de transferencia.
Mac OS Extended, qué es
Para Mac OS Extended, tiene un nombre más conocido: HFS Plus o HFS+. Es el sistema de archivos más antiguo utilizado en todos los ordenadores Mac desde 1998. En las versiones antiguas de macOS, HFS+ es el sistema de archivos por defecto para todas las unidades. Desde macOS High Sierra, Apple ha introducido un nuevo sistema de archivos llamado APFS, abreviatura de Apple File System. Está especializado en unidades SSD y otras unidades flash.
Al formatear una unidad a Mac OS Extended, puedes ver que hay dos opciones. Una es Mac OS Extended (Journaled) y la otra es Mac OS Extended (Case-sensitive Journaled). En la mayoría de los casos, basta con que elijas el formato estándar (Journaled), a menos que necesites un sistema que distinga entre mayúsculas y minúsculas.
[Guía Mac] Cómo formatear una tarjeta SD en Mac
Si estás familiarizado con un ordenador Windows, sabrás que en el sistema Windows los usuarios pueden gestionar completamente el disco duro externo en la Administración de discos. Mientras que en los ordenadores Mac, los usuarios también pueden gestionar discos y discos duros externos. En este artículo te explicamos cómo formatear una tarjeta SD en Mac.
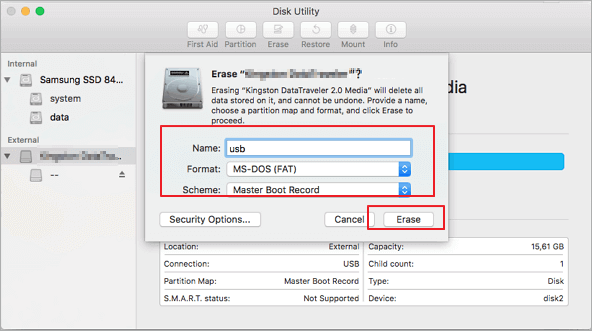
¿Cuál elegir? ExFAT VS Mac OS Extended
De hecho, no hay nada bueno o malo entre estos dos sistemas de archivos, simplemente son adecuados para dispositivos diferentes. Puedes formatear tu tarjeta SD o disco duro siguiendo los siguientes consejos.
Para memorias USB/tarjetas SD:
Si necesitas formatear una unidad USB o una tarjeta SD, los formatos recomendados son ExFAT y FAT32 [MS-DOS (FAT)]. Si tu tarjeta SD tiene 64 GB o más, elige ExFAT, si tiene 32 GB o menos, elige MS-DOS (FAT).
Para discos duros:
Al formatear un disco duro externo, como un HDD o un SSD, el formato recomendado es Mac OS Extended, además, tienes que elegir Mac OS Extended (Journaled).
EaseUS Data Recovery Wizard para Mac
- Uno de los mejores programas de recuperación de datos para Mac. Permite a los usuarios recuperar archivos borrados en Mac o de discos duros externos. Dispone de versiones gratuitas y de pago. La versión gratuita permite a los usuarios recuperar 2 GB de archivos. La versión de pago permite recuperar un número ilimitado de datos.
Paso 1. Selecciona la ubicación del disco (puede ser un HDD/SSD interno o un dispositivo de almacenamiento extraíble) donde has perdido datos y archivos. Haz clic en el botón Buscar archivos perdidos.

Paso 2. EaseUS Data Recovery Wizard for Mac escaneará inmediatamente el volumen del disco seleccionado y mostrará los resultados del escaneo en el panel izquierdo.

Paso 3. En los resultados del escaneo, selecciona los archivos y haz clic en el botón Recuperar ahora para recuperarlos.

Cómo formatear discos duros externos en Mac
En los ordenadores Mac, hay una herramienta integrada de gestión de discos llamada Utilidad de Discos. Con esta herramienta, puedes montar, borrar y formatear cualquier disco duro externo. Estos son los pasos para formatear una unidad en la Utilidad de Discos.
Paso 1. Conecta el disco duro externo al Mac y ve a la Utilidad de Discos.
Paso 2. Busca y selecciona tu unidad en la parte izquierda. Haz clic en la opción Borrar.
Paso 3. Ahora aparecerá una ventana emergente en la que deberás introducir el nombre de tu unidad y el formato del sistema de archivos. Elige el formato adecuado según tu dispositivo.
Paso 4. Haz clic en Borrar y espera a que termine el proceso.
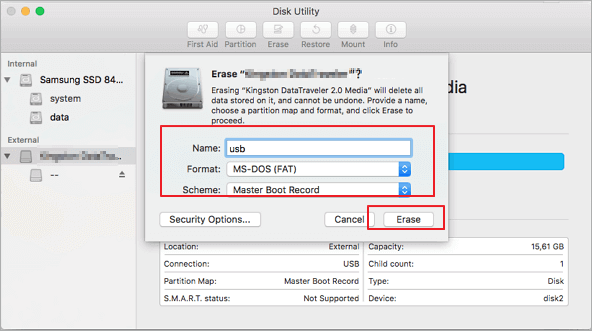
Conclusión
Esto es todo sobre ExFAT y Mac OS Extended. En pocas palabras, estos dos formatos son compatibles con macOS. Cuando necesites formatear una unidad USB o una tarjeta SD, ExFAT es la mejor opción. Si quieres formatear un disco duro, es mejor elegir Mac OS Extended. O, en macOS High Sierra y sistemas operativos más recientes, puedes elegir formatear tu disco a APFS.
Preguntas frecuentes sobre ExFAT vs Mac OS Extended
Ya conoces las diferencias entre exFAT y Mac OS Extended. Si aún tienes problemas, sigue leyendo para obtener las respuestas.
1. ¿Es exFAT un buen formato para Mac?
¿Funciona exfat en Mac? Sí. El sistema de archivos exFAT funciona en ordenadores Mac y Windows. Puedes transferir datos fácilmente de Windows a macOS si tu unidad tiene formato exFAT, porque no tienes que reformatearla cada vez constantemente.
2. ¿Por qué no se puede leer exFAT en Mac?
Estas son las razones por las que exFAT no aparece en Mac:
- Cuestiones de corrupción
- Falta software controlador
- Cable defectuoso
- Problemas de enchufe
- Preocupación por el sistema operativo
3. ¿Es exFAT más lenta que Mac OS Extended?
Sí, pero es más estable. Simplemente no se bloquea ni de lejos como un PC con Windows. De hecho, en 2,5 años que tengo el MacBook, ni una sola vez se ha bloqueado todo el sistema.
4. ¿Cuándo debo utilizar Mac OS Extended?
Si quieres encriptar tu disco duro y proteger tus datos en Mac, Mac OS Extended es una mejor opción.
¿Te ha sido útil esta página?
Actualizado por Pedro
Pedro es un editor experimentado de EaseUS centrado en la redacción de temas sobre tecnología. Familiarizado con todo tipo de software de recuperación de datos, copia de seguridad y restauración, software de edición de vídeo y grabación de pantalla, etc. Todos los temas que elige están orientados a proporcionar información más instructiva a los usuarios.
-
EaseUS Data Recovery Wizard es un potente software de recuperación de sistema, diseñado para permitirle recuperar archivos que ha borrado accidentalmente, potencialmente perdidos por malware o una partición entera del disco duro.
Leer más -
EaseUS Data Recovery Wizard es el mejor que hemos visto. Está lejos de ser perfecto, en parte porque la tecnología de disco avanzada de hoy hace que la recuperación de datos sea más difícil de lo que era con la tecnología más simple del pasado.
Leer más -
EaseUS Data Recovery Wizard Pro tiene la reputación de ser uno de los mejores programas de recuperación de datos en el mercado. Viene con una selección de funciones avanzadas, incluyendo recuperación de particiones, restauración de unidades formateadas y reparación de archivos dañados.
Leer más
Artículos relacionados
-
Cómo recuperar archivos perdidos tras utilizar comando rm en Mac
![author icon]() Luna/Mar 15, 2024
Luna/Mar 15, 2024 -
Recuperar archivos de Mac que no arranca fácilmente con 6 soluciones probadas
![author icon]() Luna/Mar 15, 2024
Luna/Mar 15, 2024 -
Tarjeta SD no legible Mac | 7 Arreglos para macOS
![author icon]() Pedro/Mar 18, 2024
Pedro/Mar 18, 2024 -
¿La actualización de macOS elimina todo?
![author icon]() Luna/Mar 15, 2024
Luna/Mar 15, 2024
