Índice
![]() Sobre el autor
Sobre el autor
![]() Reseñas y Premios
Reseñas y Premios
- Recuperación de vídeo
- Recuperación de SD
- Recuperación de la papelera de reciclaje
- Recuperar archivos de USB
- Recuperar fotos borradas
- Recuperar archivos borrados Windows 10
- Recuperar Word no guardado
- Recuperar partición borrada
- Recuperar archivos de USB/disco duro externo con virus
- Recuperar archivos de disco duro formateado
¿Qué provoca que las tarjetas SD no se puedan leer en Mac?
Las tarjetas SD contienen documentos esenciales, como fotos y vídeos memorables de tus seres queridos. Como su uso está muy extendido hoy en día, los propietarios de un Mac deben saber que los ordenadores Mac más antiguos tienen una ranura para tarjetas SD. Pero los MacBooks más recientes necesitan lectores externos. Pero en ambos casos, la tarjeta SD tiene que poder leerse en el Mac.
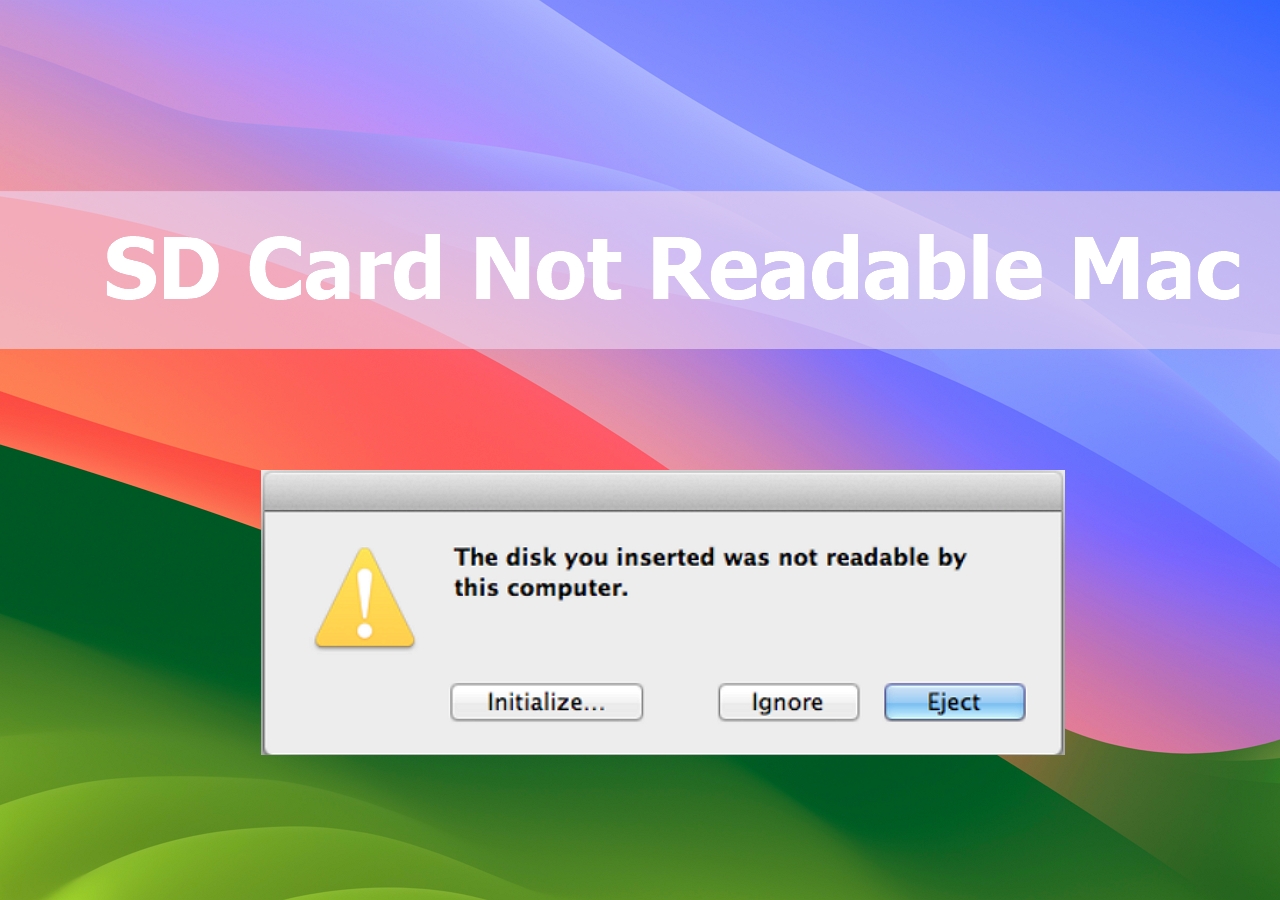
¿Te enfrentas a un error de tarjeta SD no legible en Mac? Por desgracia, es uno de los problemas típicos con los que se encuentran los usuarios de MacBook. Pero antes de proceder a solucionarlo, debes saber cuál es la causa de que las tarjetas SD no se puedan leer en Mac. Para ser precisos, hay varias razones que pueden causar este error de tarjeta SD no legible en Mac. Sin embargo, las razones principales son las siguientes
| 👩⚕️La tarjeta SD no está en buen estado | Tienes que verificar la tarjeta SD en busca de errores yendo a sus propiedades y realizando una sección de verificación de errores para evaluar la salud de la tarjeta SD. |
| ⚠️Uso incorrecto de la tarjeta SD | Si conectas la tarjeta SD en una dirección anormal, Mac no reconoce tarjeta SD, y lo más probable es que la ranura de la tarjeta se dañe. |
| ❌ Formato de tarjeta SD no compatible | La tarjeta SD debe cumplir las normas SD 1.x, 2.x y 3.x y cumplir las especificaciones del lector externo o de la ranura para tarjetas SD del Mac. |
| ⛑️Tarjeta SD dañada | Es posible que el lector de tarjetas o la ranura para tarjetas SD de tu Mac estén dañados o defectuosos. La corrupción podría deberse a una infestación de virus o a una configuración anómala del sistema que provoque que la tarjeta SD del Mac sea ilegible. |
Descargar el software de recuperación de tarjetas SD en Mac
Sea cual sea la causa de una tarjeta SD ilegible o inaccesible, no debes renunciar a los preciosos documentos almacenados en ella. En caso de que la tarjeta SD no sea legible en Mac guardando vídeos y fotos vitales, necesitas utilizar un software de recuperación de datos de primera calidad - EaseUS Data Recovery Wizard for Mac Pro.
Este software es totalmente compatible con diferentes versiones de macOS, incluso con la última macOS Sonoma. Con este software de recuperación de datos de primera categoría, puedes superar varios escenarios difíciles de pérdida de datos, y lo mejor de utilizar este software es que puede recuperar archivos borrados en Mac sin copia de seguridad de Time Machine.
Puedes restaurar vídeos, fotos y archivos de audio de diferentes tipos de tarjetas SD en tu MacBook Pro Air utilizando EaseUS. Las principales características de esta herramienta de recuperación de datos son las siguientes:
- 🏅Soporta recuperar archivos tarjeta SD Mac, la recuperación de copias de seguridad de Time Machine, la recuperación de discos duros, unidades USB, tarjetas de memoria y cámaras.
- 💻Fix varios escenarios difíciles de pérdida de datos y recuperar fotos borradas Mac, archivos de música, vídeos, correos electrónicos y documentos.
- 💡Ayuda a hacer copias de seguridad de tu Mac y también de la tarjeta SD para evitar más pérdidas de datos
Estas son las principales recomendaciones de software de recuperación de tarjetas SD que se dan en el vídeo. Los esquemas se muestran a continuación:
- 00:30 EaseUS Data Recovery Wizard para Mac
- 01:29 Recuperación de datos Disk Drill para Mac
- 01:52 Rescate de datos 6
Descarga ahora este asistente profesional de recuperación de datos y recupera los datos de tu tarjeta SD con el siguiente tutorial:
Paso 1. Conectar correctamente la tarjeta de memoria a su Mac. Inicia EaseUS Data Recovery Wizard for Mac. Selecciona la tarjeta y haz clic en Buscar archivos perdidos para dejar que el software busque archivos perdidos.
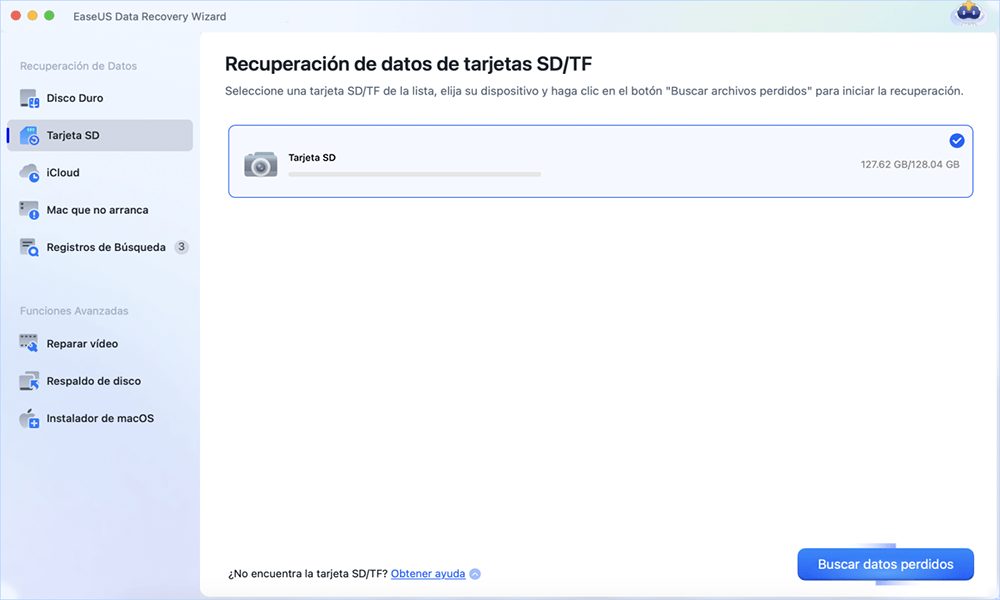
Paso 2. Después de un escaneo rápido y un escaneo profundo, todos los archivos se presentarán en el panel izquierdo en los resultados del escaneo.

Paso 3. Seleccionar los archivos que desea recuperar y hacer clic en el botón Recuperar. No guardar los archivos recuperables en la propia tarjeta SD en caso de sobreescritura de datos.
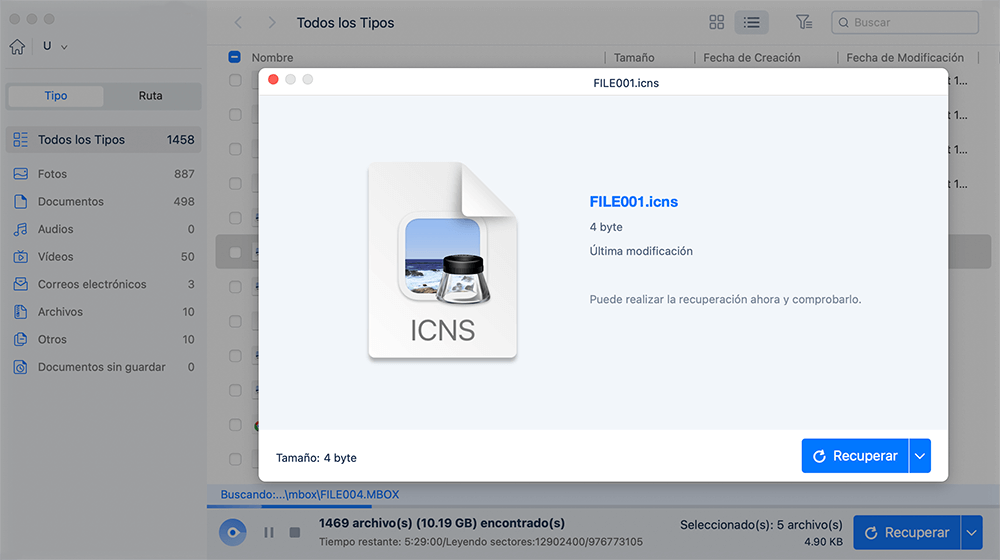
Además, si este pasaje te resulta útil, compártelo con tus lectores en las redes sociales.
Cómo solucionar rápidamente la tarjeta SD ilegible en Mac
¿Has verificado la tarjeta SD y la has encontrado en condiciones óptimas? ¿Pero aparece como ilegible en tu MacBook Air o Pro? A continuación encontrarás las 4 mejores soluciones para solucionar rápidamente el problema de las tarjetas SD ilegibles en Mac.
🔌Solución 1. Comprueba primero la conexión de la tarjeta SD
Las tarjetas SD interactúan con los dispositivos compatibles mediante diferentes series de almohadillas metálicas, cada una de las cuales cumple una función distinta. Poco a poco, estas almohadillas pueden deteriorarse rápidamente y causar diversos problemas de conexión. De ahí que sea esencial verificar la conexión de la tarjeta SD.

🌟Solución 2. Utiliza otro lector de tarjetas SD
Los lectores de tarjetas SD no son del todo fiables; por tanto, debes comprobar si el lector funciona óptimamente antes de proceder a las reparaciones posteriores. Comprueba si posees otro lector de tarjetas de memoria que acepte tarjetas SD.
Si es así, no te supondrá ningún problema, ya que podrás conectarlo a tu Mac e insertar la tarjeta SD. En caso de que no tengas uno, puedes pedirle a tu amigo que use su MacBook durante algún tiempo y utilizar en su lugar el lector de tarjetas de memoria que lleva incorporado.
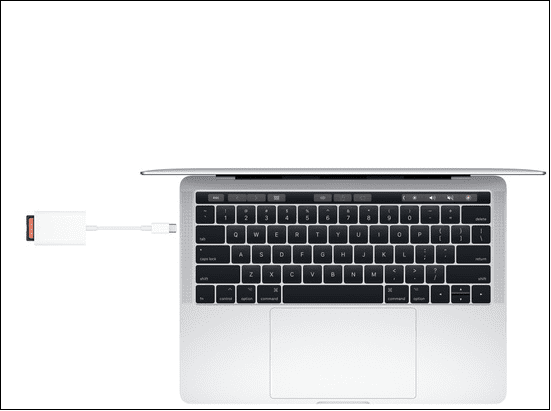
🚿Solución 3. Limpia la tarjeta SD y el lector de tarjetas
La ranura de la tarjeta SD puede acumular suciedad y mugre y hacer que pierda la conexión. En caso de que la conexión parezca floja, debes limpiar la ranura utilizando una lata de aire comprimido. Se aconseja utilizar rápidamente breves ráfagas de aire comprimido para obtener la mayor fuerza posible de la lata.

💻Solución 4. Reinicia tu Mac
Un simple reinicio puede solucionar problemas de software y de controladores en tu Mac. Por lo tanto, puedes intentar solucionar este error desconectando la tarjeta SD y reiniciando tu MacBook Pro. Al reiniciar el Mac, obligas a que todo se reinicie con un borrón y cuenta nueva, lo que resuelve la mayoría de los errores.
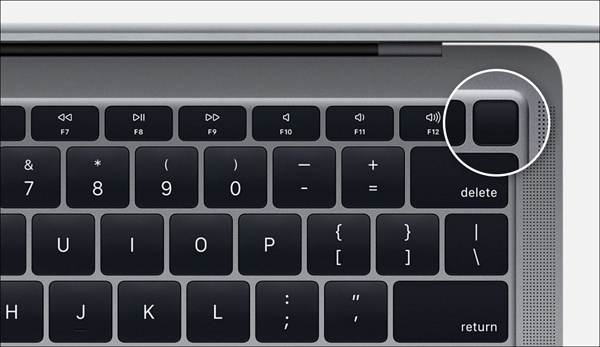
¡Comparte este pasaje con tus compañeros en las redes sociales si te parece beneficioso!
Más soluciones para resolver una tarjeta SD ilegible en Mac
En caso de que tu tarjeta SD sea ilegible en Mac, hay un par de soluciones que puedes probar para superar este problema. Más arreglos para resolver una tarjeta SD poco fiable en Mac son los siguientes:
Solución 1. Reparar tarjeta SD ilegible en Utilidad de Discos
La Utilidad de Discos es una herramienta integrada en macOS que puede comprobar errores nominales en los discos. En caso de que tu Mac no pueda leer la tarjeta SD o ésta no se monte en el Mac, prueba los pasos que se indican a continuación para resolver el problema de las tarjetas SD ilegibles con Primeros Auxilios.
Paso 1. Ve a "Aplicación >Utilidades >Utilidad de Disco".
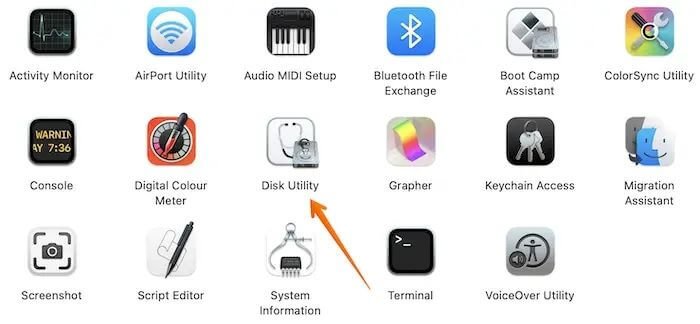
Paso 2. Selecciona "Tarjeta SD" en la barra lateral izquierda.
Paso 3. Pulsa el botón "Primeros auxilios".
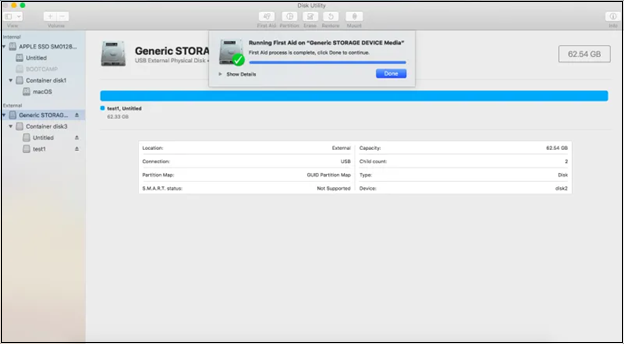
Puedes comprobar cómo ejecutar Primeros Auxilios desde la recuperación en el siguiente pasaje:
Ejecutar Primeros Auxilios de Recuperación Mac | 3 Pasos Esenciales
macOS ofrece un modo de recuperación integrado, que te permite reparar discos y solucionar problemas. Te enseñaremos a ejecutar Primeros Auxilios desde la recuperación. Sigue leyendo >>
Solución 2. Formatear tarjeta SD en Mac
Es hora de formatear tarjeta SD Mac. Pero recuerda que este paso borrará todos los datos almacenados en la tarjeta SD. En caso de que tengas archivos vitales en la tarjeta, necesitas hacer una copia de seguridad de la tarjeta SD con un software de primera categoría. EaseUS Data Recovery Wizard for Mac Pro es un software integral para hacer copias de seguridad de todos los archivos antes de formatear.
Sigue los pasos que se indican a continuación si quieres formatear tu tarjeta SD:
Paso 1. Abre "Utilidad de Discos".
Paso 2. Elige la "Tarjeta SD" de la lista.
Paso 3. Pulsa la opción "Borrar".
Paso 4. Pon nombre a la tarjeta SD que no necesites.
Paso 5. Selecciona Mac exFAT para el formato del sistema de archivos si la tarjeta tiene más de 64 GB; de lo contrario, opta por "FAT32".

Paso 6. Pulsa el botón "Borrar".
Una vez finalizado el proceso, obtendrás una tarjeta SD formateada sin ningún dato.
Solución 3. Actualiza macOS para solucionar el problema
Una actualización del Mac incluye sistemáticamente actualizaciones de firmware, mejoras realizadas en las apps preinstaladas y la corrección de fallos de seguridad y problemas de tarjetas SD ilegibles. Sigue estos pasos para actualizar Mac:
Paso 1. Pulsa el menú "Apple" y elige "Preferencias del Sistema".

Paso 2. Pulsa "Actualización de Software" en la ventana "Preferencias del Sistema".

Paso 3. Comprueba si hay alguna actualización disponible. Si la hay, pulsa "Actualizar ahora" o "Reiniciar ahora" para actualizar tu Mac.

En caso de que tu MacBook tenga macOS High Sierra 10.13 o anterior, no aparecerá la opción "Actualización de software" en "Preferencias del Sistema". Por lo tanto, deberás ir al Mac App Store para actualizarte al macOS más reciente. También puedes consultar el siguiente pasaje para saber cómo actualizar tu Mac cuando no aparece ninguna actualización.
¿Cómo actualizo mi Mac cuando dice que no hay actualizaciones?
¿Cómo actualizo mi Mac cuando dice que no hay actualizaciones? Bueno, ¡hay numerosas soluciones que puedes probar! Leer más >>
Cuando termines los pasos, comparte este pasaje con tus amigos en las redes sociales.
Cómo evitar problemas con la tarjeta SD en Mac
Aquí te daremos algunos consejos para evitar problemas con la tarjeta SD en tu Mac.
🛒Comprar una tarjeta SD de alta calidad. Si la tarjeta SD es barata y no está respaldada por una marca de tarjetas SD fiable, puedes encontrarte con varios problemas al utilizarla.
❌Evitar escribir datos directamente en la tarjeta SD. No es seguro editar archivos directamente en la tarjeta SD, ya que se corromperían o sobrescribirían los datos.
⚠️No extraer la tarjeta SD directamente de Mac. Recuerda expulsar la tarjeta SD y después extraerla físicamente de tu MacBook.
🦠Ejecutar el software antivirus con frecuencia. Puedes utilizar el software antivirus para escanear la tarjeta SD semanalmente para evitar malware y virus informáticos.
☁️Hacer una copia de seguridad de tu tarjeta SD. Crear una copia de seguridad de tu tarjeta SD es una opción inteligente, y puedes hacer una copia de seguridad de los archivos esenciales en iCloud.
Lo esencial
Las imágenes y otros documentos pueden almacenarse de forma segura en tarjetas SD. Ocasionalmente podrías descubrir que el Mac no reconoce la tarjeta SD. Por lo tanto, simplemente sigue las instrucciones anteriores para permitir que tu Mac muestre la tarjeta SD en ese caso. Sin embargo, si tu tarjeta SD tiene complicaciones, EaseUS Data Recovery Wizard for Mac Pro puede ayudarte a recuperarla de una tarjeta SD dañada para que, sea cual sea el motivo, tus datos sigan estando protegidos y recuperables.
Preguntas frecuentes sobre tarjetas SD no legibles en Mac
Ten en cuenta las siguientes preguntas frecuentes si tu tarjeta SD es ilegible en Mac:
1. ¿Cómo arreglar una tarjeta SD que no se puede leer en Windows?
Una de las razones más frecuentes de que una tarjeta SD no se pueda leer en Windows es que el controlador no está actualizado. Pero puedes arreglar una tarjeta SD ilegible en Windows conectando tu SD al PC, yendo a Panel de control > Sistema > Administrador de dispositivos > Controladores de disco.
2. ¿Por qué mi Mac dice que la tarjeta SD no se puede leer?
Los sistemas de archivos incompatibles son las razones más comunes de los errores de Mac por tarjetas SD no legibles. La versión más reciente de macOS admite innumerables sistemas de archivos, como HFS+, APFS, exFAT y FAT32.
3. ¿Qué causa que una tarjeta SD no sea reconocida por el Mac?
La corrupción de datos y los daños físicos son las causas de que se produzcan errores Mac de tarjeta SD ilegible. El tamaño estándar de una tarjeta SD es de 32,0×24,0×2,1 mm, y el verdadero chip de memoria flash donde se guardan los datos es más pequeño. Por tanto, es fácil dañar mecánicamente la tarjeta SD y hacerla ilegible.
4. ¿Cómo recupero datos de mi tarjeta SD ilegible en un Mac?
Debes utilizar EaseUS Data Recovery Wizard for Mac Pro para recuperar datos de tu tarjeta SD ilegible en Mac.
¿Te ha sido útil esta página?
Actualizado por Pedro
Pedro es un editor experimentado de EaseUS centrado en la redacción de temas sobre tecnología. Familiarizado con todo tipo de software de recuperación de datos, copia de seguridad y restauración, software de edición de vídeo y grabación de pantalla, etc. Todos los temas que elige están orientados a proporcionar información más instructiva a los usuarios.
-
EaseUS Data Recovery Wizard es un potente software de recuperación de sistema, diseñado para permitirle recuperar archivos que ha borrado accidentalmente, potencialmente perdidos por malware o una partición entera del disco duro.
Leer más -
EaseUS Data Recovery Wizard es el mejor que hemos visto. Está lejos de ser perfecto, en parte porque la tecnología de disco avanzada de hoy hace que la recuperación de datos sea más difícil de lo que era con la tecnología más simple del pasado.
Leer más -
EaseUS Data Recovery Wizard Pro tiene la reputación de ser uno de los mejores programas de recuperación de datos en el mercado. Viene con una selección de funciones avanzadas, incluyendo recuperación de particiones, restauración de unidades formateadas y reparación de archivos dañados.
Leer más
Artículos relacionados
-
¿Cómo recuperar archivos borrados de la papelera Mac con o sin software? [2024]
![author icon]() Luna/Mar 15, 2024
Luna/Mar 15, 2024 -
Cómo recuperar archivos perdidos tras utilizar comando rm en Mac
![author icon]() Luna/Mar 15, 2024
Luna/Mar 15, 2024 -
[Solucionado] Olvidé la contraseña de mi MacBook
![author icon]() Pedro/Mar 18, 2024
Pedro/Mar 18, 2024 -
Cómo formatear USB a FAT32 en Mac sin pérdida de datos
![author icon]() Luna/Mar 15, 2024
Luna/Mar 15, 2024


