Índice
![]() Sobre el autor
Sobre el autor
![]() Reseñas y Premios
Reseñas y Premios
- Recuperación de vídeo
- Recuperación de SD
- Recuperación de la papelera de reciclaje
- Recuperar archivos de USB
- Recuperar fotos borradas
- Recuperar archivos borrados Windows 10
- Recuperar Word no guardado
- Recuperar partición borrada
- Recuperar archivos de USB/disco duro externo con virus
- Recuperar archivos de disco duro formateado
Macintosh HD borrado accidentalmente - Visión general
No es infrecuente que la gente borre accidentalmente el Macintosh HD en la utilidad de discos. Si tu Mac sólo tiene un disco duro interno, podría ser el Macintosh HD, el disco de arranque por defecto. Borrar accidentalmente el disco de arranque de un Mac, ya sea interno o externo, puede ser desastroso.
Puedes consultar la siguiente información para comprender los peligros de un HD de Macintosh borrado inadvertidamente.
Al intentar borrar los datos del disco duro de mi MacBook Air M1, ¡he borrado estúpidamente todo el disco duro del Macintosh HD! Tampoco tengo una copia de seguridad de Time Machine. No me preocupan mis archivos, ya que hice una copia de seguridad de ellos en un disco duro externo; sólo quiero poder reinstalar Big Sur. Lo único que me quedaba en la utilidad de disco era "Datos" y el sistema base de macOS. Aun así, cuando intenté reinstalar Big Sur, me dijo: "Se ha producido un error al leer los propietarios del dispositivo. Asegúrate de que un usuario está autorizado a administrar este ordenador".
- de la Comunidad Apple
Tanto si has borrado involuntariamente el disco duro de tu Mac como si ha ocurrido por otra causa, puede que tu situación aún no sea desesperada. Supongamos que el problema se ha producido recientemente y la unidad no se ha destruido físicamente. En ese caso, algunos procedimientos probados de recuperación de datos pueden ayudarte a resolver el problema y recuperar datos de disco duro Mac.
Conozcamos 4 formas diferentes de recuperar un "disco duro Macintosh borrado accidentalmente". Antes de eso, no olvides marcar este pasaje compartiéndolo en Facebook, Twitter o SNS.
Recuperar datos de Macintosh HD borrado accidentalmente
Si utilizas la Utilidad de Discos para formatear tu disco, es posible que aún te falten imágenes, documentos, correos electrónicos o películas esenciales en tu Macintosh HD. Es poco probable que todos los archivos borrados del Macintosh HD sean descartados. No es posible recuperarlos directamente de la papelera. Entonces deberías probar un software de recuperación de datos para Mac. Todos estos problemas podrían resolverse inmediatamente empleando un programa profesional de recuperación de datos de Macintosh HD: EaseUS Data Recovery Wizard for Mac.
Tiene más destacados:
- 💼Mac admite la recuperación de datos de volúmenes de sistemas de archivos NTFS, HFS, HFS+, HFSX, HFS Wrapper, FAT y APFS.
- 📷Soporta la previsualización de fotografías, audio y vídeos escaneados y te permite elegir exactamente lo que deseas recuperar.
- 🗑️Recuperar archivos borrados de la papelera Mac, un disco duro/USB/tarjeta de memoria formateados, particiones perdidas, etc.
- 💽Recupera todos los tipos de archivos habituales del disco duro de tu Mac, incluidos documentos, imágenes, películas y otros archivos.
Sigue los pasos que se indican a continuación para recuperar datos de un disco duro Macintosh borrado accidentalmente:
Paso 1. Selecciona la ubicación del disco (puede ser un HDD/SSD interno o un dispositivo de almacenamiento extraíble) donde has perdido datos y archivos. Haz clic en el botón Buscar archivos perdidos.

Paso 2. EaseUS Data Recovery Wizard for Mac escaneará inmediatamente el volumen del disco seleccionado y mostrará los resultados del escaneo en el panel izquierdo.

Paso 3. En los resultados del escaneo, selecciona los archivos y haz clic en el botón Recuperar ahora para recuperarlos.

Restaurar Macintosh HD borrado accidentalmente en la Utilidad de Discos
Utilizar la Utilidad de Discos es uno de los mejores métodos para recuperar un disco duro Macintosh borrado involuntariamente en un Mac. Este dispositivo, entre otras cosas, te permite restaurar un volumen a partir de otro, formatear, clonar y particionar discos. Entonces, ¿cómo puedes recuperar tu disco duro Macintosh borrado accidentalmente? Las funciones de la Utilidad de Disco son la forma más sencilla de llevar a cabo esta tarea, ya que serán el único elemento al que podrás acceder en el dispositivo.
A continuación te explicamos cómo utilizar las Utilidades de Disco para recuperar un disco duro Macintosh borrado inadvertidamente.
Paso 1. Inicia la Utilidad de Discos en tu Mac (en el Finder, selecciona "Aplicaciones" > "Utilidades").
 .
.
Paso 2. Haz clic en "Ver" - "Mostrar todos los dispositivos". Mira los distintos dispositivos en la barra lateral izquierda y selecciona el que quieras recuperar.

Paso 3. Selecciona el volumen del que quieres recuperar la unidad utilizando las flechas situadas junto a Restaurar.
Paso 4. Para iniciar el procedimiento de recuperación, haz clic en "Restaurar".
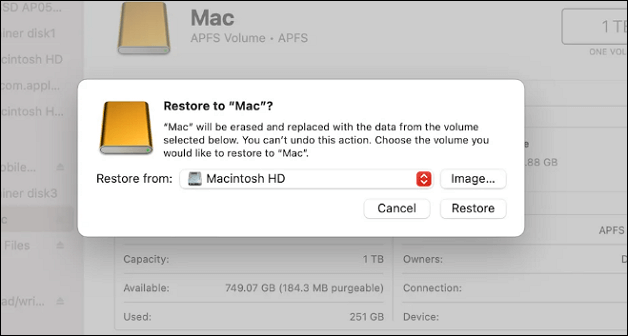
Restaurar la copia de seguridad del disco duro del Macintosh desde Time Machine
Time Machine es el método de Apple para hacer copias de seguridad de todo lo que hay en tu Mac mediante imágenes o instantáneas, lo que te permite recuperar un solo archivo o todo el sistema según necesites. Si se trata de una unidad Macintosh HD borrada y que no arranca, primero debes reinstalar macOS en modo de recuperación antes de recuperar los datos con Time Machine.
Paso 1. Conectar la unidad con la versión necesaria de la copia de seguridad de Time Machine a tu Mac.
Paso 2. Arrancar el Mac en la Utilidad de Discos.
Paso 3. En la pantalla de Utilidades de macOS, selecciona "Restaurar desde Time Machine" y pulsa el botón "Continuar".
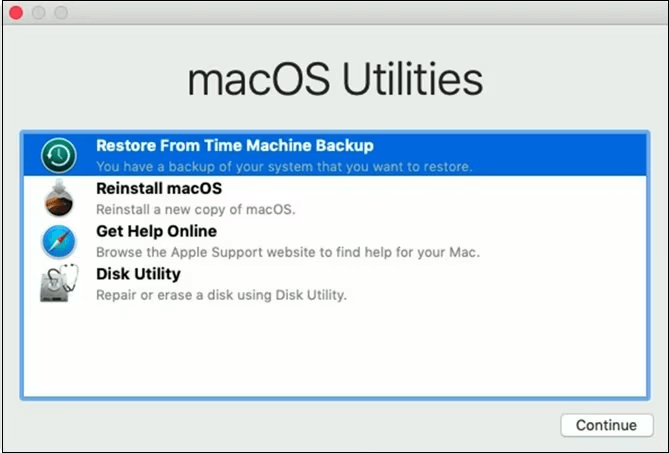
Paso 4. Sigue los pasos que aparecen en pantalla para completar el proceso de recuperación y reinicia tu Mac.
Paso 5. Continúa después de seleccionar la unidad de copia de seguridad de Time Machine. Si la unidad está encriptada, introduce la contraseña.
Paso 6. Selecciona el disco duro del Macintosh en el que se restaurará el contenido de la copia de seguridad y haz clic en "Restaurar".

Paso 7. Reinicia tu Mac.

Recuperar Archivos Borrados Mac Sin Time Machine
En este artículo se discuten 4 métodos diferentes para recuperar archivos borrados Mac sin Time Machine, y puedes encontrar algo útil en este post. Leer más
Reparar el Macintosh HD en modo Recuperación en Mac
Si no puedes arrancar el ordenador después de borrar el Macintosh HD, el mejor remedio es iniciarlo en el Modo Recuperación Mac. Después, puedes re-particionar la unidad de arranque y reinstalar el macOS.
A continuación te explicamos cómo utilizar el modo Recuperación en un Mac basado en M1 para recuperar el disco duro/de arranque del Macintosh:
Paso 1. Ve al menú Apple, selecciona "Reiniciar" y, a continuación, mantén pulsado rápidamente el botón de encendido. Cuando aparezca la ventana Opciones de inicio, mantén pulsado.

Paso 2. Continúa seleccionando "Opciones" > "Continuar" >"Utilidad de Discos".
Paso 3. En la barra lateral, selecciona la unidad Macintosh deseada y haz clic en el botón "Particionar".
Paso 4. Haz clic en "Utilidad de Discos" > "Salir de Utilidad de Discos" en el menú superior.
Paso 5. Selecciona "Reinstalar macOS" en la ventana del modo Recuperación y sigue las instrucciones que aparecen en pantalla.
A continuación te explicamos cómo utilizar el modo Recuperación en un Mac basado en Intel para recuperar el disco de arranque:
Paso 1. Selecciona "Reiniciar" en el menú Apple. A continuación, mantén pulsadas las teclas Command + R. Cuando veas el logotipo de Apple en la pantalla, suelta las teclas.

Paso 2. Selecciona tu cuenta de usuario y, si es necesario, introduce tu contraseña. Continúa pulsando el botón.
Paso 3. Haz clic en "Utilidad de Discos" y luego en la opción "Continuar" del menú Modo Recuperación.

Paso 4. Selecciona la unidad deseada en la parte izquierda de y pulsa el botón "Particionar".
Paso 5. Selecciona una partición y pulsa el botón "Aplicar" a "Utilidad de Discos" > "Salir de Utilidad de Discos "en el menú superior.
Selecciona "Reinstalar macOS" en la ventana del modo Recuperación para finalizar el procedimiento y sigue las instrucciones en pantalla.
Conclusión
Si he borrado Macintosh HD accidentalmente de tu Mac e hice una copia de seguridad del mismo en forma de archivo DMG, puedo recuperar rápidamente la unidad a partir de esa imagen de disco. En general, el procedimiento es sencillo. Nadie quiere perder datos por borrar por error el disco duro del Macintosh. Cuando esto ocurra, puedes restaurar el disco duro Macintosh destruido utilizando la Utilidad de Discos, la copia de seguridad de Time Machine y, como último recurso, recuperar datos de él utilizando una herramienta de recuperación de datos: EaseUS Data Recovery Wizard for Mac.
Preguntas frecuentes sobre Macintosh HD borrado accidentalmente
Aquí tienes otras 4 preguntas sobre cómo recuperar datos de un disco duro Macintosh borrado accidentalmente. Consulta aquí las respuestas.
1. ¿Qué hago si borro accidentalmente el Macintosh HD?
La Utilidad de Discos puede borrar un disco duro, así como recuperar un disco duro borrado. También puede utilizarse para recuperar un disco duro Macintosh borrado. Si has borrado sin querer el disco de arranque del Mac, entra en el Modo Recuperación para restaurar el disco duro del Macintosh borrado por error.
2. ¿Cómo recupero el disco duro de mi Macintosh después de borrarlo?
EaseUS Data Recovery Wizard for Mac es un programa de recuperación de datos sencillo y fiable para usuarios de Mac. Puede recuperar más de 200 tipos diferentes de datos de tu disco duro Macintosh borrado accidentalmente y de otros dispositivos de almacenamiento multimedia internos/externos.
3. ¿Es el Macintosh HD el disco de inicio?
Sí. En un Mac, un disco de inicio es la partición de un disco duro donde se instala el sistema operativo. El disco de inicio es el disco etiquetado como "Macintosh HD" por defecto, y en él se guardan también las apps, archivos y datos del usuario.
4. ¿Dónde puedo encontrar el disco duro de mi Macintosh?
- Ve a la barra de Menú y luego a "Finder".
- A continuación, selecciona la opción "Preferencias".
- Cuando aparezca el cuadro de preferencias del Finder en la pantalla de tu Mac, elige la opción "General".
- Después, en "Mostrar estos elementos en el escritorio", selecciona "Discos duros".
¿Te ha sido útil esta página?
Actualizado por Pedro
Pedro es un editor experimentado de EaseUS centrado en la redacción de temas sobre tecnología. Familiarizado con todo tipo de software de recuperación de datos, copia de seguridad y restauración, software de edición de vídeo y grabación de pantalla, etc. Todos los temas que elige están orientados a proporcionar información más instructiva a los usuarios.
Escrito por Luna
Con un interés en la redacción y la tecnología informática, Luna eligió trabajar como editora en EaseUS. Es una profesional de la recuperación de datos, restauración y copia de seguridad. Luna seguirá escribiendo y ayudándole a la gente a solucionar sus problemas.
-
EaseUS Data Recovery Wizard es un potente software de recuperación de sistema, diseñado para permitirle recuperar archivos que ha borrado accidentalmente, potencialmente perdidos por malware o una partición entera del disco duro.
Leer más -
EaseUS Data Recovery Wizard es el mejor que hemos visto. Está lejos de ser perfecto, en parte porque la tecnología de disco avanzada de hoy hace que la recuperación de datos sea más difícil de lo que era con la tecnología más simple del pasado.
Leer más -
EaseUS Data Recovery Wizard Pro tiene la reputación de ser uno de los mejores programas de recuperación de datos en el mercado. Viene con una selección de funciones avanzadas, incluyendo recuperación de particiones, restauración de unidades formateadas y reparación de archivos dañados.
Leer más
Artículos relacionados
-
Recuperar datos perdidos del iMac con la utilidad de recuperación de datos del iMac
![author icon]() Luna/Mar 15, 2024
Luna/Mar 15, 2024 -
Cómo reparar carpetas y archivos en Mac que están en gris
![author icon]() Luna/Mar 15, 2024
Luna/Mar 15, 2024 -
¡Mi Mac va muy lento! Cómo solucionar que un Mac va lento, con lag y se bloquea mucho
![author icon]() Luna/Mar 15, 2024
Luna/Mar 15, 2024 -
Cómo reparar videos MOV, MP4 dañados en Mac
![author icon]() Pedro/Mar 15, 2024
Pedro/Mar 15, 2024
