Índice
![]() Sobre el autor
Sobre el autor
![]() Reseñas y Premios
Reseñas y Premios
- Recuperación de vídeo
- Recuperación de SD
- Recuperación de la papelera de reciclaje
- Recuperar archivos de USB
- Recuperar fotos borradas
- Recuperar archivos borrados Windows 10
- Recuperar Word no guardado
- Recuperar partición borrada
- Recuperar archivos de USB/disco duro externo con virus
- Recuperar archivos de disco duro formateado
Si no se encuentra ningún disco de arranque, tu máquina Mac no podrá arrancar. Y si ocurre durante el proceso de actualización de un macOS reciente como Monterey o Big Sur, la actualización no seguirá adelante sin seleccionar un disco de arranque para ello. El disco de arranque suele ser un disco duro interno de tu Mac, que instala el sistema operativo y las aplicaciones. La falta de un disco de arranque en el Mac seguramente te impide hacer cualquier actualización o downgrade o acceder al ordenador. Por lo tanto, cuando te encuentres en la misma situación de no ver ningún disco de arranque, o de que el disco de arranque no aparezca en el Mac, ¡sigue nuestros consejos para encontrarlo, o cambia otro disco de inicio que funcione correctamente!
![]()
Aunque los síntomas son similares cuando no se encuentra un disco de arranque, las situaciones en las que se produce el error son distintas. Puedes consultar en la tabla los distintos escenarios en los que puedes encontrarte con el problema de no encontrar el disco de arranque, y pasar directamente a las soluciones correspondientes.
| Soluciones viables | Paso a paso |
|---|---|
| #1. Reparar el disco de arranque en la recuperación de macOS | Enciende tu Mac y sigue manteniendo pulsado el botón de encendido...Pasos completos |
| #2. Hacer que el disco de arranque aparezca en la Utilidad de Discos | Apaga tu Mac y desconecta todos los periféricos de tu Mac...Pasos completos |
| #3. Reinicia la MVRAM de tu Mac | Apaga tu Mac, enciéndelo e inmediatamente mantén pulsadas las teclas...Pasos completos |
| #4. Cambiar otro disco de arranque | Apaga tu Mac, mantén pulsado el botón de encendido para iniciar tu Mac...Pasos completos |
| Consejo: Recuperar datos de un Mac que no arranca | Descarga EaseUS Data Recovery Wizard for Mac y crea un archivo de arranque...Pasos completos |
Antes de proceder, asegúrate de que tienes una copia de seguridad actualizada de tus archivos importantes y de los programas adquiridos (la clave/código de activación es bastante importante para reinstalar y activar por segunda vez). De lo contrario, sólo podrás confiar en un software de recuperación de datos para Mac de terceros para recuperar los archivos perdidos.
EaseUS Data Recovery Wizard para Mac
- Recupera eficazmente archivos, documentos, fotos, audio, música y correos electrónicos perdidos o eliminados
- Recupera archivos de discos duros formateados, recuperar archivos borrados de la papelera Mac, tarjetas de memoria, unidades flash, cámaras digitales y videocámaras
- Soporta la recuperación de datos tras un borrado repentino, formateo, corrupción del disco duro, ataque de virus, caída del sistema en diferentes situaciones
Solución 1. Reparar el disco de arranque en el modo de recuperación de macOS
Dado que tu disco de inicio no se muestra en este momento, no puedes utilizar la forma habitual de abrir la Utilidad de Discos abriendo simplemente la carpeta Aplicaciones y seleccionando después la carpeta Utilidades. Esta vez entrarás en la Utilidad de Discos desde el modo de recuperación de macOS.
Paso 1: Dependiendo de si utilizas un Mac con silicio de Apple o con procesador Intel, utilizarás diferentes teclas/entradas para entrar en este modo.
- Silicona de Apple: Enciende tu Mac y sigue manteniendo pulsado el botón de encendido hasta que veas la ventana de opciones de inicio. Haz clic en el icono del engranaje etiquetado como Opciones y, a continuación, haz clic en Continuar.
- Procesador Intel: Enciende tu Mac y, a continuación, mantén pulsadas las teclas Comando (⌘) y R hasta que veas el logotipo de Apple u otra imagen.
Paso 2: Selecciona un usuario y después se te pedirá que introduzcas una contraseña para continuar. A continuación, se te invitará a entrar en el modo de recuperación de macOS, elige Utilidad de Discos en la ventana y haz clic en Continuar.

Paso 3: En la ventana de la Utilidad de Discos, ve a Ver > Mostrar todos los dispositivos. (¿No se muestra ningún disco? Pasa a la #solución 2#).

Paso 4: Si tienes suerte y el disco de arranque aparece aquí, selecciónalo y haz clic en el botón de Primeros Auxilios y luego en Ejecutar. First Aid comprobará el volumen seleccionado en busca de errores, e intentará repararlo si se encuentran problemas.

Solución 2. Haz que el disco de arranque aparezca en la Utilidad de Discos
La Utilidad de Discos puede comprobar cualquier disco conectado y reparar los problemas que detecte. ¿Cómo reparar un disco de inicio si no aparece en la Utilidad de Discos? Si no aparece un disco completo o algún contenedor o volumen en ese disco, intenta seguir los siguientes pasos para que lo detecte.
Paso 1: Apaga tu Mac y desconecta todos los periféricos que estén conectados a tu Mac.
Paso 2: Si has instalado macOS en un disco duro externo, asegúrate de que su cable de conexión está bien y la conexión es sólida. Apaga el disco y vuelve a encenderlo.
Paso 3: Sigue la guía de la #Solución 1# para entrar en la Utilidad de Discos en la Recuperación de macOS y reparar el disco de inicio. ¿Sigues sin ver ninguna unidad en los dispositivos disponibles? La forma más eficaz de hacerlo es pedir ayuda a https://getsupport.apple.com/ y empezar con la entrada de Mac.
Solución 3. Reinicia la MVRAM de tu Mac
Cuando intentas arrancar tu Mac desde el disco de arranque pero finalmente se inicia con un signo de interrogación parpadeante como éste, significa que tu disco de arranque ya no está disponible o no contiene un sistema operativo Mac que funcione. Si se trata de un problema que persiste cada vez que intentas arrancar tu Mac, tendrás que reparar el disco de arranque con la Utilidad de Discos en la Recuperación de macOS, para lo cual la #Solución1# ha mostrado los pasos.
En el caso de que el signo de interrogación aparezca sólo momentáneamente antes de que tu Mac se inicie con normalidad, tal vez restablecer la NVRAM (memoria de acceso aleatorio no volátil) ayude a resolver el problema. Como sabes, la NVRAM puede almacenar la configuración de la selección del disco de arranque.
Paso 1: Apaga tu Mac, luego enciéndelo e inmediatamente mantén pulsadas las teclas juntas, que son Opción, Comando, P y R.
Paso 2: Cuando tu Mac arranque, ve y comprueba que tu disco de inicio preferido está seleccionado en las preferencias de Disco de Inicio.
Solución 4. Cambia otro disco de arranque
No podemos excluir la posibilidad de que tu disco de arranque actual haya fallado de alguna manera y el macOS ya no pueda reconocerlo. Si tienes estas opciones disponibles, como un CD/DVD, un volumen de red o un disco físico diferente, puedes intentar cambiar tu disco de inicio por uno que funcione.
Cambia un disco de arranque de una vez:
Paso 1: Apaga tu Mac
Paso 2: Mantén pulsado el botón de encendido para arrancar el Mac. Si utilizas la silicona de Apple, mantén pulsado el botón de encendido hasta que aparezca "Cargando opciones de inicio".
Paso 3: Haz clic en la flecha hacia arriba en el Mac, o en el botón Continuar en el Mac con silicona de Apple para seleccionar el nuevo disco de inicio cuando veas que aparecen todos los discos de inicio disponibles.
Cambia un disco de inicio para cada inicio:
Paso 1: Abre tu Mac y ve al menú Apple y luego a Preferencias del Sistema. Haz clic en Disco de Inicio.
Paso 2: Elige el disco deseado haciendo clic en su icono y haz clic en Reiniciar.
¿Puedes recuperar los datos del disco duro del Mac que no arranca?
Una de las grandes preocupaciones de no encontrar un disco de arranque en el Mac es perder el acceso a los datos. ¿Es una nueva ronda de problemas que te molesta? No te preocupes. Siempre que te enfrentes a la pérdida de datos en un disco duro Macintosh inaccesible, pide ayuda al software de recuperación de disco duro Mac de EaseUS. Arrancarás tu Mac desde su versión de arranque y realizarás los siguientes pasos para recuperar los datos deseados y transferirlos a una ubicación segura.
Paso 1. Instala y ejecuta EaseUS Data Recovery Wizard for Mac en otro ordenador Mac, y selecciona "Mac que no arranca > Iniciar".
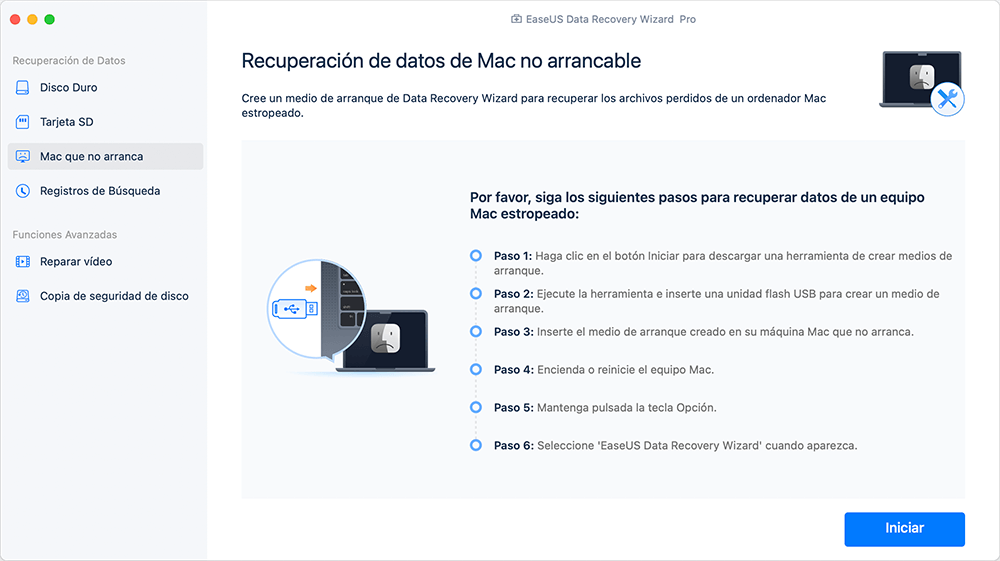
Paso 1. A continuación, elige una unidad USB para crear el disco de arranque. Selecciona "Siguiente (Next)" para empezar a crear el disco de arranque.

- Advertencia
- El creador te pedirá que borres la unidad para reasignar el espacio; entonces podrá escribir los archivos de arranque en esta unidad. Por favor, haz una copia de seguridad de todos los archivos del USB antes de procesar el "borrado".
Paso 3. El programa empieza a crear un espacio de 2GB y guarda los archivos de arranque. El resto del espacio en el USB puede seguir utilizándose para el almacenamiento.

Paso 4. Una vez que se haya completado, sigue la guía para arrancar el Mac dañado desde el disco de arranque e inicia la recuperación. Te sugerimos que restaures los datos en un disco duro externo.

Paso 5. Después de arrancar el Mac, inicia EaseUS Data Recovery Wizard for Mac. Selecciona la ubicación del disco (puede ser un HDD/SSD interno o un dispositivo de almacenamiento extraíble) donde perdiste los datos y archivos. A continuación, esta herramienta de recuperación buscará automáticamente los archivos perdidos.
Nota: Antes de la recuperación de datos, es mejor crear una copia de seguridad de tu Mac para evitar una mayor pérdida de datos. Después de realizar la copia de seguridad, el software puede recuperar los datos de la copia de seguridad de Mac, y el equipo puede escribir nuevos datos de nuevo.

¿Te ha sido útil esta página?
Actualizado por Pedro
Pedro es un editor experimentado de EaseUS centrado en la redacción de temas sobre tecnología. Familiarizado con todo tipo de software de recuperación de datos, copia de seguridad y restauración, software de edición de vídeo y grabación de pantalla, etc. Todos los temas que elige están orientados a proporcionar información más instructiva a los usuarios.
-
EaseUS Data Recovery Wizard es un potente software de recuperación de sistema, diseñado para permitirle recuperar archivos que ha borrado accidentalmente, potencialmente perdidos por malware o una partición entera del disco duro.
Leer más -
EaseUS Data Recovery Wizard es el mejor que hemos visto. Está lejos de ser perfecto, en parte porque la tecnología de disco avanzada de hoy hace que la recuperación de datos sea más difícil de lo que era con la tecnología más simple del pasado.
Leer más -
EaseUS Data Recovery Wizard Pro tiene la reputación de ser uno de los mejores programas de recuperación de datos en el mercado. Viene con una selección de funciones avanzadas, incluyendo recuperación de particiones, restauración de unidades formateadas y reparación de archivos dañados.
Leer más
Artículos relacionados
-
Cómo solucionar 'archivo Excel desaparecido en Mac' | 6 formas probadas de recuperarlo
![author icon]() Luna/Mar 07, 2024
Luna/Mar 07, 2024 -
Varias opciones - Solucionar sistema macOS no puede reparar el disco
![author icon]() Pedro/Mar 15, 2024
Pedro/Mar 15, 2024 -
![author icon]() Pedro/Mar 18, 2024
Pedro/Mar 18, 2024 -
¿El disco duro externo Seagate no aparece en Mac? ¡Soluciónalo!
![author icon]() Luna/Mar 15, 2024
Luna/Mar 15, 2024
