Temas Relacionados
- 01 Comprobar Estado de Disco Duro
- 02 Cómo ejecutar CHKDSK para solucionar errores del disco duro
- 03 Diferencia entre SFC y Chkdsk
- 04 Comprobar errores en el disco duro en Windows
- 05 Cómo ver espacio en disco Windows/Mac/Linux
- 06 Solución a 'Windows no puede ejecutar comprobación del disco en este volumen porque está protegido contra escritura'
- 07 Cómo desactivar la comprobación de disco CHKDSK al inicio de Windows 10
- 08 Soluciones a 'CHKDSK no puede continuar en modo de sólo lectura'
¿Qué hace CHKDSK /F /R? ¿Cómo usar CHKDSK para solucionar los errores del disco duro en Windows 10/8/7? Aquí está la guía completa.
| Soluciones Eficaces | Solución de Problemas Paso a Paso |
|---|---|
| Qué es el comando CHKDSK | CHKDSK (Check Disk Utility) se puede utilizar para comprobar y reparar cualquier error en el disco de destino. Puede ejecutarlo desde el Símbolo del sistema/PowerShell...Pasos completos |
| ¿Qué significa CHKDSK /F /R /X? | CHKDSK F puede corregir errores de disco. CHKDSK /R hace lo mismo que CHKDSK /F sólo que también comprueba si hay sectores defectuosos en el disco y recupera cualquier información legible...Pasos completos |
|
Alternativa de CHKDSK - Usar un gestor de partición para reparar error de disco (Más fácil) |
Descargue la herramienta de gestionar particiones de EaseUS de forma gratuita y utilícela para comprobar y reparar los sistemas de archivos corruptos con clics. No hay necesidad de escribir comandos manualmente...Pasos completos |
| Utilizar CHKDSK manualmente | Ejecute CHKDSK /F /R /X desde el Símbolo del sistema/Power shell o a través de la ventana de Propiedades...Pasos completos |
Qué es el comando CHKDSK
CHKDSK, también conocido como Microsoft Check Disk, es una utilidad que se puede utilizar en casi todas las versiones de Windows. El comando CHKDSK se utiliza para escanear todo el disco duro para encontrar y corregir cualquier error. Por ejemplo, cuando su ordenador se congela, no puede acceder a un determinado disco debido a un sistema de archivos corrupto, entonces puede utilizar los comandos CHKDSK para comprobar y solucionar los errores de la unidad.
¿Qué significa CHKDSK /F /R /X?
¿Qué es CHKDSK /F /R /X? La función principal de CHKDSK /F /R /X es escanear la integridad del sistema de archivos y los metadatos del sistema de archivos en un volumen de disco y arreglar cualquier error del sistema de archivos lógico que encuentre. Además, CHKDSK también puede utilizarse para detectar sectores defectuosos en el disco de destino que se producen debido a daños físicos. Entonces, también corrige automáticamente estos errores.
Diferencias entre CHKDSK /F, CHKDSK /R y CHKDSK /X
CHKDSK puede resolver dos tipos de errores de disco: errores lógicos y errores físicos. En función de los tipos de error de disco, puede utilizar los diferentes comandos y conmutadores de CHKDSK para solucionar los errores del disco duro. CHKDSK /F, CHKDSK /R y CHKDSK /X son los comandos CHKDSK más utilizados. ¿Cuál es la diferencia entre CHKDSK /F /R X?
- CHKDSK /F: Busca errores de disco, no sectores defectuosos.
- CHKDSK /R: Localiza los sectores defectuosos en el disco duro de destino e intenta recuperar la información legible de los sectores defectuosos (implica /F).
- CHKDSK /X: Obliga a desmontar el volumen primero, si es necesario. También incluye la funcionalidad de /f.
Parámetros y significados de CHKDSK
La sintaxis del comando CHKDSK es: chkdsk volumen /f /v /r /x /i /c
Si se utiliza sin parámetros, CHKDSK sólo muestra el estado del volumen y no corrige ningún error. Si se utiliza con los parámetros /f, /r, /x o /b, corrige los errores del volumen. ¿Qué significan los parámetros ( /f /r /x... )? Aquí están algunos parámetros comunes de CHKDSK y sus significados:
| Parámetros | Detalles de los parámetros |
|---|---|
| /f | Corrige errores en el disco. El disco debe estar bloqueado. Si CHKDSK no puede bloquear el disco, aparece un mensaje que le pregunta si desea comprobar el disco la próxima vez que reinicie el ordenador. |
| /r | Localiza los sectores defectuosos y recupera la información legible. El disco debe estar bloqueado. Incluye la funcionalidad de /f, con el análisis adicional de los errores físicos del disco. |
| /x | Obliga a desmontar el volumen primero, si es necesario. Se invalidan todos los manejadores abiertos a la unidad. También incluye la funcionalidad de /f. |
| /b | Sólo para NTFS. Borra la lista de clusters malos del volumen y vuelve a analizar todos los clusters asignados y libres en busca de errores. Incluye la funcionalidad de /r. Utilice este parámetro después de crear una imagen de un volumen en una nueva unidad de disco duro. |
| /v | Muestra el nombre de cada archivo en cada directorio mientras se revisa el disco. |
| /scan | Sólo NTFS. Ejecuta un escaneo en línea en el volumen. |
| /i | Sólo NTFS. Realiza una comprobación menos enérgica de las entradas del índice, lo que reduce la cantidad de tiempo necesario para ejecutar CHKDSK. |
| /c | Sólo NTFS. No comprueba los ciclos dentro de la estructura de carpetas, lo que reduce la cantidad de tiempo necesario para ejecutar CHKDSK. |
Descargar programa EaseUS Partition Master para resolver y reparar errores de disco en 1 Paso
Si no tiene conocimientos de tecnología y sabe poco sobre el ordenador, le recomendamos que pruebe una herramienta profesional de gestión de disco para arreglar errores de disco duro en vez de usar CMD y escribir los comandos manualmente.
EaseUS Partition Master es una utilidad de particionamiento de disco con todas las funciones que le permite gestionar las particiones primarias y avanzadas y maximizar el uso de la capacidad del disco.
Puede descargar este progrma con el botón de descarga de abajo y sigue los pasos para reparar su disco de manera fácil.
La herramienta de partición de EaseUS permite reparar errores de disco sin esfuerzo. Siga los pasos para comprobar y reparar su error de sistema de archivos:
Paso 1: Abra EaseUS Partition Master en su ordenador. Luego localice el disco, haga clic con el botón derecho del ratón en la partición que desea comprobar y seleccione "Avanzado" y luego pulse en "Comprobar el Sistema de Archivos".

Paso 2: En la ventana Comprobar sistema de ficheros, mantenga seleccionada la opción "Tratar de corregir los errores encontrados" y haga clic en "Empezar".

Paso 3: El software comenzará a comprobar el sistema de archivos de la partición en el disco. Cuando haya terminado, haga clic en "Finalizar".

Cómo usar los comandos CHKDSK /F /R /X manualmente en Windows 10/8/7
Si no le gusta utilizar la sencilla herramienta CHKDSK de terceros, puede ejecutar CHKDSK de una manera más difícil a través de 3 métodos: utilizando el símbolo del sistema, Windows PowerShell y la herramienta de comprobación de disco.
1. Ejecutar CHKDSK en el símbolo del sistema
Siempre que encuentre que su disco duro funciona mal o que Windows le pide que solucione los errores de la unidad, puede intentar ejecutar CHKDSK para hacer el trabajo. A continuación se explica cómo ejecutar CHKDSK /f en Windows 10, 8.1, 8, 7.
Utilice CHKDSK /F /R en Windows 10
Nota: Si no puede arrancar en Windows 10 para ejecutar CHKDSK, resuelve el problema de arranque UEFI en Windows 10 con 5+ soluciones.
Paso 1. Pulse la tecla de Windows y escriba cmd.
Paso 2. Haga clic con el botón derecho en "Símbolo del sistema" y elija "Ejecutar como administrador".
Paso 3. Introduzca el siguiente comando y pulse Enter: chkdsk E: /f /r /x. "E" significa la letra de la unidad de la partición que quieres reparar.
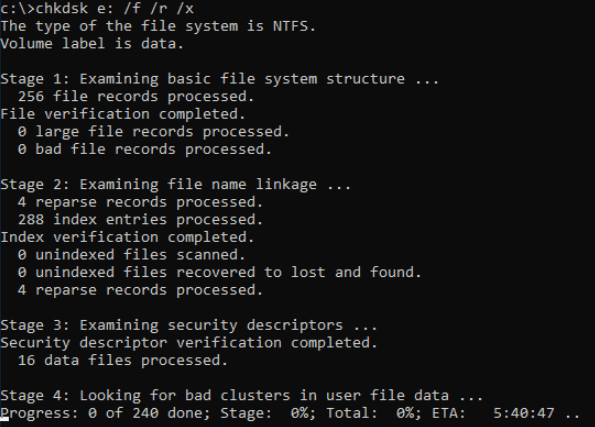
No interrumpir CHKDSK y esperar pacientemente a que el proceso termine.
Ejecutar CHKDSK en Windows 8.1/8
Para ejecutar la utilidad desde el Símbolo del sistema para usuarios de Windows 8.1/8, estas son las instrucciones:
Paso 1. Pulse la tecla Windows y C para abrir la barra de comandos.
Paso 2. Seleccione "Buscar" y escriba cmd.
Paso 3. Haga clic con el botón derecho en "Símbolo del sistema" y haga clic en "Ejecutar como administrador".
Paso 4. Cuando se inicie el Símbolo del sistema, escribe el siguiente comando y pulsa "Intro": chkdsk E: /f /r /x.
Ejecutar CHKDSK en el CMD de Windows 7
Si es un usuario de Windows 7, puede ejecutar el comando CHKDSK mediante los siguientes pasos:
Paso 1. Haga clic en "Inicio". Escribe cmd en el cuadro de búsqueda.
Paso 2. Pulse con el botón derecho del ratón sobre cmd.exe y haga clic en "Ejecutar como administrador". Introduzca su contraseña de administrador si es necesario.
Paso 3. Cuando se abra cmd.exe, escriba el siguiente comando y pulse "Enter": chkdsk c /f /r.
Si recibe el mensaje "Chkdsk no puede ejecutarse porque el volumen está en uso por otro proceso", escriba Y para reiniciar el ordenador y dejar que la utilidad ejecute un análisis en el siguiente arranque de su PC.
2. Utilizar CHKDSK/F/R en Windows PowerShell
Si el Símbolo del sistema no funciona en Windows 10, también puede ejecutar el comando CHKDSK /F o /R en Windows PowerShell para solucionar los errores del disco duro.
Paso 1. Haga clic en el botón de búsqueda y escriba PowerShell.
Paso 2. Haga clic con el botón derecho en PowerShell y elija Ejecutar como administrador.
Paso 3. Escriba chkdsk c /f /r para empezar a reparar el error del disco. Sustituye C por la letra de la unidad del disco de destino.
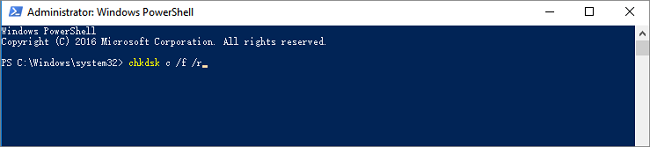
3. Ejecutar CHKDSK en la ventana de propiedades
Ejecutar la herramienta Check Disk desde el escritorio de Windows es fácil. Siga los siguientes pasos para ejecutar CHKDSK en Windows 10. Funciona de la misma manera en Windows 8 y Windows 7.
Paso 1. Abra Este PC en el Explorador de Archivos > haga clic con el botón derecho del ratón en el disco duro/SSD que desea escanear > elija "Propiedades".
Paso 2. En la pestaña Herramientas > pulse el botón "Comprobar" en la sección Comprobación de errores.
Paso 3. A continuación, puede elegir escanear la unidad si lo desea o reparar la unidad si se encuentran errores.
Paso 4. Cuando termine el escaneo, haz clic en el enlace Mostrar detalles para ver el registro de CHKDSK en el Visor de sucesos.
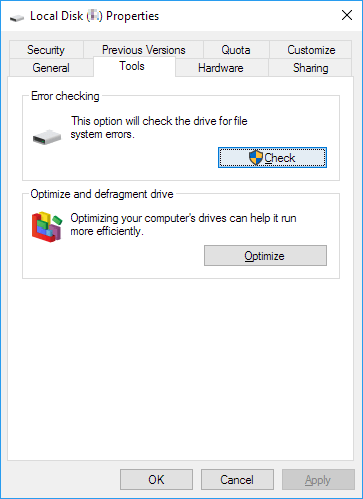
Conclusión
Cada vez que tenga errores en el disco duro o archivos corruptos, el CHKDSK puede ser un salvavidas. Puede utilizar el comprobador de errores de disco que viene con cada versión de Windows con la guía completa anterior.
O puede utilizar la herramienta de gestión de disco potente pero fácil de usar - EaseUS Partition Master para reparar organizar su disco duro para mejorar el rendimiento del sistema fácilmente.
La gente también pregunta sobre comando CHKDSK
Puede encontrar problemas relacionados con CHKDSK, qué hacer entonces? Estos son los problemas comunes de los errores CHKDSK; sigue leyendo para descubrir las soluciones.
¿CHKDSK R es seguro?
Es seguro ejecutar el comando CHKDSK /R en circunstancias normales, siempre que utilice la sintaxis correctamente. Hay diferentes parámetros con CHKDSK. Puede verificar los parámetros CHKDSK y elegir el que se adapte a su problema para corregir errores de disco.
¿Cuánto tarda chkdsk /f /r?
Eso depende.
- chkdsk -f debería tardar menos de una hora en ese disco duro.
- chkdsk -r llevará algún tiempo. Podría tomar más de una hora, tal vez dos, tres o más, dependiendo de su partición.
Puede interrumpir el escaneo, pero no se recomienda. Cancelar o interrumpir CHKDSK no debería dejar el volumen más corrupto que antes de ejecutar CHKDSK. Puede iniciarlo nuevamente y verificará y reparará cualquier daño restante en el volumen.
¿Qué hacer cuando CHKDSK está atascado o congelado?
- Reinicia tu computadora.
- Presione Esc o Enter para detener la ejecución de chkdsk.
- Ejecute la utilidad Liberador de espacio en disco para eliminar los archivos basura.
- Abra un CMD elevado, escriba sfc /scannow y presione Entrar para ejecutar el Comprobador de archivos del sistema.
- Reinicie y salga de chkdsk nuevamente durante el inicio presionando Esc o Enter.
- Abra CMD como administrador, escriba Dism /Online /Cleanup-Image /RestoreHealth y presione Entrar para reparar la imagen de Windows.
- Ejecute CHKDSK de nuevo.
- El escaneo debería poder ejecutarse hasta completarse esta vez.
CHKDSK /F /R VS CHKDSK /R /F en Windows
¿Cuál es la diferencia entre los comandos CHKDSK /F /R y CHKDSK /R /F en un ordenador Windows?
No hay mucha diferencia entre chkdsk /f /r y chkdsk /r /f. La única diferencia es la secuencia de dos parámetros /f y /r. /f significa corregir errores en el disco de destino y /r significa localizar los sectores defectuosos y recuperar la información legible. Por lo general, la forma correcta debería ser chkdsk /f /r. Básicamente, cuando no sabemos si la unidad de destino contiene sectores defectuosos, le sugerimos que ejecute el comando CHKDSK general: chkdsk /f /r /x juntos.
¿Ha sido útil esta página?
Artículos Relacionados
-
Disco duro interno vs disco duro externo. ¿Cuál es mejor?
![author icon]() Luis/2024/03/15
Luis/2024/03/15 -
![author icon]() Luis/2024/02/26
Luis/2024/02/26 -
El dispositivo de arranque seleccionado falla - 6 soluciones rápidas con imágenes
![author icon]() Luis/2024/03/18
Luis/2024/03/18 -
Cómo instalar Windows 10 en la Raspberry Pi 4 [Paso a Paso]
![author icon]() Luis/2024/03/15
Luis/2024/03/15
