Descargas totales
Contenido de la página
Sobre el autor
Temas candentes
Dell fabrica algunos de los mejores portátiles del mundo. Los diseños de sus portátiles son increíbles, tienen un precio razonable y, además, son ligeros y tienen muchas funciones. Sin embargo, los portátiles Dell se han vuelto lentos con el tiempo. ¿Tu portátil Dell también va lento?
Saber exactamente qué hace que tu portátil Dell funcione lento te ayudará a eliminar la caída de rendimiento, para que puedas disfrutar de las mismas velocidades ágiles a las que estás acostumbrado. Sigue leyendo este artículo porque EaseUS te explicará las causas de la lentitud de tu portátil Dell en Windows 10 y Windows 11.
| ⏱️Reading Hora | 3-5 minutos |
| 🧑💻Task | Arreglar el error de lentitud del portátil Dell, incluido el funcionamiento lento del portátil, el arranque lento, la falta de respuesta |
| ⛏️Solutions | |
| ✍️Difficulty | Fácil con una guía paso a paso |
Cómo arreglar un portátil Dell que va lento
Como te prometí, aquí tienes algunas soluciones que deberían arreglar tu portátil Dell que funciona lentamente:
1. Retira todos los dispositivos externos y reinicia el ordenador
¿Has conectado dispositivos externos como monitores, ratones, teclados y unidades SSD o HDD? Desconecta todos los que tengas conectados a tu ordenador y reinicia el PC.
La razón por la que necesitas desconectarlo es que estos dispositivos utilizan los recursos de tu portátil, y existe la posibilidad de que al arrancar tu portátil, estos dispositivos estén consumiendo demasiados recursos, lo que provoca que tu portátil Dell se ralentice.
2. Comprueba si hay malware
Si tu portátil está infectado con malware, puede corromper la mayoría de sus operaciones. Puede hacer que tu portátil no responda, impedir que arranque y ralentizarlo. Utilizando un eliminador de malware, comprueba si hay malware y elimínalo.
Puedes utilizar una herramienta de eliminación de malware de terceros o el propio Windows Defender para comprobar y eliminar el malware.
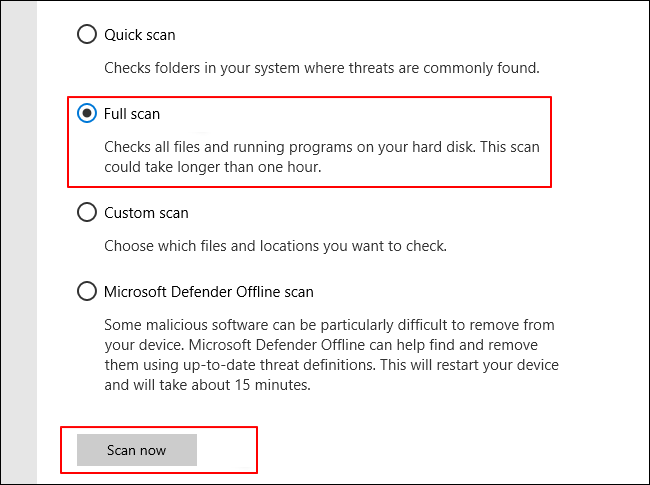
Junto con la utilidad de limpieza de virus integrada en Windows, también puedes ejecutar un software de terceros como TotalAV, que te permite eliminar virus, malware y deshacerte de las amenazas online de tu PC:
 TOTALAV
TOTALAVTotalAV es un software antivirus y de seguridad galardonado. Proporciona Protección en Tiempo Real contra Virus, Malware y Amenazas Online.
Protección antivirus activada
3. Optimizar el inicio de Windows 10
En tu ordenador, algunos programas instalados podrían estar configurados para iniciarse automáticamente al arrancar Windows. Esto podría ralentizar tu portátil. Si lo desactivas, tu portátil arrancará más rápido.
A continuación te explicamos cómo desactivar las aplicaciones que se inician al arrancar Windows:
Paso 1. Haz clic con el botón derecho del ratón en el botón "Inicio" y selecciona "Administrador de tareas".
Paso 2. Haz clic en "Inicio".

Paso 3. Haz clic con el botón derecho en las apps que estén marcadas como "Alto" en "Impacto del inicio" y selecciona "Desactivar".
Esperemos que esto solucione tu problema, si no es así, ¡consulta nuestra siguiente sección!
4. Aumentar el espacio de la unidad C
Si tu unidad C está llena, puede ser la causa de que tu portátil Dell vaya más lento. Eliminar aplicaciones y archivos innecesarios debería liberar espacio. Elimina las aplicaciones que no utilices y borra inmediatamente sus archivos de caché. Reinicia tu PC y comprueba si ahora tu portátil es más rápido.
Alternativamente, también puedes utilizar EaseUS Partition Master, en el que confían más de 530 millones de usuarios, para utilizar la función de partición extendida y aumentar el espacio de almacenamiento del Disco Local C. Esto debería darte más espacio de almacenamiento para el Disco Local C, y tu portátil debería funcionar ahora más rápido.
Opción 1. Amplía la unidad del Sistema C con espacio no asignado
- 1. Haz clic con el botón derecho del ratón en la unidad C: del Sistema y selecciona "Redimensionar/Mover".
- 2. Arrastra el extremo de la partición del sistema al espacio no asignado para añadirlo a la unidad C:. Y haz clic en "Aceptar".
- 3. Pulsa "Ejecutar Tarea" y "Aplicar" para ejecutar las operaciones y ampliar la unidad C.
Opción 2. Ampliar la unidad del Sistema C sin espacio no asignado
- 1. Haz clic con el botón derecho en una partición grande con suficiente espacio libre en el disco del sistema y selecciona "Asignar espacio".
- 2. Selecciona la unidad del sistema en la sección Asignar espacio de (*) a, y arrastra el extremo de la unidad del Sistema C al espacio no asignado. Pulsa "Aceptar" para confirmar.
- 3. Haz clic en "Ejecutar Tarea", se listarán las operaciones pendientes, y haz clic en "Aplicar" para guardar los cambios y ampliar la unidad C.
0:00-0:26 Ampliar la unidad del sistema con espacio no asignado; 0:27-0:58 Ampliar la unidad del sistema sin espacio no asignado.
Sin embargo, si esto no te ha ayudado, echa un vistazo a nuestra siguiente solución, ¡que debería ayudarte!
5. Limpia el disco duro
Hay que limpiar el disco duro si la solución anterior no ayuda.
Aquí tienes una forma rápida de eliminar archivos y aumentar el espacio de almacenamiento del Disco Local C:
Paso 1. Haz clic en el icono de la lupa.
Paso 2. Busca y abre "Liberador de espacio en disco".
Paso 3. Selecciona los tipos de archivo que ocupan demasiado espacio y haz clic en "Aceptar".
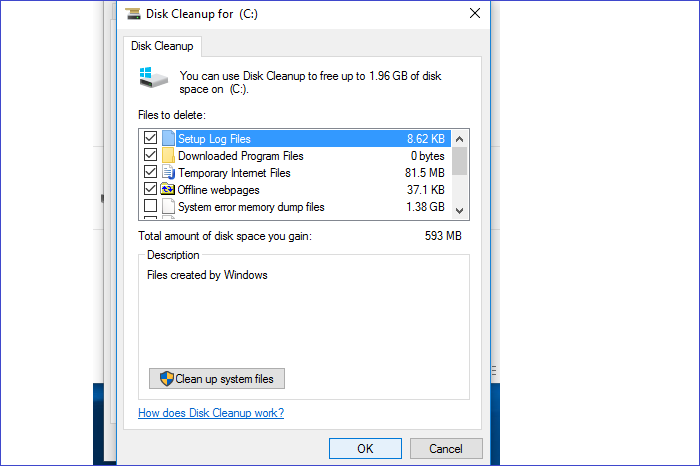
Paso 4. Verás un aviso. Haz clic en "Eliminar archivos" para eliminar todos los tipos de archivo seleccionados.
Hay incluso una solución mejor que la mencionada anteriormente. Puedes utilizar la función de borrado de disco duro de EaseUS Partition Master para borrar todo en unos pocos clics y liberar espacio en tu disco duro en unos pocos segundos.
6. Desfragmenta el disco duro
Un disco duro dañado o fragmentado también podría causar este problema. En consecuencia, debes desfragmentar el disco duro. A continuación te explicamos cómo hacerlo:
Esto es lo que tienes que hacer
Paso 1. Haz clic en el icono de la lupa y busca "Desfragmentar y optimizar unidades".
Paso 2. Selecciona la unidad que quieras limpiar y haz clic en "Analizar".
Paso 3. Tras escanear la unidad, selecciónala y haz clic en "Optimizar".

Paso 4. Reinicia el ordenador y comprueba si tu portátil sigue lento.
7. Actualiza el disco duro Dell a SSD
Si nada ha funcionado hasta ahora, cambia tu disco duro por un SSD, ya que los SSD son mucho más rápidos y duraderos que los HDD. Pero mover datos es una tarea ardua, y lo sabemos. Sin embargo, utilizando EaseUS Partition Master, puedes clonar los datos de tu HDD y mover los datos exactos a tu último SSD. Y la capacidad de almacenamiento del SSD debe ser igual o incluso mayor que el espacio de disco utilizado en el HDD Dell.
A continuación, descarga EaseUS Partition Master y sigue los pasos para clonar los datos:
Paso 1. Selecciona el disco de origen.
- Haz clic en "Clonar" en el menú de la izquierda. Selecciona "Clonar disco del SO" o "Clonar disco de datos" y haz clic en "Siguiente".
- Elige el disco de origen y haz clic en "Siguiente".
Paso 2. Selecciona el disco de destino.
- Elige el HDD/SSD deseado como destino y haz clic en "Siguiente" para continuar.
- Lee el mensaje de advertencia y confirma el botón "Sí".
Paso 3. Visualiza la disposición del disco y edita el tamaño de la partición del disco de destino.
A continuación, haz clic en "Continuar" cuando el programa advierta que borrará todos los datos del disco de destino. (Si tienes datos valiosos en el disco de destino, haz una copia de seguridad antes).
Puedes seleccionar "Autoajustar el disco", "Clonar como origen" o "Editar disposición del disco" para personalizar la disposición del disco. (Selecciona la última si quieres dejar más espacio para la unidad C).
Paso 4. Haz clic en "Iniciar" para comenzar el proceso de clonación del disco.
Después de cambiar tu disco duro por un SSD, comprueba si tu portátil funciona más rápido después de actualizar la unidad. Si no fuera así, el problema podría estar en la RAM.
Puede que también te gusten los siguientes temas sobre actualizaciones de discos duros:
8. Aumenta la capacidad de la RAM
Si las soluciones anteriores no funcionan, es posible que tu portátil Dell funcione más lento debido a una memoria RAM insuficiente. Actualiza la RAM y comprueba si ahora funciona más rápido. Con suerte, la actualización de la RAM debería ayudar a que tu portátil Dell funcione con normalidad, especialmente si la RAM es inferior a 4 GB:
Paso 1. Comprueba el estado concreto de tu memoria RAM: abre el Administrador de Tareas>Rendimiento>Memoria.

Si la RAM no tiene espacio, puedes limpiarla o actualizarla a una mayor:
Paso 2. Apaga el portátil y quítale la batería.
Paso 3. Comprueba si la RAM es compatible e instálala en la ranura.
Paso 4. Tapa el panel trasero y conecta la alimentación.
Esperamos que este artículo te haya ayudado a arreglar tu portátil y que ahora funcione con normalidad. Comparte este artículo con tus amigos y familiares que tengan portátiles Dell y se enfrenten al mismo problema. Ayúdales compartiendo este artículo con ellos.
Resumen del funcionamiento lento de un portátil Dell
Que el portátil Dell funcione lento es algo muy normal. Muchos usuarios han informado de ello en los foros. He aquí un caso típico:
Pero ¡no te preocupes! Hemos proporcionado soluciones detalladas sobre la parte anterior. En la siguiente sección, explicamos claramente cuál es la causa del problema, y podrás evitar el error. He aquí dos cuestiones que suelen preocupar a la gente sobre el portátil Dell:
1. ¿Cuáles son los problemas de rendimiento de Dell?
Estos son algunos problemas de rendimiento que experimentarás cuando tu portátil Dell empiece a funcionar lentamente. Sin embargo, recuerda que se pueden arreglar con las soluciones que se indican a continuación.
- Tu portátil Dell puede dejar de responder.
- Tu portátil podría seguir congelándose.
- Tu portátil se calienta muy rápidamente.
- Windows tarda siglos en arrancar.
Todos estos síntomas indican que el rendimiento de tu portátil Dell necesita una mejora. Basándote en estos síntomas, puedes detectar los problemas del portátil con antelación y solucionarlos lo antes posible.
Más información: No se han encontrado dispositivos de arranque Dell
2. Por qué los portátiles Dell van lentos
Hay varias razones que pueden hacer que tu portátil Dell vaya más lento. Aquí tienes algunas de ellas:
- RAM insuficiente
- Cuando se actualizó Windows 10, los archivos obsoletos no se eliminaron correctamente.
- Conductores obsoletos
- Disco duro fragmentado
- Infección por malware
- Error de disco
- Poco espacio de almacenamiento
Este artículo proporciona las soluciones correspondientes para estos motivos. Puedes seguir leyendo el contenido proporcionado anteriormente para arreglar el funcionamiento lento del portátil Dell.
Conclusión
¿Sabes cómo solucionar que tu portátil Dell vaya lento? En nuestra opinión, primero deberías desconectar todos los dispositivos externos y comprobar si hay malware. Si éstas no son las razones de este problema, entonces te recomendamos que optimices las aplicaciones de inicio o limpies el disco duro. Prueba también a cambiar el disco duro por un SSD y a actualizar la memoria RAM.
Durante el proceso de reparación, te recomiendo encarecidamente que utilices EaseUS Partition Master, este potente software de gestión de particiones de disco. Si tienes algún problema con tu portátil Dell, puedes pedirle ayuda y utilizarlo para arrancar desde USB en el portátil Dell.
Preguntas frecuentes sobre el funcionamiento lento del portátil Dell
¿Tienes alguna otra pregunta sobre por qué tu portátil Dell va lento? Aquí respondemos a algunas preguntas al respecto.
1. ¿Por qué mi portátil Dell arranca con lentitud?
Múltiples razones pueden hacer que tu portátil funcione con lentitud, como un espacio insuficiente en el disco duro o en la memoria RAM, controladores obsoletos o que tu portátil esté infectado con malware.
2. ¿Cómo puedo acelerar mi portátil Dell?
Sigue nuestras soluciones anteriores, ya que hemos compartido todos los métodos que puedes probar para acelerar tu portátil Dell, incluidos:
- Aumentar el espacio de la unidad C
- Limpiar el disco duro
- Desfragmenta el disco duro
- Actualizar el disco duro Dell
3. ¿Por qué mi portátil va lento de repente?
Si tu ordenador se ralentiza de repente, puede que estés ejecutando demasiados programas al mismo tiempo. Ejecutar demasiados programas puede hacer que disminuya el rendimiento de tu ordenador, lo que afecta a su capacidad de procesamiento. Además, una infección por virus o malware también puede hacer que tu ordenador se ralentice de repente.
¿En qué podemos ayudarle?
Reseñas de productos
-
Me encanta que los cambios que haces con EaseUS Partition Master Free no se aplican inmediatamente a los discos. Hace que sea mucho más fácil interpretar lo que sucederá después de haber hecho todos los cambios. También creo que el aspecto general de EaseUS Partition Master Free hace que cualquier cosa que estés haciendo con las particiones de tu ordenador sea fácil.
Seguir leyendo -
Partition Master Free puede redimensionar, mover, fusionar, migrar y copiar discos o particiones; convertir a local, cambiar la etiqueta, desfragmentar, comprobar y explorar la partición; y mucho más. Una actualización Premium añade soporte técnico gratuito y la posibilidad de redimensionar volúmenes dinámicos.
Seguir leyendo -
No creará imágenes en caliente de tus discos ni los alineará, pero como está acoplado a un gestor de particiones, te permite realizar muchas tareas a la vez, en lugar de limitarte a clonar discos. Puedes mover particiones, redimensionarlas, desfragmentarlas y mucho más, junto con el resto de herramientas que esperarías de una herramienta de clonación.
Seguir leyendo
Artículos relacionados
-
¿Cómo formatear un disco duro externo a FAT32 en Windows 10? [Guía FAT32]
![author icon]() Luis/2024/03/15
Luis/2024/03/15 -
Cómo fusionar particiones no adyacentes en Windows 11/10
![author icon]() Pedro/2024/03/15
Pedro/2024/03/15 -
![author icon]() Luis/2024/03/15
Luis/2024/03/15 -
Cómo Corromper Un Pendrive A Propósito
![author icon]() Luis/2024/02/26
Luis/2024/02/26









