Descargas totales
Contenido de la página
Sobre el autor
Temas candentes
Esta página enumera los 5 mejores formateados de USB a FAT32 para ayudarte a formatear y cambiar eficazmente el sistema de archivos USB a FAT32 en simples clics. ¿Listo para empezar? Empecemos por aquí.
¿Puedo formatear USB a FAT32?
Sí, puedes formatear tu USB a FAT32. La mayoría de los usuarios de unidades flash nunca se plantean formatearlas; todo lo que se requiere para utilizarlas es conectarlas a un puerto y transferir archivos para su almacenamiento. Sin embargo, formatear tu unidad puede ser ventajoso para ti.
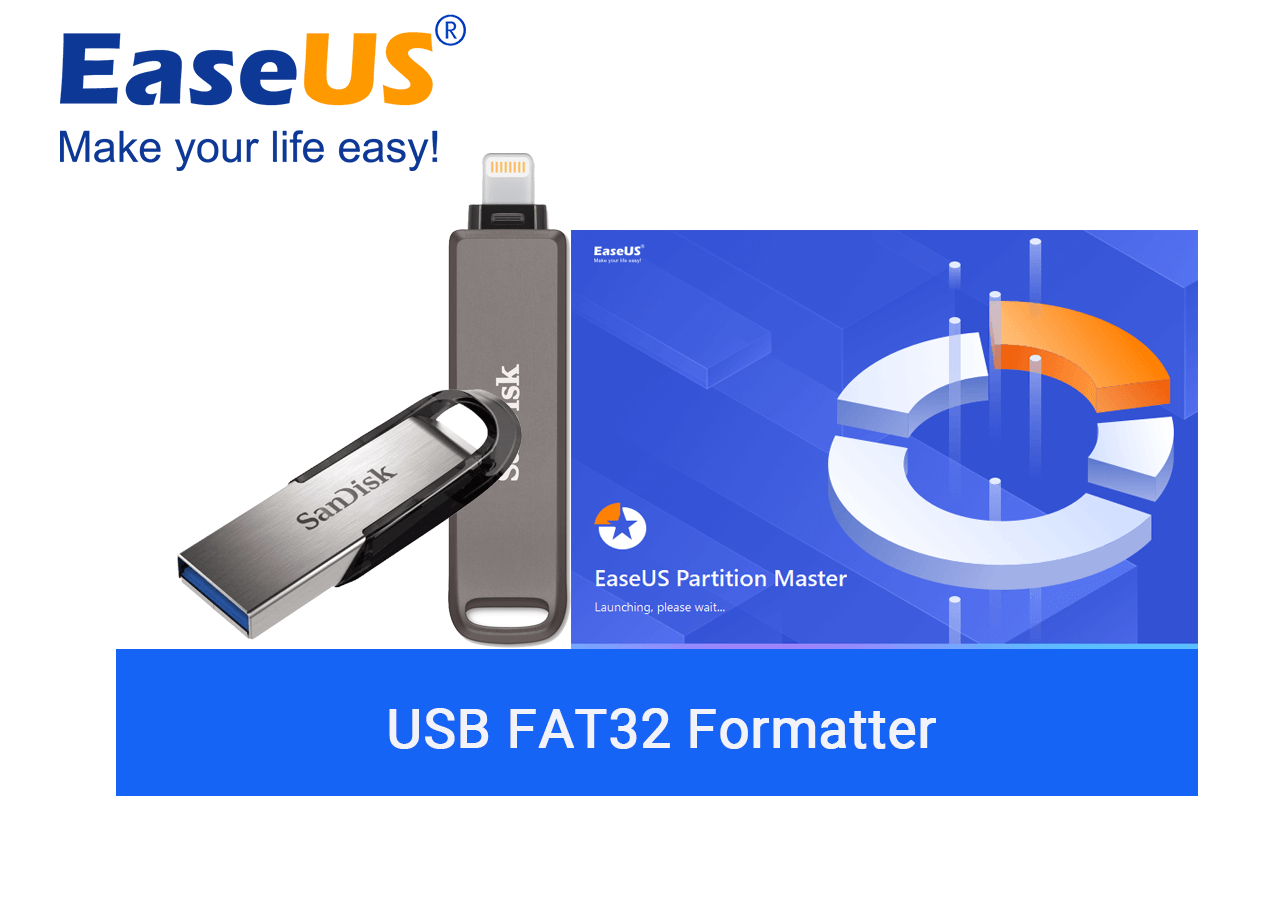
La mejor técnica para preparar una unidad flash para su uso informático es formatearla. Tus datos se organizan en un sistema de archivo, y el espacio extra que produce deja sitio para más almacenamiento. Además de borrar todos los datos guardados anteriormente, el formateo puede utilizarse como último recurso para depurar después de que hayan fallado todos los demás métodos. Casi todos los sistemas operativos utilizan FAT y FAT32 porque son más rápidos y consumen menos memoria.
El formato exFAT combina características de NTFS y FAT para permitir una escritura y lectura más rápidas de los archivos más grandes. Puedes mantener tus memorias USB funcionando al máximo rendimiento y asegurarte de que tienes espacio suficiente reformateándolas.
Top 5 Mejores Formateadores USB FAT32 Recomendados en 2023 [Pros y Contras]
Puedes crear una unidad USB siempre que tenga menos de 32 GB utilizando cualquiera de las herramientas que se enumeran en este artículo. Si la capacidad de la unidad USB es superior a 32 GB, tendrás que utilizar métodos más sofisticados o programa para formatear en FAT32, como las 5 utilidades siguientes que se enumeran aquí:
- 1- EaseUS Partition Master
- 2- FAT32 Format
- 3- HP USB Disk Storage Format Tool
- 4- Explorador de archivos
- 5- Administración de discos
Comparemos estos métodos y elijamos el mejor. Si crees que este artículo te es útil para elegir un formateador USB FAT32, ¡puedes hacer clic en el botón de abajo para compartirlo con alguien que lo necesite!
1- EaseUS Partition Master

Lo mejor sería que dispusieras de otras herramientas de formateo USB adecuadas. El hecho es que la opción FAT32 no es accesible en las herramientas estándar de formateo de Windows cuando la capacidad del USB es superior a 32 GB. Para formatear tu disco duro y dispositivos USB sin restricciones de tamaño, te sugerimos que utilices la herramienta EaseUS Partition Master Free. Además, facilita cambiar el tamaño, crear, eliminar, fusionar, dividir y copiar particiones, convertir unidades MBR a GPT y viceversa, entre otras muchas tareas imposibles de realizar con las herramientas integradas de Windows.
Ya puedes descargarte la aplicación y seguir las sencillas instrucciones para formatear una unidad flash USB de cualquier tamaño a FAT32.
Características
- Convertir FAT a NTFS, convertir NTFS a FAT32 sin perder datos.
- Convertir MBR en GPT para Windows 11.
- Migrar Windows 11 a un nuevo SSD en 1 clic.
- Ampliar C a través de los discos, solucionar el error de poco espacio en disco.
EaseUS Partition Master se ha actualizado con nuevas funciones y puedes seguir este vídeo para obtener más funciones fantásticas:
Cómo formatear USB a FAT32:
Paso 1: Seleccionar la unidad USB a formatear.
Conecte la unidad USB o el pen drive a su ordenador. Descargue e inicie el software de gestionar particiones de EaseUS. Haga clic con el botón derecho del ratón en la unidad USB que desea formatear y elija "Formatear".

Paso 2: Establecer la letra de la unidad y el sistema de archivos.
Asigne una nueva etiqueta de partición, sistema de archivos (NTFS/FAT32/EXT2/EXT3) y tamaño de clúster a la partición seleccionada y, a continuación, haga clic en "OK".

Paso 3: Marcar la casilla de advertencia.
Haga clic en "Sí" si ve la ventana de advertencia. Si tiene datos importantes, haga una copia de seguridad de los mismos con antelación.

Paso 4: Aplicar los cambios.
Haga clic primero en el botón "Ejecutar 1 tarea(s)" y luego en "Aplicar" para formatear la unidad USB.

2- FAT32 Format
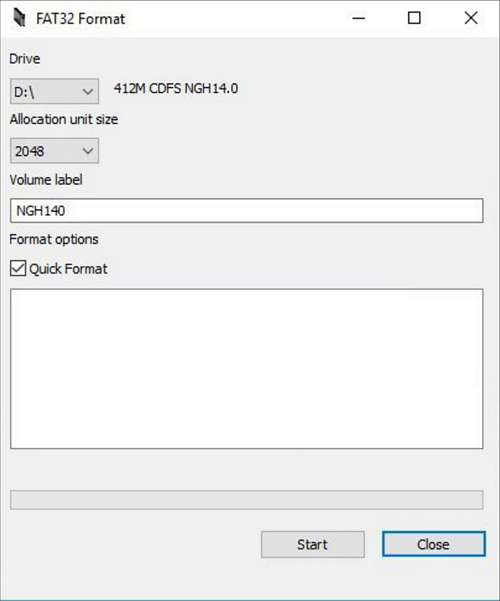
Este programa es compatible con los dispositivos Norton Ghost 2003, así como con Apple Mac, iOS, Linux, Microsoft Windows PC, XP y varios reproductores multimedia y cajas NAS. Cualquier SO puede tener problemas para fijar datos de más de 32 GB, pero los PC con Windows son especialmente malos formateando el sistema de archivos.
Estas son algunas características del formato FAT32
- FAT32 admite particiones de dos terabytes. FAT16 sólo admite 2 GB de espacio de partición.
- Como el tamaño mínimo del clúster sigue siendo de sólo 4 KB para particiones de menos de 8 GB, FAT32 utiliza mucho menos espacio en disco en particiones enormes.
- Compatible con multitud de sistemas operativos
Exploremos algunos de sus sencillos pasos:
Paso 1. Abre la Aplicación
Busca la unidad flash o disco de más de 32 GB que necesites formatear. Abre la aplicación y selecciona la partición adecuada eligiendo la letra en el menú desplegable, como C, E, etc.
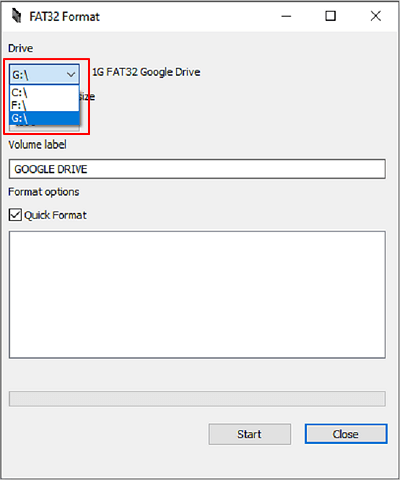
Paso 2. Marca/Desmarca Formateo Rápido
Aunque no es necesario, seleccionar la opción "Formateo rápido" acelerará la configuración. El ordenador leerá el archivo y lo convertirá al formato FAT32.
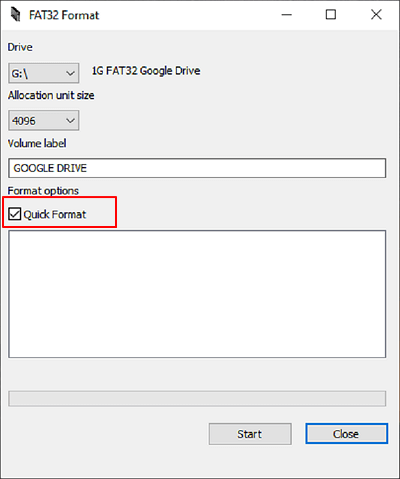
Paso 3. Selecciona Inicio
Dado que puede ser difícil determinar si una partición es maliciosa o no, no se aconseja utilizar la opción de ejecución rápida al utilizar el método de "Formateo rápido" en una unidad corrupta. En su lugar, ejecuta el formateo completo; aunque lleva más tiempo, la confianza que recibirá la comunidad de que su información está segura hace que los dos minutos extra merezcan la pena. A continuación, selecciona iniciar.

3- HP USB Disk Storage Format Tool

HP USB Disk Storage Format Tool es una herramienta de formateo gratuita y portátil llamada HP USB Format Tool que puede formatear dispositivos USB en PC con Windows 10/8/7 y Windows Vista/XP. HP creó esta utilidad, que fue lanzada el 18 de septiembre de ese año.
Características
¿Qué servicios ofrece la herramienta HP para formatear discos USB? Aquí tienes una lista de funciones gratuitas que la mayoría de los usuarios de Windows pueden utilizar para ejecutar en sus unidades USB:
- Cualquier dispositivo USB puede formatearse con los sistemas de archivos NTFS, FAT32 o FAT.
- Los archivos de sistema se utilizan para crear un disco de inicio DOS.
Aquí tienes algunos pasos a seguir;
Paso 1. Conecta la unidad flash que deseas formatear a un ordenador con Windows y asegúrate de que puede ser reconocida. Paso 2. Descarga la herramienta HP USB Disk Storage Format a tu ordenador desde el sitio web.
Paso 2. Selecciona Ejecutar como Administrador en el menú contextual haciendo clic con el botón derecho en el icono de la aplicación y, a continuación, selecciona "Sí".
Paso 3. Selecciona la unidad USB adecuada de la lista de discos extraíbles accesibles de tu ordenador.
Paso 4. Selecciona el sistema de archivos de la unidad. Windows 7 sólo ofrece FAT32 y NTFS.
Paso 5. Si es necesario, puedes especificar una etiqueta de volumen. Para formatear la memoria USB, selecciona "Formateo rápido" y haz clic en "Iniciar".

4- Explorador de archivos
Cuando conectes una unidad USB a un ordenador o portátil con Windows, Windows identificará la unidad y le asignará una letra de unidad.
Características
- El USB funciona más rápidamente porque se reducen las operaciones de escritura.
- Menor utilización de la memoria
- Escanea el disco.
- Compatibilidad casi universal con plataformas operativas.
- Se dedica menos espacio a los datos del sistema de archivos para dejar más espacio libre para conservar otros datos.
Examínala en el Explorador de Windows y luego formatea la unidad a FAT32 utilizando las técnicas que prefieras.
Paso 1. Inicia el Explorador de archivos pulsando Windows + E.
Paso 2. Selecciona Formatear haciendo clic con el botón derecho en tu dispositivo USB.

Paso 3. Haz clic en Iniciar tras seleccionar FAT32 como sistema de archivos de destino y marcar Formato Rápido.

5- Administración de discos
Administración de discos es una herramienta gratuita de gestión de discos integrada en Windows que está pensada para ayudar a los usuarios con las tareas típicas relacionadas con la partición de discos. Está disponible para ayudarte cuando desees formatear una pequeña unidad USB a FAT32. Aquí tienes algunas funciones
Inicializar una nueva unidad se puede utilizar para configurar una nueva unidad.
Expandir un volumen en una ubicación que no esté ya ocupada por un volumen en la misma unidad.
Aquí tienes algunos pasos a seguir;
Paso 1. En Windows 10 o Windows 7, haz clic en Este PC/Mi PC y selecciona Administrar.
Paso 2. Selecciona Gestión de discos en el menú Almacenamiento.
Paso 3. Selecciona Formatear haciendo clic con el botón derecho en tu dispositivo USB.
Paso 4. Selecciona FAT32 y haz clic en Aceptar en el cuadro desplegable Sistema de archivos.
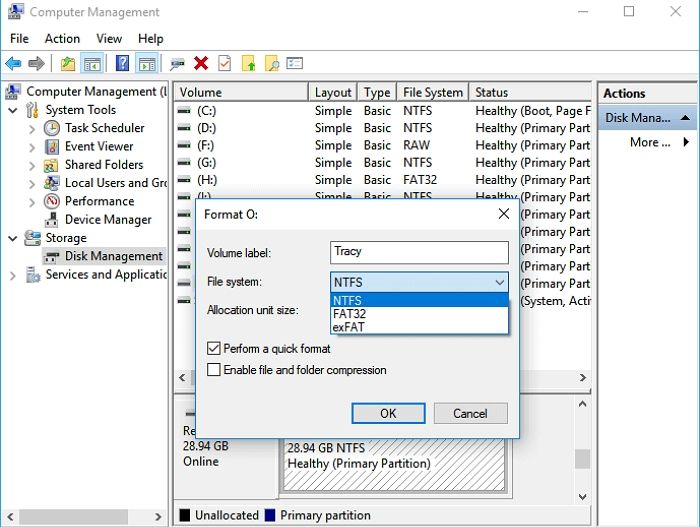
Conclusión
En este post, tienes 5 herramientas para formatear USB a FAT32 con pasos fáciles de seguir. Hemos considerado las características de FAT32 a propósito de la pregunta de "cómo formatear USB a FAT32", y somos conscientes de que el Explorador de Archivos de Windows y la Administración de Discos de Windows por defecto sólo pueden manejar unidades USB con una capacidad inferior a 32 GB.
Tendrás que conseguir EaseUS Partition Master Free si intentas formatear un disco USB enorme de 64 GB o 128 GB. El software de formateo FAT32 de EaseUS es la mejor opción para formatear tu disco USB a FAT32, independientemente de su tamaño. No necesita una gran cantidad de almacenamiento USB y, lo que es más importante, es muy sencillo de utilizar.
Paso 1: Seleccionar la unidad USB a formatear.
Conecte la unidad USB o el pen drive a su ordenador. Descargue e inicie el software de gestionar particiones de EaseUS. Haga clic con el botón derecho del ratón en la unidad USB que desea formatear y elija "Formatear".

Paso 2: Establecer la letra de la unidad y el sistema de archivos.
Asigne una nueva etiqueta de partición, sistema de archivos (NTFS/FAT32/EXT2/EXT3) y tamaño de clúster a la partición seleccionada y, a continuación, haga clic en "OK".

Paso 3: Marcar la casilla de advertencia.
Haga clic en "Sí" si ve la ventana de advertencia. Si tiene datos importantes, haga una copia de seguridad de los mismos con antelación.

Paso 4: Aplicar los cambios.
Haga clic primero en el botón "Ejecutar 1 tarea(s)" y luego en "Aplicar" para formatear la unidad USB.

Preguntas frecuentes sobre el formateador de USB a FAT32
Si tienes dudas, deberías leer las preguntas más frecuentes.
1. ¿Cómo formateo un USB gratis?
Paso 1. Activa el Explorador de archivos.
Paso 2. En el panel izquierdo, selecciona "Este PC".
Paso 3. Haz clic con el botón derecho del ratón en el disco flash USB que está conectado y elige "Formatear".
Paso 4. Configura el sistema de archivos del USB como NTFS, FAT32 o exFAT en la sección Sistema de archivos.
Paso 5. Selecciona "Formato Rápido" y pulsa "Inicio".
2. ¿Qué es un formateador FAT32?
Los archivos guardados en una unidad de disco se organizan utilizando el formato de disco o sistema de archivo FAT32. La "Tabla de Asignación de Archivos" (FAT) se construye al principio de la unidad, y la unidad de disco se marca en piezas direccionables llamadas sectores para que el ordenador central pueda localizar cada dato del archivo.
3. ¿Se puede formatear un USB de 64 GB en FAT32?
El sistema operativo Windows no permite establecer una partición FAT32 en una partición de disco de más de 32 GB debido a las limitaciones de FAT32. Como resultado, ni una tarjeta de memoria de 64 GB ni una unidad flash USB pueden formatearse inmediatamente a FAT32.
¿En qué podemos ayudarle?
Reseñas de productos
-
Me encanta que los cambios que haces con EaseUS Partition Master Free no se aplican inmediatamente a los discos. Hace que sea mucho más fácil interpretar lo que sucederá después de haber hecho todos los cambios. También creo que el aspecto general de EaseUS Partition Master Free hace que cualquier cosa que estés haciendo con las particiones de tu ordenador sea fácil.
Seguir leyendo -
Partition Master Free puede redimensionar, mover, fusionar, migrar y copiar discos o particiones; convertir a local, cambiar la etiqueta, desfragmentar, comprobar y explorar la partición; y mucho más. Una actualización Premium añade soporte técnico gratuito y la posibilidad de redimensionar volúmenes dinámicos.
Seguir leyendo -
No creará imágenes en caliente de tus discos ni los alineará, pero como está acoplado a un gestor de particiones, te permite realizar muchas tareas a la vez, en lugar de limitarte a clonar discos. Puedes mover particiones, redimensionarlas, desfragmentarlas y mucho más, junto con el resto de herramientas que esperarías de una herramienta de clonación.
Seguir leyendo
Artículos relacionados
-
Eliminar particiones en Windows 10
![author icon]() Pedro/2024/03/15
Pedro/2024/03/15 -
Instalar el sistema operativo Raspberry Pi en la tarjeta SD
![author icon]() Luis/2024/03/15
Luis/2024/03/15 -
Descarga Gratis Partition Magic para Windows
![author icon]() Pedro/2024/03/15
Pedro/2024/03/15 -
¿Qué hacer si ´no me permite eliminar un archivo´?
![author icon]() Pedro/2024/03/15
Pedro/2024/03/15









