Descargas totales
Contenido de la página
Sobre el autor
Temas candentes
¿Quieres unir particiones de USB para una gestión más eficiente? ¿Estás buscando una forma de fusionar particiones en USB de forma eficaz? Si tu respuesta es afirmativa, has llegado al lugar adecuado. Este artículo detallará tres formas efectivas de ayudarte a fusionar particiones en USB. Pero, primero, aprendamos más sobre las particiones USB.
¿Las memorias USB tienen particiones?
Sí. De hecho, no necesitas particionar una unidad USB nueva si sólo la utilizas para almacenar y mover archivos. Sin embargo, puede que necesites particionar tu unidad USB cuando lo necesites:
- Crear unidades USB de arranque
- Cifrar una parte de tu memoria USB
- Cambiar los tipos de sistema de archivos de las memorias USB
- Organizar el volumen de almacenamiento de una memoria USB
Puedes particionar tu unidad USB basándote en la razón anterior. Sin embargo, ¿qué debes hacer si ya no necesitas muchas particiones? La respuesta es fusionar particiones.
Puedes fusionar particiones en unidades USB para obtener más almacenamiento libre utilizable y una administración eficiente de tus particiones, ya que demasiadas particiones en tu USB pueden dificultar la búsqueda de un archivo concreto. Además, cada partición puede ser demasiado pequeña para almacenar un archivo grande si tu USB tiene dos particiones o más. Sin embargo, ¿cómo fusionar particiones en una unidad USB? No te preocupes. Puedes encontrar la respuesta en la siguiente parte.
Cómo unir dos particiones de una memoria USB
Esta sección describe cómo utilizar las herramientas integradas en Windows y una herramienta de terceros para ayudarte a fusionar particiones en USB, incluyendo los tres métodos siguientes:
Forma 1. Unir particiones de USB con EaseUS Partition Master [Sin pérdida de datos]
Forma 3. Unir particiones de USB con Diskpart [con pérdida de datos]
Si no sabes qué modo elegir, hay una tabla que te ayudará a conocer los tres modos. Puedes ver claramente en la tabla que EaseUS Partition Master es fácil de usar con una dificultad de operación baja.
| Características | EaseUS Partition Master | Administración de discos | Diskpart |
|---|---|---|---|
| Seguridad de los datos | Seguro | Relativamente seguro | Apto para sufrir pérdida de datos |
| Dificultad de la operación | Fácil | Mediana | Difícil |
| Usuario adecuado | Todos los usuarios | Todos los usuarios | Usuarios con conocimientos informáticos |
| Pérdida de datos | No | Sí | Sí |
Puedes sufrir pérdida de datos, ya que Disk Management y Diskpart requieren que elimines una partición antes de fusionar dos particiones, así que haz una copia de seguridad de tus datos o elige EaseUS Partition Master Free para fusionar tus particiones USB sin pérdida de datos.
Ahora, probemos primero la forma más fácil de fusionar particiones en una unidad USB.
Forma 1. Unir particiones de USB con EaseUS Partition Master [Sin pérdida de datos]
Como utilidad de gestión de discos en Windows, EaseUS Partition Master es compatible con casi todas las versiones de Windows, incluyendo Windows XP/Vista/7/8/8.1/10 y Windows 11. Además, es adecuado para que todos los usuarios puedan fusionar particiones en una unidad USB, ya que es fácil de usar y tiene una interfaz clara. Sigue sus instrucciones y podrás fusionar particiones en la unidad USB de forma eficiente con unos simples clics.
Ahora, descarga EaseUS Partition Master y sigue los pasos que se indican a continuación para aprender a fusionar particiones en tu unidad USB.
Paso 1: Instalar e iniciar el EaseUS Partition Master en su PC
Haga clic con el botón derecho del ratón en la partición a la que desea añadir espacio y mantenerla en el disco duro, y seleccione "Fusionar".
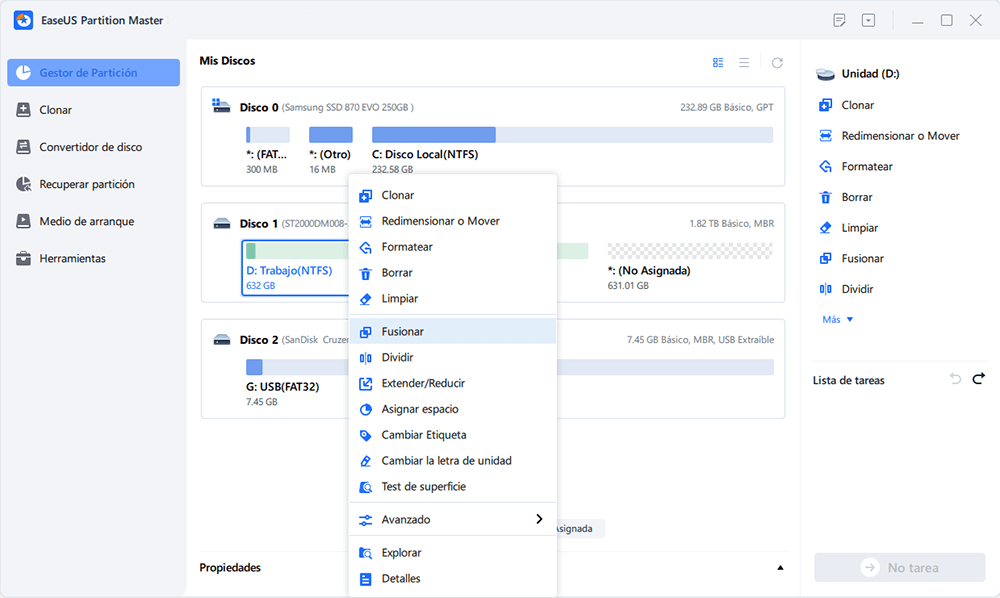
Paso 2: Seleccionar las particiones a fusionar
1. Seleccione una partición junto a la anterior partición seleccionada.
2. Y pulse "OK" para continuar.
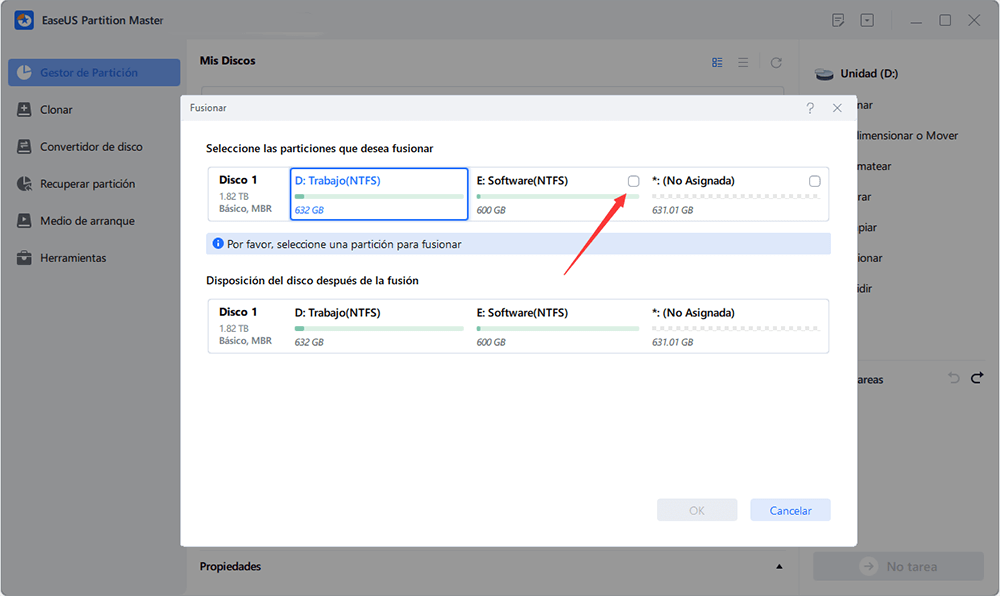
Paso 3: Fusionar particiones
1. Haga clic en el botón "Ejecutar 1 tarea(s)" en la parte superior y luego haga clic en "Aplicar".
2. El programa fusionará el espacio y agregará archivos de la segunda partición a la primera.
Tras este proceso, fusionarás tus particiones en tu unidad USB. Sin embargo, ¿tiene EaseUS Partition Master alguna otra función útil como herramienta profesional de gestión de discos en Windows? La respuesta es indudablemente sí.
Características de EaseUS Partition Master:
- Formatear USB booteable
- Ocultar o desocultar particiones en unidades USB
- Eliminar o crear particiones en unidades USB
- Fusionar particiones para resolver el problema "Espacio insuficiente en disco"
Por tanto, descárgatelo para probarlo si quieres gestionar bien tu disco, USB u otros discos duros externos.
Forma 2. Cómo unir dos particiones de una memoria USB con Administración de discos [con pérdida de datos]
¿Qué es la Administración de discos? Es una utilidad de disco integrada en Windows. También te permite fusionar particiones en un USB, pero hay algo que debes saber de antemano.
- Nota:
-
1. La Administración de discos sólo puede funcionar en tu USB si tu sistema operativo es posterior a Windows 10 1803.
2. Si tienes dos o más particiones, tendrás que borrar todas las particiones una a una y crear una nueva.
Ahora, sigue estos pasos para fusionar particiones en una unidad USB con la Administración de discos.
Paso 1. Busca "Crear y formatear particiones del disco duro" para iniciar la Gestión de Discos.
Paso 2. Haz clic con el botón derecho del ratón en la partición que quieres fusionar con la otra y selecciona la opción "Eliminar volumen".
Paso 3. Confirma la eliminación y haz clic con el botón derecho en la partición que quieres fusionar. Elige la opción "Extender volumen".

Paso 4. Puedes terminar de fusionar las particiones objetivo siguiendo el "Asistente para ampliar volumen".
A veces, puede que veas que la opción no puedo extender volumen disco C Windows 10, es decir, Extender Volumen está en gris. Esto se debe a que tu versión es anterior a Windows 10 1803, o a que el USB no tiene suficiente espacio sin asignar. En estas circunstancias, puedes elegir EaseUS Partition Master.
O, si eres un profesional de la informática, puedes utilizar los comandos de Diskpart para fusionar particiones en una unidad USB.
Forma 3. Unir particiones de USB con Diskpart [con pérdida de datos]
Diskpart también es una buena forma de particionar disco duro con comandos. Sin embargo, debes tener mucho cuidado al escribir los comandos. Si tecleas una letra o un número que te preocupe, sufrirás fácilmente una pérdida de datos.
Ahora, sigue estos pasos para probar los comandos de Diskpart.
Paso 1. Haz clic en el icono de búsqueda y escribe Símbolo del sistema
Paso 2. A continuación, pulsa la tecla "Enter" cada vez que escribas un comando a continuación:
- diskpart
- list disk
- select disk 1
- list partition
- select partition 1
- delete partition
Por favor, sustituye "1" por el número correcto, o podrías sufrir una pérdida de datos. Ten cuidado al teclear los comandos.

Paso 3. Por último, escribe el comando para unir la partición con el espacio no asignado: extender
A veces, puedes recibir mensajes de error como Diskpart no pudo ampliar el volumen. Puedes intentar convertir FAT a NTFS para solucionar este problema o utilizar EaseUS Partition Master para evitar este error.
Conclusión
Este artículo ofrece tres métodos para ayudar a unir particiones de USB y compara los tres métodos en detalle. Además, este artículo te guía sobre cómo realizar la fusión de particiones paso a paso. Obviamente, EaseUS Partition Master es una forma de ahorrar tiempo y puede fusionar, redimensionar, eliminar, crear y ampliar particiones de forma eficiente. Si tienes otras preguntas, la siguiente parte puede iluminarte.
Preguntas frecuentes sobre cómo unir dos particiones de una memoria USB
Este párrafo muestra tres preguntas y respuestas. Si te interesa o quieres saber más, sigue leyendo.
1. ¿Puedes eliminar una partición de la unidad USB?
Sí, puedes hacerlo. Utiliza el siguiente comando y podrás eliminar una partición de la unidad USB:
- list disk
- select disk 1
- list partition
- select partition 1
- delete partition
Recuerda sustituir el 1 por el número correcto.
2. ¿Cómo combino el espacio no asignado en un USB?
Si tu sistema es Windows 10 1803 y versiones posteriores, puedes utilizar la Administración de discos para combinar el espacio no asignado en el USB. Si tu versión es anterior a Windows 10 1083, puedes probar la ayuda de EaseUS Partition Master.
3. ¿Cómo soluciono una unidad USB con varias particiones?
Puedes fusionar o eliminar particiones adicionales después de hacer una copia de seguridad de tus datos cuando tengas dos o más particiones en tu unidad USB.
¿En qué podemos ayudarle?
Reseñas de productos
-
Me encanta que los cambios que haces con EaseUS Partition Master Free no se aplican inmediatamente a los discos. Hace que sea mucho más fácil interpretar lo que sucederá después de haber hecho todos los cambios. También creo que el aspecto general de EaseUS Partition Master Free hace que cualquier cosa que estés haciendo con las particiones de tu ordenador sea fácil.
Seguir leyendo -
Partition Master Free puede redimensionar, mover, fusionar, migrar y copiar discos o particiones; convertir a local, cambiar la etiqueta, desfragmentar, comprobar y explorar la partición; y mucho más. Una actualización Premium añade soporte técnico gratuito y la posibilidad de redimensionar volúmenes dinámicos.
Seguir leyendo -
No creará imágenes en caliente de tus discos ni los alineará, pero como está acoplado a un gestor de particiones, te permite realizar muchas tareas a la vez, en lugar de limitarte a clonar discos. Puedes mover particiones, redimensionarlas, desfragmentarlas y mucho más, junto con el resto de herramientas que esperarías de una herramienta de clonación.
Seguir leyendo
Artículos relacionados
-
Cómo usar Driver Easy | ¿Es seguro usar Driver Easy?
![author icon]() Luis/2024/03/15
Luis/2024/03/15 -
Cómo saber si un disco duro es nuevo o usado [Tutorial 2024]
![author icon]() Luis/2024/03/15
Luis/2024/03/15 -
7 maneras fáciles de arreglar Windows 11 atascado en la pantalla de arranque
![author icon]() Luis/2024/03/18
Luis/2024/03/18 -
WD Quick Formatter Descarga Gratuita con Resumen 2024 [Pros y Contras]
![author icon]() Luis/2024/03/15
Luis/2024/03/15









