Tabla de Contenido
![]() Sobre el autor
Sobre el autor
![]() Artículos Relacionados
Artículos Relacionados
-
-
-
-
Servicios de recuperación de datos de EaseUS
Los expertos en recuperación de datos de EaseUS tienen una experiencia inigualable para reparar discos/sistemas y recuperar datos de todos los dispositivos como RAID, HDD, SSD, USB, etc.
Convertir RAW a FAT32 - Hazlo en pasos rápidos:

- Paso 1. Recupera los datos de la tarjeta SD RAW, USB o disco duro externo (opcional).
- Paso 2. Ejecuta el gestor de particiones gratuito EaseUS y elige Formatear.
- Paso 3. Configura la etiqueta de la partición y elige FAT32 como sistema de archivos de destino.
- Paso 4. Haz clic en Aplicar para convertir RAW a FAT32.
¿Cómo reparar el dispositivo RAW o convertir RAW a FAT32 en tarjeta SD, USB? Normalmente, cuando una tarjeta SD, un disco duro, un USB, etc., se convierten en RAW, Windows detectará el error y aparecerá un mensaje de advertencia como el que se muestra a continuación: "Formatee el disco para poder usarlo ¿Quieres formatearlo?"
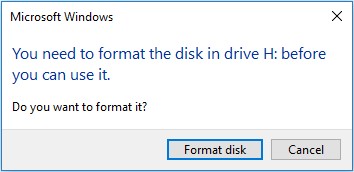
No te precipites al pulsar el botón Formatear disco. Esto provocará la pérdida de datos. Sigue el contenido de abajo y elige los mejores convertidores de RAW a FAT32 para reparar dispositivos RAW sin perder ningún dato:
¿Cómo puedo convertir RAW a FAT32 sin perder datos?
"¿Alguien sabe cómo convierto RAW a FAT32 sin perder los datos de una unidad USB? Tengo una unidad flash USB SanDisk de 64 GB que guarda unos 20 GB de archivos, pero se convierte a RAW sin motivo.
¿Hay alguna forma que funcione para cambiar el sistema de archivos RAW a FAT32 en mi USB y me permita volver a utilizar esos archivos?"
RAW, también conocido como sistema de archivos RAW, es un estado que indica que tu disco duro, tarjeta SD, USB o disco duro externo no tiene sistema de archivos o lo desconoce. Con un sistema de archivos RAW en SD o USB, se denomina RAW SD, RAW USB, etc. Cuando se produce este problema en tu dispositivo, no puedes abrirlo ni acceder a los datos guardados.
¿Cómo solucionar el error RAW? Descarga gratuita de 4 conversores de RAW a FAT32
Si una memoria USB, tarjeta SD o disco duro externo aparece como RAW, no podrás abrir el dispositivo ni acceder a los archivos que contiene. En esta parte, aprenderás 1. Por qué los dispositivos de almacenamiento se convierten en RAW Por qué los dispositivos de almacenamiento se convierten en RAW; 2. Formas de convertir RAW a FAT32, convertir volumen en formato Raw en NTFS de nuevo.
¿Por qué tu dispositivo de almacenamiento se convierte en RAW?
Cuando veas que el sistema de archivos de tus dispositivos de almacenamiento se muestra como RAW, podría ser una de las siguientes causas la que hace que tu dispositivo sea RAW:
- Todavía no se ha formateado el dispositivo con un sistema de archivos
- El ordenador no reconoce el sistema de archivos del dispositivo
- El sistema de archivos del dispositivo no existe o está dañado
3 herramientas para convertir RAW a FAT32
Entonces, ¿cómo puedo arreglar un USB RAW? Como ya hemos dicho, la mejor solución es formatear o cambiar el sistema de archivos de tu tarjeta micro SD, USB o disco duro externo o interno RAW a un sistema de archivos compatible con Windows, como FAT32, NTFS, etc.
Aquí hemos reunido 4 herramientas que pueden ayudarte a realizar la operación con unos simples clics:
- #1. Convertidor de RAW a FAT32 de terceros para SD, USB, disco duro - Todos los niveles de usuarios
- #2. Convertir RAW a FAT32 con Explorador de archivos de Windows - Principiantes
- #3. Cambiar el sistema de archivos RAW del dispositivo a FAT32 en Administración de discos - Usuarios con experiencia
- #4. Convertir RAW SD/USB a FAT32 mediante DiskPart CMD - Administradores
- Aviso:
- Convertir dispositivos con sistema de archivos RAW a FAT32 o NTFS utilizando los métodos anteriores puede causar la pérdida de archivos. Deberías realizar primero la recuperación de archivos RAW para recuperar tus datos.
Cómo recuperar datos de una tarjeta SD RAW, USB en Windows
Se aplica a: Restaurar todos los archivos valiosos del dispositivo RAW a otro dispositivo seguro antes de la conversión de RAW a FAT32.
Si no necesitas realizar la recuperación de datos RAW, pasa a los métodos siguientes para convertir RAW a FAT32 directamente.
Para ayudarte a acceder y recuperar los datos de tu tarjeta SD RAW, USB, disco duro externo u otros dispositivos de almacenamiento, tendrás que recurrir a un software para recuperación de datos fiable.
EaseUS Data Recovery Wizard, con sus funciones de Escaneado Rápido y Escaneado Profundo, escaneará a fondo la unidad RAW y encontrará todos tus preciados archivos con éxito. Esta videoguía te muestra cómo recuperar datos de tarjetas SD o unidades flash USB RAW con la herramienta de recuperación de datos de EaseUS. Mira este vídeo y sigue los pasos para solucionar tu problema.
Tasa de Recuperación 99,7%
Calificación de Trustpilot 4,4
Sigue los pasos que se indican a continuación para recuperar archivos del dispositivo RAW con tres simples clics:
Paso 1. Selecciona y escanea la partición RAW
Si la partición RAW contiene una etiqueta de partición, puedes seleccionarla directamente de la lista de unidades y hacer clic en "Escanear" para buscar los archivos perdidos. Si la partición RAW ha perdido su etiqueta, se reconocerá como "Partición Perdida", sólo tienes que seleccionar la "Partición Perdida" y hacer clic en "Escanear" para iniciar un escaneo general de la unidad RAW.

Paso 2. Previsualiza los datos encontrados en el resultado del escaneo
Una vez finalizado el escaneo, se mostrarán todos los archivos disponibles en el disco duro RAW. Visualiza estos archivos y busca los que quieras recuperar. Puedes ordenar los datos escaneados por formato de archivo o buscarlos directamente en el cuadro "Buscar archivos o carpetas".
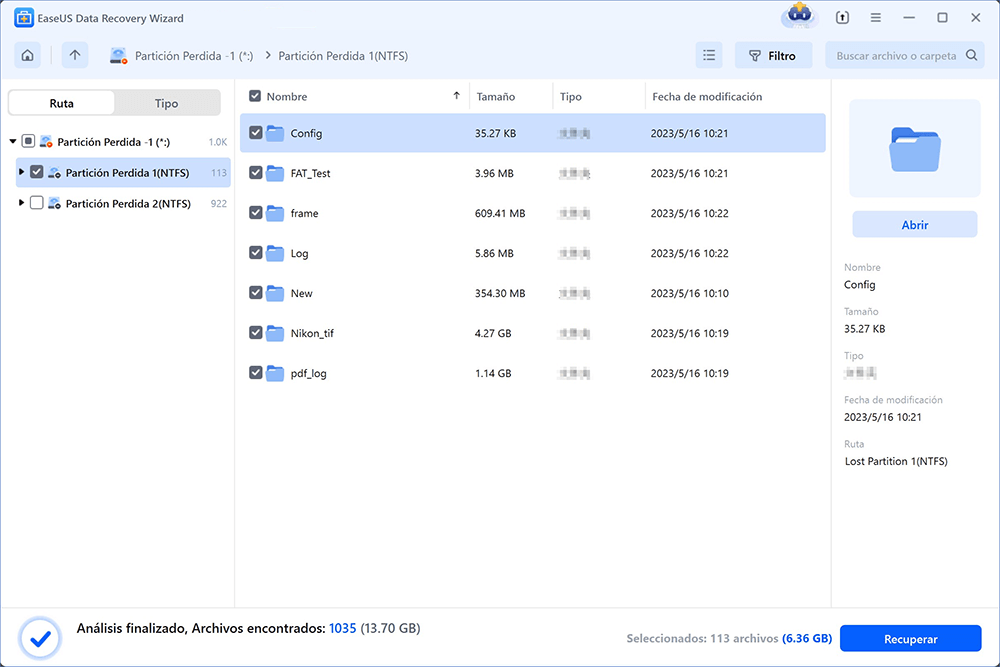
Paso 3. Recuperar datos de la partición RAW
Selecciona todos los archivos y haz clic en "Recuperar" para recuperar todos los datos. Selecciona otro disco duro interno o externo para guardar los datos recuperados y haz clic en "Aceptar" para iniciar la recuperación de la unidad RAW.

El software de recuperación de datos de EaseUS también soporta la recuperación de fallos del sistema operativo, la recuperación de ataques de virus y la recuperación de particiones perdidas, además de la recuperación de unidades RAW. Merece la pena probarlo. Además del software de recuperación de datos, también ofrecemos a los usuarios servicios de recuperación manual de datos para restaurar los datos perdidos en situaciones complicadas.
Servicios de recuperación de RAW de EaseUS
Haz clic aquí para ponerte en contacto con nuestros expertos y obtener una evaluación gratuita
Consulta con los expertos en recuperación de datos de EaseUS para obtener un servicio de recuperación RAW manual personalizado. Podemos ofrecerte los siguientes servicios tras un diagnóstico GRATUITO:
- Repara la unidad RAW dañada sin formatear
- Recupera datos de la unidad RAW, incluidas las unidades encriptadas con BitLocker
- Recupera una partición RAW, un USB RAW, una unidad flash RAW, un disco duro externo RAW, etc.
Después de sacar todos tus datos anteriores de la unidad RAW, pasa a los siguientes tutoriales para convertir dispositivos RAW a FAT32 sin preocuparte por la pérdida de datos.
Método 1. Utilizar un convertidor de RAW a FAT32 de terceros para SD, USB, disco duro
Lo mejor para: Usuarios de Windows de todos los niveles.
Programa para gestionar particiones - EaseUS Partition Master es uno de los conversores de RAW a FAT32 de terceros que funciona para solucionar errores RAW en dispositivos de almacenamiento con facilidad. Primero puedes utilizar su función Comprobar Sistema de Archivos para solucionar el error del sistema de archivos. A continuación, utiliza su función Formatear para convertir RAW a FAT32 u otros sistemas de archivos de forma gratuita.
#1. Comprobar y corregir el error del sistema de archivos RAW
Después de esto, abre el Explorador de archivos y comprueba si tu dispositivo vuelve a ser accesible. Si el dispositivo sigue mostrándose como RAW, continúa con los pasos siguientes.
#2. Formatear RAW a FAT32 en SD, USB
Paso 1. Inicia EaseUS Partition Master, haz clic con el botón derecho en la partición que quieras formatear y elige "Formatear".
Paso 2. En la nueva ventana, introduce la etiqueta de la partición, elige el sistema de archivos FAT32/EXT2/EXT3/EXT4 y ajusta el tamaño del clúster según tus necesidades, luego haz clic en "Aceptar".
Paso 3. Entonces verás una ventana de advertencia, haz clic en "Sí" en ella para continuar.
Paso 4. Haz clic en el botón "Ejecutar 1 tarea(s)" de la esquina superior izquierda para revisar los cambios y, a continuación, haz clic en "Aplicar" para empezar a formatear la partición a FAT32/EXT2/EXT3/EXT4.
Además de ser un conversor de RAW a FAT32, también proporciona otras funciones que te ayudan a saber cómo particionar disco en Windows 10 e incluso a optimizar el rendimiento de tu ordenador.
Ahora, tu tarjeta SD u otros dispositivos de almacenamiento ya no son RAW. Ya puedes volver a guardar en la unidad los datos recuperados anteriormente.
Método 2. Convertir RAW a FAT32 con Explorador de archivos de Windows
Lo mejor para: Principiantes de Windows, lo más fácil.
La mayoría de los principiantes no saben qué significa el mensaje de error "Necesita formatear el disco... ¿Desea formatearlo? Algunos pueden hacer clic directamente en "Formatear disco" y formatear la unidad RAW a un sistema de archivos compatible con Windows.
Si has pulsado el botón Formatear, completa el formateo. EaseUS Data Recovery Wizard con los pasos de recuperación de datos presentados anteriormente puede ayudarte.
Tasa de Recuperación 99,7%
Calificación de Trustpilot 4,4
Si has hecho clic en el botón Cancelar, te sugerimos que vuelvas al tutorial tal y como se muestra en la parte Cómo recuperar datos para dejar que el software de recuperación de discos duros de EaseUS escanee y encuentre primero todos tus archivos. Ahora, ya puedes seguir con los pasos aquí indicados para convertir RAW a FAT32 tu tarjeta micro SD, USB, etc., en el Explorador de archivos de Windows:
Paso 1. Conecta el dispositivo RAW a tu PC.
Paso 2. Abre el Explorador de Archivos, localiza y haz clic con el botón derecho en la tarjeta RAW USB o SD, y selecciona "Formatear".
Paso 3. Establece FAT32 como sistema de archivos de destino, marca "Formateo Rápido" y haz clic en "Iniciar" para convertir RAW a FAT32.
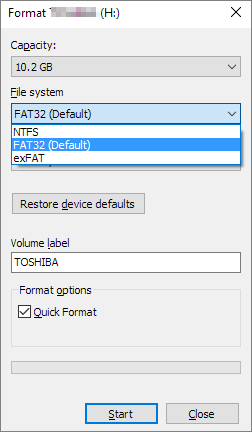
Espera a que se complete el proceso de formateo, ahora tu unidad tiene el sistema de archivos FAT32. Y puedes volver a guardar los datos restaurados en tu dispositivo.
Método 3. Cambiar el sistema de archivos RAW del dispositivo a FAT32 en Administración de discos
Lo mejor para: Usuarios experimentados que utilicen Windows 10/8/7/XP, etc.
Generalmente, cuando tu tarjeta SD, USB o disco duro externo se convierte en RAW, aún puede ser reconocido por tu ordenador. Por ello, también puedes utilizar la Administración de discos para formatear RAW a FAT32.
Estos son los pasos para formatear un dispositivo RAW a FAT32:
Paso 1. Conecta tu RAW USB, tarjeta SD al PC.
Paso 2. Haz clic con el botón derecho en "Este PC" > Selecciona "Administrar" > Haz clic en "Administración de discos".
Paso 3. Haz clic con el botón derecho del ratón en la tarjeta RAW USB o SD y elige "Formatear".
Paso 3. Configura el sistema de archivos como FAT32, NTFS o exFAT según tus necesidades, y luego haz clic en "Aceptar".
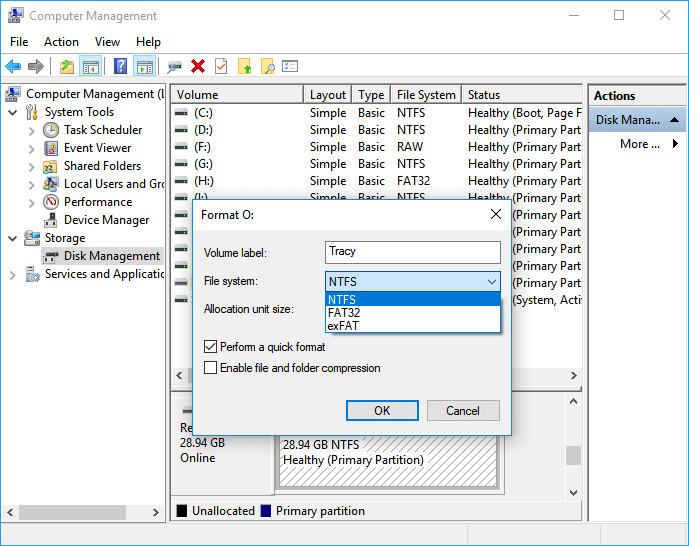
Cuando finalice el formateo, cierra Gestión de discos. Una vez hecho esto, tu dispositivo ya no será RAW y podrás volver a guardar datos en él.
Método 4. Convertir RAW SD/USB a FAT32 mediante DiskPart CMD
Lo mejor para: Administradores y usuarios experimentados de Windows que sepan utilizar correctamente los comandos CMD de DiskPart, difícil.
En cuanto a algunos usuarios y administradores avanzados, puede que prefieran convertir RAW a FAT32 utilizando los comandos CMD de DiskPart.
Lo único es que, si utilizas el comando "convertir", inevitablemente recibirás la notificación "chkdsk no está disponible para unidades RAW".
Por tanto, en lugar de utilizar el comando "convertir", debes aplicar el comando "formatear" para convertir RAW a FAT32 en DiskPart. Estos son los pasos para convertir RAW a FAT32 utilizando CMD:
En el Símbolo del sistema, también puedes utilizar el comando diskpart para convertir RAW en FAT32 mediante formateo:
Paso 1. Conecta las unidades RAW, USB o tarjeta SD a tu ordenador.
Paso 2. Pulsa las teclas Windows + R, escribe cmd y pulsa Enter.
Abre el Símbolo del sistema como administrador.
Paso 3. Escribe diskpart y pulsa Enter.
Paso 4. Escribe los siguientes comandos y pulsa Enter cada vez:
- list volume.
- select volume X (sustituye X por tu dispositivo RAW).
- format fs=fat32 quick
Paso 5. Introduce exit para salir de DiskPart.
Cuando el proceso haya terminado, cierra la ventana y comprueba el sistema de archivos de tu tarjeta SD, USB o disco duro externo haciendo clic con el botón derecho del ratón en el dispositivo y eligiendo "Propiedades". Ahora debería ser FAT32.
Tutorial en vídeo : Formatear/Convertir RAW a FAT32
En resumen
Esta página explica qué es el sistema de archivos RAW y qué hacer si el ordenador Windows detecta tu tarjeta SD o unidad flash USB RAW. También te ofrecemos 4 convertidores de RAW a FAT32 fiables para arreglar los dispositivos RAW con facilidad.
Para evitar la pérdida innecesaria de archivos, te sugerimos que apliques un software fiable de recuperación de datos como EaseUS Data Recovery Wizard para escanear y restaurar primero todos los archivos valiosos del dispositivo RAW.
Tasa de Recuperación 99,7%
Calificación de Trustpilot 4,4
Entonces puedes aplicar un método fiable para convertir RAW a FAT32 para tu tarjeta micro SD, unidad flash USB, etc., con facilidad.
Preguntas frecuentes sobre convertir RAW a FAT32
Si tienes más dudas sobre la conversión del sistema de archivos, consulta las preguntas y respuestas que aparecen a continuación. Puede que encuentres una solución rápida.
1. ¿Cómo convierto FAT32 a NTFS?
Para convertir un dispositivo FAT32 a NTFS, tienes dos opciones:
- Formatea FAT32 a NTFS manualmente
- Convierte FAT32 a NTFS con el gestor de particiones EaseUS
Para obtener una guía paso a paso, puedes consultar convertir FAT32 a NTFS para obtener ayuda.
2. ¿Se puede convertir exFAT a FAT32?
Para convertir tu dispositivo exFAT a FAT32, puedes seguir los siguientes pasos:
- Primero, haz una copia de seguridad de los datos importantes en otro lugar.
- A continuación, aplica el programa de convertir exFAT en FAT32, Administración de discos o CMD para obtener ayuda.
- Convierte exFAT32 a FAT32 formateando.
3. ¿Qué hago si Windows no ha podido completar el formateo?
Hay muchas causas que pueden impedir que Windows complete el proceso de formateo en tus dispositivos, como "El dispositivo contiene un error del sistema de archivos RAW", sectores defectuosos, infección por virus o malware, el dispositivo está bloqueado, etc.
Para solucionar este problema y completar el formateo en tu dispositivo, tendrás que recurrir a soluciones profesionales en busca de ayuda.
Sobre el autor
Con un interés en la redacción y la tecnología informática, Luna eligió trabajar como editora en EaseUS. Es una profesional de la recuperación de datos, restauración y copia de seguridad. Luna seguirá escribiendo y ayudándole a la gente a solucionar sus problemas.
Artículos Relacionados
-
¿Discord se queda en conectando rtc? 7 maneras para solucionarlo
![Pedro]() Pedro
2023/11/16
Pedro
2023/11/16 -
4 formas de forzar la actualización de Windows 11 a la última versión
![Pedro]() Pedro
2023/11/16
Pedro
2023/11/16
