Tabla de Contenido
![]() Sobre el autor
Sobre el autor
![]() Artículos Relacionados
Artículos Relacionados
-
-
-
-
Servicios de Recuperación de Datos de EaseUS
Los expertos en recuperación de datos de EaseUS tienen una experiencia inigualable para reparar discos/sistemas y recuperar datos de todos los dispositivos como RAID, HDD, SSD, USB, etc.
No se detecta el SSD Crucial en el escritorio de Windows
Si tu SSD Crucial no se detecta en Windows y estás buscando soluciones, entonces estás en el lugar adecuado. En este post, vamos a explicar por qué se produce este problema y algunas de las mejores soluciones para solucionarlo. Antes de entrar en la parte de la solución, primero, vamos a entender por qué se produce este problema.
La razón por la que el SSD no aparece en Windows 10 u 11 puede ser diferente como:
- 🔌 Conexión defectuosa
- ❎ Firmware SSD obsoleto
- 💽 SSD dañado
- ❌ Configuración incorrecta de la BIOS
- 🗂️ La falta de letra de unidad de la partición SSD.
- 💻 Problema de inicialización del disco o de la partición.
Recuperar datos de un SSD Crucial con el software de recuperación de SSD
Antes de solucionar los problemas de no detección del SSD Crucial en Windows, es mejor que crees una imagen del SSD y recuperes datos de ella. Una herramienta de recuperación de datos es realmente esencial para recuperar datos borrados accidentalmente o recuperar datos de un SSD formateado sin hacer copia de seguridad al solucionar el problema de detección del SSD en tu PC con Windows. En estos casos, puedes recuperar rápidamente tus datos esenciales con la ayuda de una potente herramienta de recuperación de datos.
Te recomendamos que utilices una de las herramientas de recuperación de datos más fiables, EaseUS Data Recovery Wizard. EaseUS Data Recovery Wizard es una herramienta de recuperación de datos robusta y fiable. Puede recuperar datos perdidos por borrado accidental, formateo, pérdida de particiones y ataque de virus desde PC, unidades USB, SSD, tarjetas SD y cámaras. Puedes descargar una versión de prueba para Windows/Mac con los siguientes botones:
Hablemos más sobre sus funciones y su funcionamiento, y conozcamos mejor esta herramienta de solución integral para la recuperación de datos con un alto porcentaje de éxito. Esta herramienta de recuperación de datos todo en uno viene con varias funciones:
- Recuperación de Archivos Borrados: Esta herramienta puede recuperar archivos borrados SSD rápidamente en muy poco tiempo, incluyendo fotos, audio, vídeos, correos electrónicos y documentos.
- Recuperación formateada: Puede recuperar archivos de disco duro formateado sin esfuerzo, HDD, SSD, tarjetas de memoria, unidades USB y pendrives.
- Recuperación de datos disco duro: EaseUS Data Recovery Wizard puede escanear todos los archivos recuperables de dispositivos de almacenamiento inaccesibles y recuperar eficazmente todos los datos esenciales.
- Recuperación de disco duro dañado: ¿Quieres recuperar tus datos esenciales de un disco duro dañado o que no responde? Si es así, EaseUS Data Recovery Wizard puede hacerlo por ti. La función avanzada de reparación de discos duros de esta herramienta puede recuperar rápidamente archivos de tu disco duro dañado.
Para entender cómo funciona esta herramienta y cómo puedes recuperar archivos, sigue los pasos que se indican a continuación.
Primero usa el botón de abajo para descargar e instalar el programa EaseUS Data Recovery Wizard en tu Windows PC o Mac.
Tasa de Recuperación 99,7%
Calificación de Trustpilot 4,4
Paso 1. Seleccione su SSD (de acuerdo con su letra de unidad o etiqueta de partición) como la ubicación de destino y haga clic en el botón Escanear.

Paso 2. El proceso de escaneo generalmente toma tiempo para terminarse, pero permite suspender el proceso a la mitad una vez que encuentre los archivos perdidos que quiera recuperar, esto es una de las ventajas competitivas del software de recuperación de datos de EaseUS. Claro, es mejor esperar hasta que termine todo el proceso de escaneo.

Paso 3. Cuando finaliza todo el proceso de escaneo, puede buscar lo que desee por varias maneras que se detallan en la siguiente captura. Por último marque la casilla de aquellos archivos que quiera recuperar y luego haga clic en el botón Recuperar, en el último paso debería elegir un lugar diferente a SSD original para guardar los archivos recuperados para evitar el riesgo de sobrescribir los datos.

Aquí tenemos que encontrar seis soluciones diferentes para arreglar el SSD Crucial no detectado en la siguiente parte del post, así que lee el post hasta el final.
Cómo reparar un SSD Crucial no detectado | 6 métodos
En cuanto a cómo solucionar el problema del SSD Crucial no detectado en Windows, aquí te daremos los seis mejores métodos, junto con un videoclip. Te sugerimos que veas el videoclip y las soluciones correctamente y sigas los pasos exactos para resolver este problema en tu PC.
- 00:23 Ejecuta el comando diskmgmt.msc
- 00:41 Inicializar el SSD
- 01:20 Enchufado incorrecto
- 01:51 Cambiar el tipo de SSD m.2
- 02:50 Comprueba la BIOS
Método 1. Comprueba los problemas de conexión del SSD Crucial
Cuando tu SSD Crucial no se muestra o no se detecta en Windows, comprueba primero si la SSD está bien conectada. Asegúrate de que el cable USB de la SSD está conectado al puerto correcto. Si la conexión del cable es correcta, es posible que haya algún hardware defectuoso que debas arreglar o sustituir.

Método 2. Arreglar el problema del SSD Crucial no detectado en la BIOS
A veces, el SSD Crucial no se detecta en Windows porque el BIOS del sistema detecta el SSD. Esto suele ocurrir debido a una configuración incorrecta de los ajustes de la BIOS. Por ejemplo, si el modo de controlador SATA está configurado como IDE, es posible que el sistema no se comunique correctamente con la SSD. En tal caso, debes establecer el modo del controlador en AHCI. Para configurar correctamente el SSD, sigue los pasos que se indican a continuación.
Paso 1. Para entrar en la BIOS y la configuración, reinicia el ordenador, pulsa la tecla F2 u otras como F10 (dependiendo del fabricante de tu ordenador) durante el arranque, y pulsa la tecla intro con frecuencia.
Paso 2. Ahora ve a la sección Configuración de almacenamiento de la configuración de la BIOS. Ahora busca la configuración del modo de controlador SATA y cámbialo de IDE a AHCI.

Paso 3. Ahora pulsa F10 para guardar tus cambios en la Opción de Modo de Controlador SATA y salir de la configuración de la BIOS. El PC se reiniciará automáticamente. Ahora comprueba si tu SSD es reconocido o no. Si este método funciona, ¡no olvides compartir este pasaje con más usuarios!
Método 3. Actualizar el controlador Crucial SSD en Windows
El problema de la SSD Crucial no se detecta en Windows puede deberse a que los controladores de la SSD no están actualizados. Cuando conectas el SSD a tu ordenador, el sistema operativo debe comunicarse con el controlador del SSD. Si el controlador SSD no está actualizado o no existe, puede que no reconozca el SDD en tu PC con Windows. Así que asegúrate de que estás utilizando el controlador SSD más reciente en tu PC. Si está anticuado, actualízalo inmediatamente. Para actualizar el controlador SSD, sigue los pasos que se indican a continuación.
Paso 1. Busca la última versión de la unidad SSD compatible de tu marca en su sitio web oficial. Aquí iremos con el sitio web oficial de Crucial SSD y descargaremos la última versión de la unidad SSD.
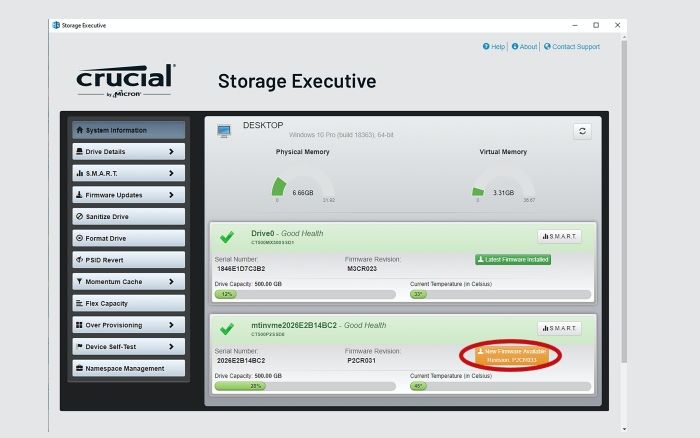
Paso 2. Instala el controlador en tu PC con Windows y reinicia el sistema. Después de instalar el controlador SSD actualizado, comprueba.
Puede que quieras saber más sobre cómo actualizar los controladores en Windows 11:

Cómo actualizar los controladores en Windows 11
¿Te preguntas cómo actualizar los controladores en Windows 11? Este artículo te guiará sobre cómo utilizar y reparar tus controladores. Leer más >>
Método 4. Inicializa tu nuevo SSD Crucial
Es importante inicializar el nuevo SSD para que Windows lo reconozca como un dispositivo de almacenamiento utilizable. Un nuevo SSD no será reconocido por el explorador de archivos o la utilidad de gestión de discos hasta que lo inicialices manualmente, y puede que aparezca un aviso "Inicialice un disco para que el Administrador de discos lógicos pueda tener acceso a él". Así que es necesario inicializar el SSD y crear una partición antes de utilizarlo. Sigue los siguientes pasos para inicializar un nuevo SSD y solucionar el problema del SSD que no se muestra en Windows.
Paso 1. Pulsa las teclas Windows + X y selecciona Administración de discos para iniciarla.
Paso 2. Ahora, en la ventana de Gestión de Discos, localiza la nueva unidad SSD que no aparece. Si la unidad SSD aparece como No Inicializada, haz clic con el botón derecho del ratón en la unidad y selecciona Inicializar Disco.

Paso 3. Elige el estilo de partición MBR o GPT según tus necesidades para tu SSD y haz clic en Aceptar para Inicializar el SSD.
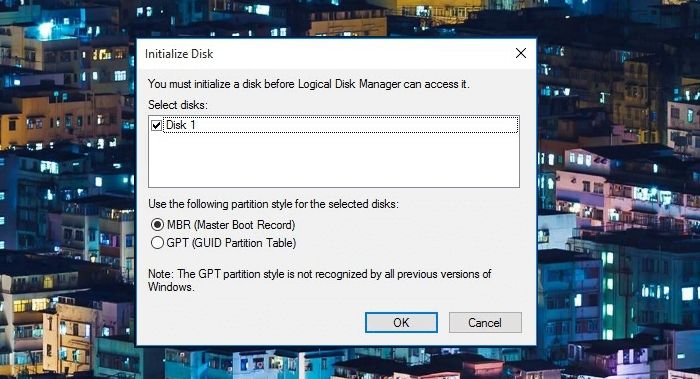
Paso 4. Tras inicializar correctamente el SSD, tienes que crear y formatear una nueva partición. Haz clic con el botón derecho del ratón en el espacio sin asignar del SSD y selecciona "Nuevo Volumen Simple".
Paso 5. Sigue las instrucciones que aparecen en pantalla para crear y formatear una nueva partición. Una vez creada y formateada la partición, reinicia el PC y comprueba si aparece el SSD. Si tu problema se soluciona, ¡no dudes en compartir estos métodos con más usuarios!
Método 5. Ejecuta el Solucionador de Problemas de Hardware y Dispositivos
La utilidad de solución de problemas integrada en Windows puede detectar y resolver problemas como que el SSD no aparezca. Para ejecutar el solucionador de problemas de hardware y dispositivos, sigue estos pasos.
Paso 1. Abre el Símbolo del sistema con privilegios de administrador.
Paso 2. Escribe msdt.exe -id DeviceDiagnostic y pulsa la tecla Intro.

Paso 3. Selecciona Hardware y Dispositivos. A continuación, haz clic en Ejecutar el solucionador de problemas.
Paso 4. Windows puede tardar varios minutos en detectar y solucionar el problema, así que ten paciencia.
Método 6. Formatear SSD Crucial
Si ninguno de los métodos anteriores te funciona, entonces formatear el SSD es tu última opción. Este método requiere especial atención porque el formateo borrará todos los datos de la unidad, así que haz una copia de seguridad de todos los archivos importantes antes de iniciar este proceso. Sigue los siguientes pasos para formatear la letra de unidad del SSD.
Paso 1. Pulsa las teclas Windows + X y selecciona Administración de discos para iniciarla.
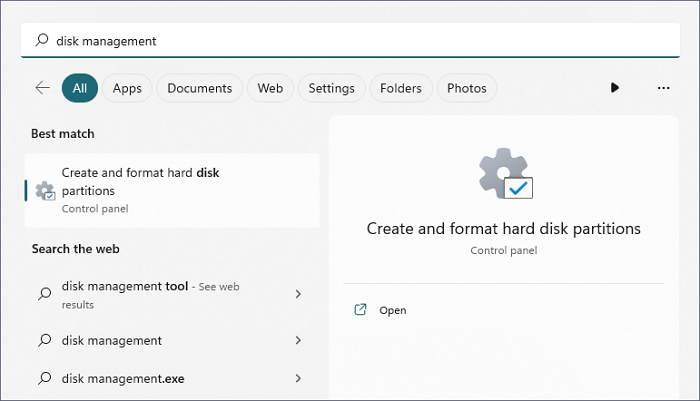
Paso 2. Localiza el SSD que quieres formatear, haz clic con el botón derecho y selecciona Formatear.

Paso 3. Selecciona el Sistema de Archivos(NTFS) y especifica el Tamaño de la Unidad de Asignación (4096). A continuación, comprueba y realiza un formateo rápido. Ahora haz clic en Aceptar para formatear el SSD.
Ahora ya sabes cómo solucionar el problema de la SSD Crucial no detectada en Windows. Si estás satisfecho con todos estos métodos de trabajo, no dudes en compartir esta página en tus redes sociales asociadas para ayudar a otros a resolver este problema de forma eficaz; gracias.
Resumen
En este post, hemos discutido seis métodos efectivos y que funcionan para solucionar el problema del SSD Crucial no detectado en PC Windows. Prueba todos estos métodos y comprueba cuál funciona mejor para ti. Siempre recomendamos utilizar el Asistente de Recuperación de Datos EaseUS para recuperar los datos si se produce alguna pérdida accidental de datos o corrupción durante este proceso.
Tasa de Recuperación 99,7%
Calificación de Trustpilot 4,4
Preguntas frecuentes sobre el Crucial SSD no detectado
En esta parte, responderemos a preguntas frecuentes que pueden ayudarte enormemente. Lee atentamente esta sección para aclarar tus otras dudas sobre este tema.
1. ¿Cómo solucionar que no se reconozca el SSD Crucial M.2?
Si te encuentras con un problema como que mi PC no detecta SSD m.2, comprueba si tu sistema tiene instalada la última BIOS. Además, verifica en la BIOS o UEFI de tu sistema si los puertos están habilitados.
2. ¿Por qué no se detecta mi SSD Crucial en el escritorio de Windows?
Tu SSD Crucial no se detectó en el escritorio de Windows debido a varias razones como
- La unidad no está activada en la BIOS.
- Los controladores Serial ATA no están correctamente instalados.
- Cable de datos defectuoso o desenchufado.
- SSD defectuoso.
3. ¿Cómo se puede solucionar el problema del Crucial MX500 no detectado en un ordenador Mac?
Esto es lo que puedes hacer:
- Comprueba primero las conexiones físicas del SSD. Si no se detecta, reinicia el controlador de gestión del sistema (SMC) de tu Mac.
- Utiliza la Utilidad de Discos para detectar y reparar el SSD.
- Si no se detecta en el Finder, comprueba la Información del Sistema. Reformatea el SSD si es necesario, o actualiza macOS.
- Si todo falla, ponte en contacto con el servicio de atención al cliente de Crucial.
4. ¿Puedo recuperar archivos borrados de un SSD Crucial?
Sí, puedes recuperar rápidamente archivos borrados del SSD Crucial con la ayuda de cualquier herramienta robusta de recuperación de datos. Te recomendamos que utilices EaseUS Data Recovery Wizard para una recuperación de datos segura y rápida.
Sobre el autor
Pedro es un editor experimentado de EaseUS centrado en la redacción de temas sobre tecnología. Familiarizado con todo tipo de software de recuperación de datos, copia de seguridad y restauración, software de edición de vídeo y grabación de pantalla, etc. Todos los temas que elige están orientados a proporcionar información más instructiva a los usuarios.
Artículos Relacionados
-
Cómo solucionar 'el dispositivo no está listo' en USB/HDD
![Pedro]() Pedro
2024/03/15
Pedro
2024/03/15 -
¿Cómo recuperar archivos de USB Raw? Recuperación de USB RAW
![Luna]() Luna
2024/03/15
Luna
2024/03/15
