Temas Relacionados
- 01 Utilizar Diskpart para crear un volumen (Arranque, Sistema, RAID, etc.)
- 02 Eliminar todas las particiones con Diskpart en Windows
- 03 Utilizar Diskpart para unir particiones
- 04 Mejor alternativa a Diskpart para Windows
- 05 Utilizar Diskpart para solucionar el problema de sólo lectura del dispositivo
- 06 Solución del error 1: Diskpart ha encontrado un error del dispositivo E/S
- 07 Solución del error 2: Solucionar a que Diskpart ha encontrado un error acceso denegado
- 08 Solución del error 3: Diskpart no pudo borrar los atributos del disco
- 09 Solución del error 4: Diskpart ha encontrado un error el sistema no puede encontrar el archivo especificado
- 10 Solución de problemas 5: Cómo solucionar los errores del servicio de disco virtual de DiskPart
- 11 Delete partition override de Diskpart no funciona
- 12 Diskpart Clean No Funciona en el Disco/USB/Tarjeta SD
Caso 1 - La unidad USB está en modo sólo lectura, ¿cómo lo cambio?

"Mi USB es de sólo lectura, ¡ayuda! He ejecutado DiskPart y he mirado los atributos del disco, y he descubierto que el Estado de solo lectura actual sí, pero el de Sólo lectura estaba en No. ¿Por dónde empiezo para borrar el modo de sólo lectura?"
Caso 2 - ¿Qué significa que Steam diga que esta unidad es de sólo lectura?
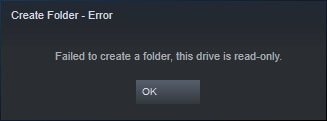
"Heintentado crear una nueva carpeta en la biblioteca de Steam, pero no ha podido crear una carpeta, diciendo que esta unidad es de sólo lectura. ¿Qué significa esto? ¿Y cómo puedo solucionar este problema?
¿Tu tarjeta SD, USB, disco duro o HDD externo tiene un error de "esta unidad es de sólo lectura" que no te permite acceder a ella ni modificarla en absoluto? Si es así, quédate aquí. En esta página aprenderás:
- ¿Qué significa que una unidad sea de sólo lectura?
- ¿Cómo hacer que una unidad no sea de sólo lectura?
- ¿Por qué mi unidad es de sólo lectura?
Si buscas una forma de cambiar la unidad de sólo lectura a lectura y escritura de nuevo, sigue las soluciones que se presentan a continuación:
Disco duro sólo lectura
Para deshacerte del error "la unidad es de sólo lectura" de tu tarjeta SD, USB o discos duros, primero debes entender: 1. ¿Qué es el error "la unidad es de sólo lectura"? 2. ¿Cuál es la causa del "drive read-only"?
Al ser similar al error de protección contra escritura , "La unidad es de sólo lectura" es un error de permiso en el que los usuarios sólo pueden leer o copiar los datos guardados en un dispositivo de almacenamiento, pero no se les permite escribir nueva información ni editar los datos guardados. El estado "Sólo lectura" puede darse en un único archivo, en una carpeta o incluso en un disco entero, como una tarjeta de memoria, una unidad flash USB, un pen drive, una unidad de disco duro, una unidad de estado sólido y un HDD externo.
Las causas de este error son diversas. Aquí recogemos la mayoría de los motivos que pueden provocar que un dispositivo de almacenamiento sea de sólo lectura:
- El dispositivo está bloqueado
- No hay permiso de escritura en el disco actual
- El permiso del sistema de archivos del dispositivo está configurado como sólo lectura
- El disco o el archivo tiene permiso de sólo lectura
- El disco está protegido contra escritura
Cómo eliminar el error 'El disco está en estado de solo lectura'
Si es una tarjeta SD o una unidad flash USB que muestra sólo lectura, primero puedes comprobar si el interruptor de bloqueo está activado o no. Como demuestra la siguiente imagen:
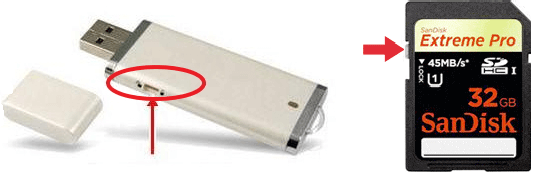
Para los discos duros y otros tipos de tarjetas de memoria y unidades flash, la siguiente resolución de problemas te mostrará cómo eliminar el error y hacer que tu dispositivo vuelva a ser legible y escribible:
- #1. Formatear el disco de sólo lectura a un sistema de archivos reconocido
- #2. Inicia sesión como administrador y accede de nuevo a la unidad de sólo lectura
- #3. Borrar Error de Sólo Lectura del Disco Duro/Tarjeta SD/USB
- #4. Cambiar el permiso de sólo lectura
- #5. Toma posesión de la carpeta y obtén permiso de escritura
- #6. Elimina la protección contra escritura del disco
Puedes seguir la guía paso a paso para abrir y utilizar plenamente las unidades de sólo lectura sin ningún obstáculo.
¿Utilizas un ordenador Mac? Ve a Cómo arreglar el disco duro externo de sólo lectura en Mac para obtener ayuda.
Método 1. Formatear un disco de sólo lectura a un sistema de archivos reconocido
Cuando los discos duros USB, pen drive, disquetes, tarjetas SD y discos duros externos contienen tipos de sistemas de archivos no compatibles en un ordenador Windows o un Mac, el dispositivo también mostrará sólo lectura. Así que, en este caso, puedes solucionar este problema de sólo lectura en un disco convirtiendo el sistema de archivos incompatible en un sistema de archivos reconocido por Windows, Steam o un determinado dispositivo.
Aquí puedes descargar EaseUS Partition Master, un gestor de particiones gratuito y fiable, para reformatear el disco al sistema de archivos deseado, como NTFS, FAT16/32, EXT2/3/4, etc.
Nota: Haz una copia de seguridad de la información importante de tu disco antes de realizar el formateo, porque al formatear un disco se borrarán todos los datos que contenga.
Paso 1: Inicie EaseUS Partition Master, haga clic con el botón derecho del ratón en la partición de su disco duro externo/tarjeta USB/SD que desea formatear y elige la opción "Formatear".

Paso 2: Asigne una nueva etiqueta de partición, sistema de archivos (NTFS/FAT32/EXT2/EXT3) y tamaño de clúster a la partición seleccionada y, a continuación, haga clic en "OK".

Paso 3: En la ventana de advertencia, haga clic en "Sí" para continuar.

Paso 4: Haga clic en el botón "Ejecutar 1 tarea(s)" para revisar los cambios, luego haga clic en "Aplicar" para empezar a formatear su disco duro externo/tarjeta USB/SD.

Método 2. Inicia sesión como administrador y accede de nuevo a la unidad de sólo lectura
Se aplica a: Eliminar el estado de sólo lectura del disco duro iniciando sesión como administrador.
A veces, cuando inicias sesión en el ordenador con otra cuenta de usuario, pero no como administrador, puedes tener problemas para obtener permiso de lectura y escritura en los dispositivos de almacenamiento. Por tanto, si tienes una unidad de estado de sólo lectura en tu ordenador, puedes intentar primero iniciar sesión como administrador.
Estos son los pasos:
Paso 1. Haz clic en el icono de Windows y pulsa tu nombre de usuario en la parte superior.
Paso 2. Selecciona la otra cuenta visible de la lista y haz clic para cambiar a Administrador.

Paso 3. Inicia sesión con la contraseña de tu cuenta de administrador.
Después de esto, puedes intentar abrir la unidad que estaba en estado de sólo lectura, y comprobar si puedes escribir en ella. Si es así, enhorabuena. Si no, no te preocupes. Prueba las otras cuatro soluciones presentadas, alguna puede ayudarte.
Método 3. Borrar Error de Sólo Lectura de Disco Duro/Tarjeta SD/USB
Se aplica a: Eliminar el estado de sólo lectura del disco duro, USB, tarjeta SD, etc.
Para borrar el estado de sólo lectura de tu disco duro, tendrás que recurrir a la ayuda de las líneas de comando de DiskPart. A continuación se explica cómo listar el disco en estado de sólo lectura y cómo borrar de él el estado de sólo lectura:
Paso 1. Conecta la unidad a un ordenador con Windows, y Windows le asignará una letra de unidad.
Si es una tarjeta de memoria o una unidad flash USB, debe ser un disco extraíble.
Paso 2. Pulsa las teclas Windows + X para que aparezca un cuadro de diálogo y haz clic en "Símbolo del sistema (Admin)".

Paso 3. En la ventana Símbolo del sistema, escribe DiskPart y pulsa Intro.
Paso 4. Escribe list disk y pulsa Intro.
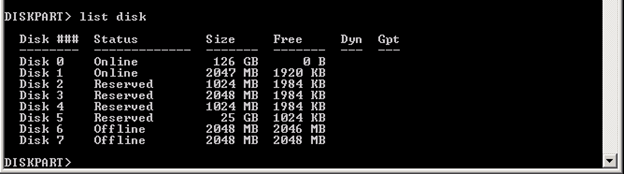
Paso 5. Sigue escribiendo select disk n y pulsa Intro.
N significa el número de la unidad que ves en el resultado del paso 4, por ejemplo, selecciona el disco 1.

Paso 6. Escribe attributes disk para ver los atributos del Disco 1.
Como puedes ver, el Estado actual de sólo lectura y Sólo lectura están ambos configurados como Sí.

Paso 7. Para borrar el atributo Sólo lectura, escribe attributes disk clear readonly y pulsa Intro.

Paso 8. Pronto los atributos se establecerán en No. Escribe exit para cerrar el Símbolo del sistema.

[Solucionado] Error de sólo lectura del disco duro externo del Mac
Si también tienes un dispositivo Mac, en este blog puedes aprender a solucionar el problema de "sólo se puede leer el disco duro externo en Mac" cuando te encuentres con el mismo problema. Leer más >>
Método 4. Cambiar los permisos para que una unidad no sea de sólo lectura
Se aplica a: Cambiar el estado del disco duro, SD, USB de sólo lectura a lectura y escritura en la configuración de Propiedades de Windows.
En la mayoría de los casos, le ocurre a una carpeta o a un archivo específico que puede estar configurado en estado de sólo lectura en un PC con Windows o en una unidad de juegos. Cuando tiendes a crear una nueva carpeta o añadir un nuevo archivo a la ubicación específica, Windows te advertirá de que la unidad es de sólo lectura.
Puedes simplemente establecer el estado de lectura y escritura del dispositivo a través de su configuración de Propiedades con los siguientes pasos:
Paso 1. Abre el Explorador de archivos de Windows en Windows 10/8/7.
Paso 2. Conecta la unidad de sólo lectura al PC, haz clic con el botón derecho del ratón en la unidad y selecciona "Propiedades".
Paso 3. En la pestaña Seguridad, marca "Lectura" y "Escritura" en la columna Permitir. Pulsa "Aplicar".

Si se trata de una carpeta de sólo lectura que hace que tu unidad no se pueda escribir, realiza la operación que se indica aquí:
Haz clic con el botón derecho en la carpeta > ve a Propiedades > En la pestaña General, desmarca "Sólo lectura" junto a la sección Atributos > Haz clic en "Aceptar".

Método 5. Toma posesión de la carpeta y obtén permiso de escritura
Se aplica a: Tomar posesión de una carpeta o unidad concreta para obtener el permiso de escritura.
A veces, cuando tu cuenta de usuario actual no tiene permiso para escribir en un archivo, carpeta o unidad específicos, te encontrarás con un problema de sólo lectura. Para resolver este error, puedes seguir los pasos que se indican aquí para tomar posesión de tu unidad:
Paso 1. Haz clic con el botón derecho del ratón en la carpeta o unidad de sólo lectura y haz clic en "Propiedades" en el menú contextual.
Paso 2. Haz clic en "Seguridad" > "Avanzado", y haz clic en la pestaña "Propietario".
Paso 3. Haz clic en "Cambiar" en la pantalla emergente, e introduce Administradores o tu nombre de usuario en el apartado Introduce el nombre del objeto para seleccionar "sección".
Después, haz clic en "Comprobar nombres".
Si todo va bien, la entrada cambiará. Pulsa "OK" para guardar los cambios.
Paso 4. Marca "Reemplazar propietario en subcontenedores y objetos" y haz clic en "Aplicar" y "Aceptar" para guardar los cambios.
O puedes marcar la opción "Reemplazar todas las entradas de permisos de objetos hijo".

Método 6. Borrar la protección contra escritura para eliminar el estado de sólo lectura
Se aplica a: Elimina la protección contra escritura de la unidad, USB o SD que parece tener el error de sólo lectura.
Si no eres un profesional de la gestión informática y no estás familiarizado con las líneas de comandos, no te preocupes. El equipo de I+D de EaseUS ha promovido un nuevo kit para ayudarte a resolver el problema de protección contra escritura en tus dispositivos de disco duro, disco duro externo, tarjeta USB o SD, etc.
Si no te consideras un usuario profesional de informática y no estás familiarizado con las líneas de comandos, no te preocupes. Existen soluciones gráficas que te ayudarán a eliminar la protección contra escritura de tus discos duros, unidades USB e incluso tarjetas SD.
EaseUS CleanGenius es una de estas herramientas que te ayuda a solucionar los problemas antes mencionados en tus discos sin saber nada de la línea de comandos.
Aquí tienes una guía fácil de seguir sobre cómo utilizar esta herramienta para solucionar tus problemas:
Si no eres un usuario profesional de la informática y no estás familiarizado con las líneas de comandos, no te preocupes. Existen soluciones gráficas que te ayudarán a eliminar la protección contra escritura de tus discos duros, unidades USB e incluso tarjetas SD.
EaseUS CleanGenius es una de estas herramientas que te ayuda a solucionar los problemas mencionados en tus discos sin saber nada de la línea de comandos.
Aquí tienes una guía fácil de seguir sobre cómo utilizar esta herramienta para solucionar tus problemas:
Paso 1: Descarga e instala EaseUS CleanGenius (gratuito) en tu ordenador.
Paso 2: Ejecuta EaseUS CleanGenius en tu PC, selecciona Optimización y elige el modo Protección contra escritura.
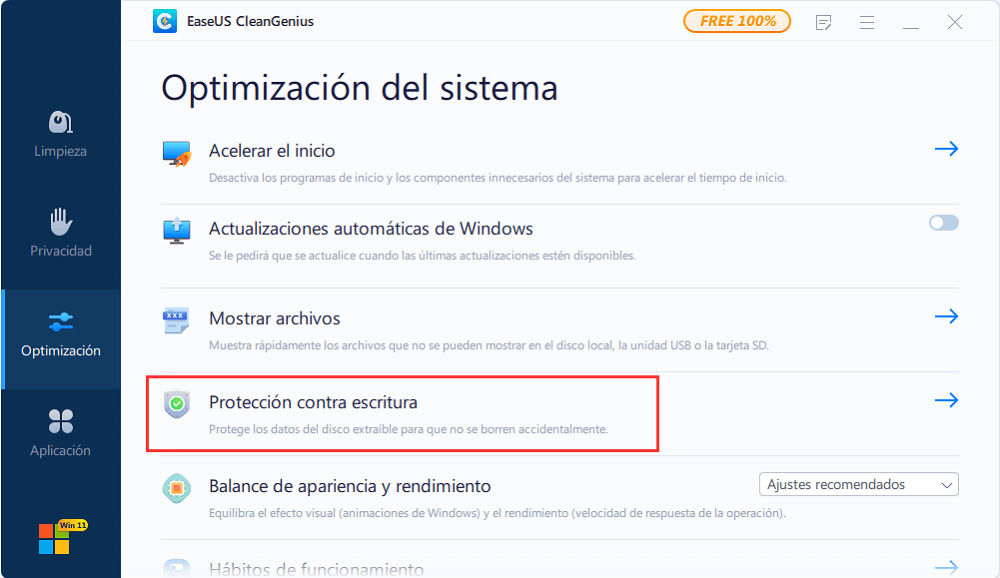
Paso 3: Selecciona el dispositivo que está protegido contra la escritura y haz clic en Desactivar para eliminar la protección.
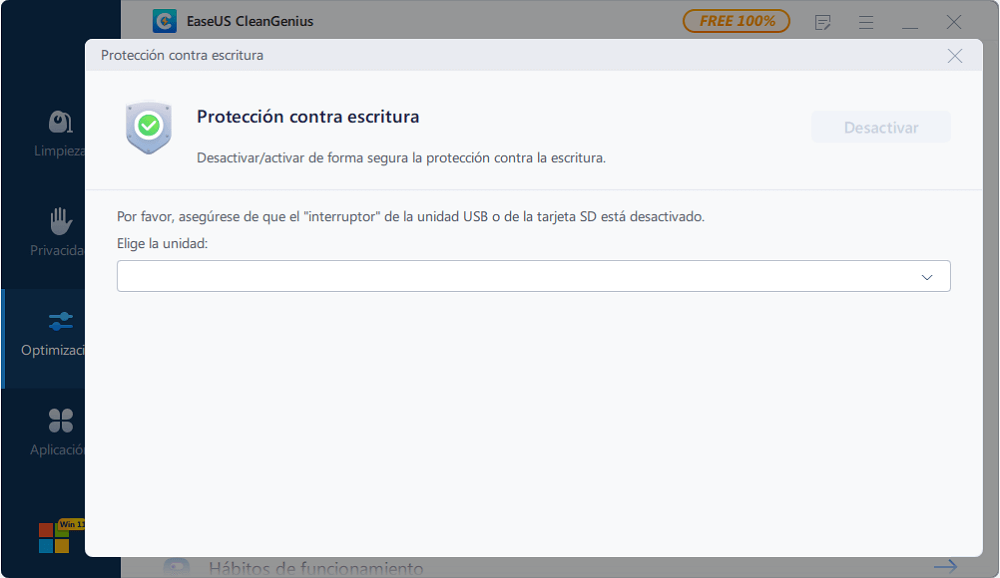
Después de seguir todas las soluciones anteriores, es de esperar que hayas eliminado el error de sólo lectura de los dispositivos de almacenamiento y puedas volver a utilizar la unidad con normalidad. Ahora, puedes abrir la unidad para acceder y guardar nuevos datos en ella.
No te preocupes si ves que aparecen archivos nuevos o si no puedes abrir los datos guardados. La solución complementaria de recuperación de datos que se presenta en la siguiente parte puede ayudarte.
Recuperar archivos perdidas tras quitar solo lectura disco duro externo
Se aplica a: Recuperar datos tras eliminar el error de sólo lectura de una unidad, tarjeta SD, USB, etc.
Tras eliminar el error de sólo lectura, algunas personas pueden descubrir que sus archivos no son visibles ni accesibles. El formateo hará que el dispositivo vuelva a ser viable para el almacenamiento de datos, pero éstos se borrarán.
Afortunadamente, el software de recuperación de datos gratuito está disponible cuando la pérdida de datos se produce en el curso de la resolución de problemas. No necesitas pagar ni un céntimo para probar su capacidad de encontrar datos perdidos. Para intentarlo, te sugerimos que descargues el software gratuito de recuperación de datos, que permite recuperar archivos de 2 GB de forma gratuita.
Por ejemplo, para recuperar datos de un disco duro externo, sigue estos pasos:
Paso 1. Conecte su disco duro externo a su PC. Ejecute EaseUS Data Recovery Wizard, seleccione el disco externo (de acuerdo con su letra de unidad) y pulse en el botón "Escanear".

Paso 2. EaseUS Data Recovery Wizard va a hacer un escaneo rápido primero sobre el disco externo, una vez terminado, se iniciará otro escaneo profundo automáticamente para buscar más archivos perdidos que pierden su nombre o ruta. Si ha encontrado los archivos que desea en el resultado del escaneo rápido, puede detener el escaneo profundo para ahorrar tiempo. Pero es mejor esperar hasta que termine todo el proceso de escaneo.

Paso 3. Después de finalizar todo el proceso del escaneo, puede filtrar lo que desea por diferentes tipos a través de la opción Filtro. Luego, marque aquellos archivos que desee recuperar y haga clic en el botón "Recuperar" para recuperarlos de una vez. Es mejor elegir una ubicación diferente en lugar del disco externo original para evitar la sobreescritura de datos.

Conclusión
En esta página, explicamos qué es el error de sólo lectura, qué causa este error y cómo eliminar completamente el error de sólo lectura de un disco duro, USB, tarjeta SD, etc., dispositivos de almacenamiento.
Si tienes un problema similar en tu disco duro, comprueba primero si estás iniciando sesión como administrador. Si no es así, cambia a la cuenta de administrador. Si la unidad sigue siendo de sólo lectura, intenta tomar posesión de ella. Luego puedes recurrir al comando cmd de DiskPart - atributos disco borrar sólo lectura para eliminar este problema.
Después de esto, puedes intentar abrir tu unidad y modificar de nuevo los datos guardados. Si has perdido datos, recurre a EaseUS Data Recovery Wizard en busca de ayuda. Además de restaurar archivos perdidos, también puedes aplicar este software para escanear un disco entero o incluso una partición perdida para recuperar archivos vitales.
Preguntas frecuentes sobre error de disco sólo lectura
Si tiene más preguntas sobre el problema de sólo lectura de disco, siga las preguntas enumeradas aquí y encuentre las respuestas aquí abajo:
1. ¿Cómo puedo eliminar el error de sólo lectura?
Cuando su disco se convierte en sólo lectura, puede recurrir a los métodos recomendados en esta página para solucionar este problema y hacer que el dispositivo sea legible y escribible de nuevo.
Cuando sus archivos o un solo archivo de documento se convierten en sólo lectura, puede utilizar el Explorador de archivos para eliminar su estado de sólo lectura:
- Abra el Explorador de Archivos, abra la unidad donde su archivo o documento es de sólo lectura.
- Haga clic con el botón derecho en el archivo de sólo lectura y seleccione "Propiedades".
- Desmarque la casilla "Sólo lectura".
2. ¿Cómo eliminar el atributo de sólo lectura de todos los archivos de una unidad?
- Abra el Explorador de archivos de Windows, haga clic con el botón derecho en la unidad de sólo lectura y seleccione "Propiedades".
- Vaya a la pestaña Seguridad y seleccione el Nombre de usuario.
- Haga clic en "Editar" y marque "Control total" en Permiso para usuario autenticado.
- Haga clic en "Aplicar" y en "Aceptar".
3. ¿Por qué mi disco dice "sólo lectura"?
Hay muchas razones que podrían causar que su unidad sea de sólo lectura, y en su mayoría son:
- La unidad está bloqueada o protegida contra escritura.
- El ordenador o la cuenta de usuario no tiene permiso de lectura y escritura en la unidad.
- La unidad de destino tiene un sistema de archivos no soportado que no es compatible con su sistema operativo.
- Infección por virus o malware.
¿Ha sido útil esta página?
Artículos Relacionados
-
Recuperación de Datos de CCTV DVR: Cómo recuperar datos del disco duro de DVR
![author icon]() Luna/2024/03/15
Luna/2024/03/15 -
Soluciones a ‘Desaparecen Archivos de Tarjeta SD’
![author icon]() Pedro/2024/01/03
Pedro/2024/01/03 -
¿Cómo recuperar datos borrados de disco duro?
![author icon]() Luna/2024/03/15
Luna/2024/03/15 -
Soluciones a USB/Disco duro (externo) 'Esta carpeta está vacía' pero tiene archivos
![author icon]() Pedro/2024/03/15
Pedro/2024/03/15
