Papelera de reciclaje en Windows 10
Temas Relacionados
- 01 Dónde está la papelera de reciclaje en Windows 10
- 02 Carpeta $Recycle.Bin
- 03 Ocultar/Mostrar la papelera de reciclaje en Windows 10
- 04 Cómo vaciar la papelera de reciclaje Windows 10
- 05 Recuperar archivos borrados de la papelera
- 06 Programa para recuperar archivos borrados de la papelera
- 07 Papelera de reciclaje corrupta de Windows 10
Puedes encontrar y abrir la Papelera de Reciclaje de 4 formas fáciles:
| Soluciones viables | Solución de problemas paso a paso |
|---|---|
| Método 1. Encontrar la papelera de reciclaje en el explorador de archivos de Windows 10 | Pulsa Win + E para abrir el Explorador de Archivos. Busca la papelera de reciclaje en la barra de direcciones. Pulsa Intro para abrir la papelera de reciclaje...Pasos completos |
| Método 2. Abrir la papelera de reciclaje desde el comando de Ejecutar | Pulsa las teclas Win +R para abrir el cuadro Ejecutar. Escribe explorer.exe shell:RecycleBinFolder y haz clic en "Aceptar"...Pasos completos |
| Método 3. Abrir la papelera de reciclaje desde PowerShell | Haz clic en el botón Buscar y escribe PowerShell. Haz clic con el botón derecho en Windows PowerShell desde los resultados de la búsqueda...Pasos completos |
| Método 4. Encontrar la papelera de reciclaje en Windows 10 a través de la configuración | Selecciona el botón de Inicio, haz clic en "Configuración" > "Personalización". Haz clic en "Temas > Configuración de los iconos del escritorio"...Pasos completos |
La papelera de reciclaje de Windows es una de las carpetas del sistema operativo Microsoft Windows. Se utiliza principalmente para almacenar archivos o carpetas eliminados temporalmente por los usuarios. Los archivos almacenados en la Papelera de Reciclaje pueden ser restaurados.
1. Encontrar la papelera de reciclaje en el explorador de archivos de Windows 10
Pulsa las teclas Win + E para abrir el Explorador de Archivos. Escribe y busca Papelera de reciclaje en la barra de direcciones. Pulsa Intro para abrir directamente la papelera de reciclaje.

Otra forma de encontrar la Papelera de reciclaje en el Explorador de archivos es hacer clic en el icono > de la barra de direcciones. En el menú desplegable, elige "Papelera de reciclaje".

2. Abrir la papelera de reciclaje usando Símbolo de comando
Paso 1. Pulsa las teclas Win +R para abrir el cuadro Ejecutar.
Paso 2. Escribe explorer.exe shell:RecycleBinFolder y haz clic en "Aceptar". Entonces, aparecerá la Papelera de reciclaje.

3. Abrir la papelera de reciclaje mediante PowerShell
Paso 1. Haz clic en el botón Buscar y escribe PowerShell.
Paso 2. Haz clic con el botón derecho del ratón en Windows PowerShell desde los resultados de la búsqueda y elige "Ejecutar como administrador".

Paso 3. Escribe shell:RecycleBinFolder y pulsa Intro. Entonces se abrirá la Papelera de reciclaje.
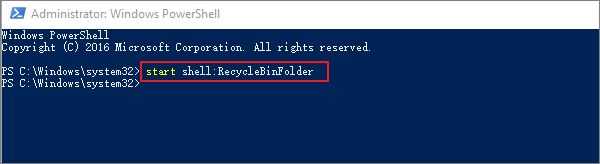
Lectura relacionada: Reparar Papelera de Reciclaje Dañada de Windows 10
4. Cómo encontrar la papelera de reciclaje en Windows 10 a través de la configuración
Si no hay un icono de la Papelera de reciclaje en tu escritorio, sigue las formas de llegar a la configuración de los iconos del escritorio en Windows 10.
Paso 1. Selecciona el botón de Inicio. Luego, haz clic en "Configuración" > "Personalización".
Paso 2. Haz clic en "Temas > Configuración del icono del escritorio".
Paso 3. Marca la opción "Papelera de reciclaje" y luego selecciona "Aplicar > Aceptar". Entonces, deberías ver el icono de la papelera de reciclaje en tu escritorio.
Para mostrar el icono de la Papelera de reciclaje en el escritorio en Windows 7, selecciona el botón de Inicio, escribe iconos del escritorio en el cuadro de búsqueda y, a continuación, selecciona Mostrar u ocultar iconos comunes en el escritorio.
Cómo vaciar la papelera de reciclaje en Windows 10
La papelera de reciclaje guarda todos los archivos que has eliminado. Si no la limpias a tiempo, con el paso del tiempo acumulará muchos archivos y ocupará mucho espacio. Aprende varias veces cómo vaciar la Papelera de reciclaje en Windows 10 de forma eficaz.
- Vaciar la papelera de reciclaje del escritorio
- Limpiar la papelera de reciclaje en su menú Gestionar
- Vaciar la papelera de reciclaje en los ajustes
- Limpiar la papelera de reciclaje en CMD o en un programa
Consejo adicional: Cómo recuperar archivos de la papelera de reciclaje vaciada de Windows 10
Si pierdes archivos importantes al pulsar las teclas Suprimir o Mayúsculas+Suprimir, o al vaciar la papelera de reciclaje, ¿cómo recuperar los datos perdidos de forma eficaz?
Utiliza EaseUS Data Recovery Wizard, una herramienta de recuperación de archivos famosa en todo el mundo, para restaurar los archivos borrados o perdidos de la Papelera de Reciclaje vacía, el disco duro, el SSD, la unidad flash USB, el disco duro externo, la tarjeta SD, la cámara, etc.
Descarga gratis este programa de recuperación de datos para recuperar archivos borrados, como fotos, vídeo, audio, correo electrónico y otros archivos perdidos en simples clics.
Siga la guía paso a paso para recuperar archivos borrados de la papelera de reciclaje:
Paso 1. Ejecutar el software de recuperación de datos
- Inicie este software de recuperación de datos de EaseUS en su computadora.
- Seleccione una ubicación donde están los archivos perdidos a escanear, o elija una opción en la parte "Especificar una ubicación" para abrir la ubicación correcta donde perdió los archivos. En su caso puede seleccionar "Papelera".
- Haga clic en "Escanear" dejando que este software escanee la ubicación seleccionada para encontrar todos los archivos perdidos de la papelera de reciclaje.
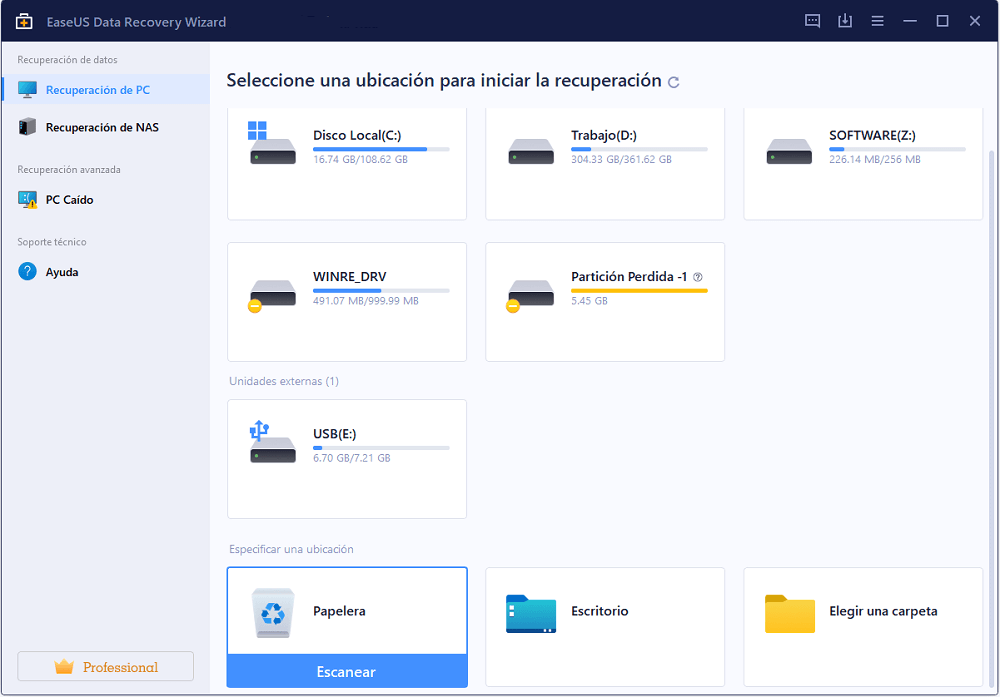
Paso 2. Buscar los archivos perdidos de la papelera de reciclaje
Después del proceso de escaneo, revise la opción "Perdido" para encontrar sus archivos eliminados.
O también puede usar la opción "Filtro" para buscar rápidamente los archivos de la papelera de reciclaje.
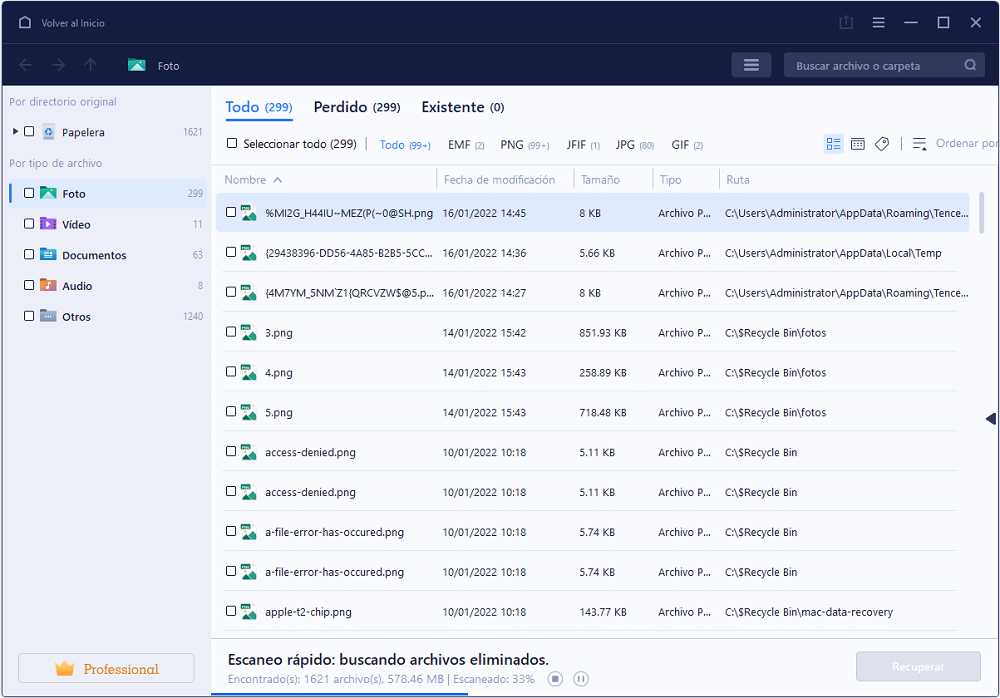
Paso 3. Pre-visualizar y restaurar datos de la papelera de reciclaje
- Antes de hacer la recuperación de datos, permite obtener una vista previa de los archivos encontrados para verificar primero su calidad.
- Por último, puede elegir aquellos archivos de papelera de reciclaje encontrados y haga clic en "Recuperar" para guardarlos en otro lugar diferente del original para evitar la sobreescritura de datos.
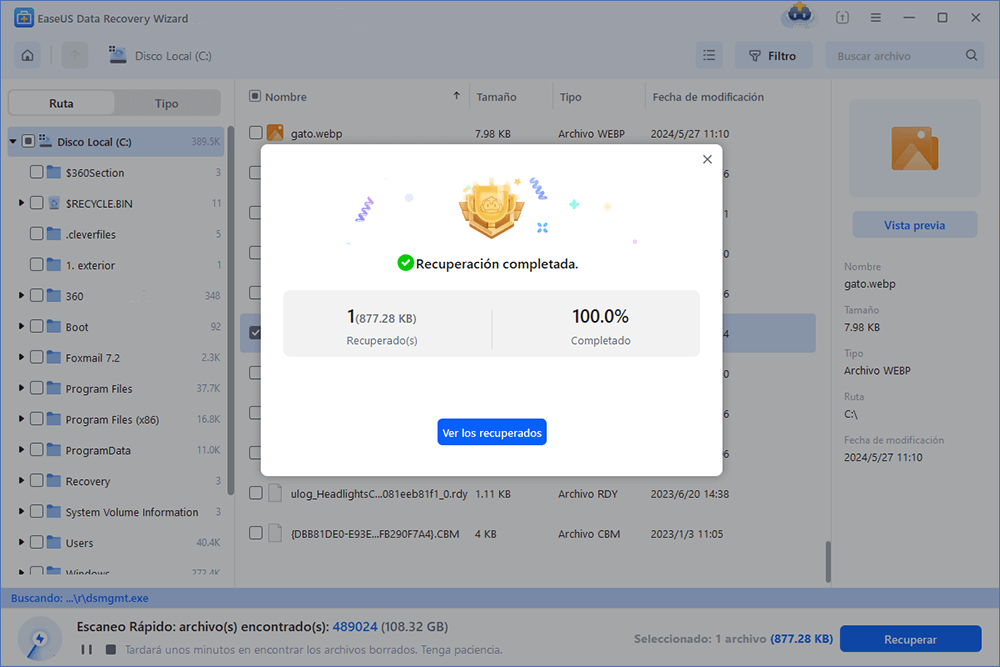
¿Ha sido útil esta página?
Artículos Relacionados
-
3 formas de recuperar datos de Monster Hunter World/Rise en PC/Steam/Switch
![author icon]() Luna/2024/01/09
Luna/2024/01/09 -
Recuperación de base de datos MySQL
![author icon]() Luna/2024/03/15
Luna/2024/03/15 -
Descargar gratis Software Profesional de Recuperación de Datos Crack
![author icon]() Pedro/2024/03/15
Pedro/2024/03/15 -
Cómo activar Windows 10 con una clave de producto/licencia digital/CMD
![author icon]() Pedro/2024/03/15
Pedro/2024/03/15
