Papelera de reciclaje en Windows 10
Temas Relacionados
- 01 Dónde está la papelera de reciclaje en Windows 10
- 02 Carpeta $Recycle.Bin
- 03 Ocultar/Mostrar la papelera de reciclaje en Windows 10
- 04 Cómo vaciar la papelera de reciclaje Windows 10
- 05 Recuperar archivos borrados de la papelera
- 06 Programa para recuperar archivos borrados de la papelera
- 07 Papelera de reciclaje corrupta de Windows 10
Qué es la Papelera de reciclaje en Windows
La Papelera de reciclaje es concretamente un contenedor donde van a parar todo tipo de cosas no deseadas o innecesarias para su reciclaje. Todos utilizamos las Papeleras de Reciclaje en nuestro día a día para tirar las cosas que no nos son útiles. Todos los ordenadores tienen también una Papelera de Reciclaje donde van todos los archivos borrados en caso de que quieras restaurar algún archivo a su lugar anterior de nuevo.
El uso de la Papelera de Reciclaje es potencialmente grande porque nos ayuda de muchas maneras. A veces, cuando borramos accidentalmente algún archivo, ¡no se borra de inmediato! Más bien, va a la Papelera de Reciclaje y se queda allí hasta que borremos también la Papelera de Reciclaje. Siempre existe la posibilidad de restaurar cualquier archivo que se haya borrado accidentalmente antes, todo gracias a la Papelera de reciclaje.
Además, si eliminas un archivo de Windows mediante el símbolo del sistema del DOS, se borra completamente y no se almacena en la Papelera de reciclaje. Los usuarios pueden cambiar la configuración para evitar que los archivos y carpetas vayan a la Papelera de reciclaje cuando se eliminen. Aun así, mucha gente quiere ocultar la Papelera de reciclaje en Windows 10, este artículo es útil para ellos. En este artículo, hemos proporcionado directrices para múltiples formas de ocultar la Papelera de reciclaje en Windows 10 y mostrarla. ¡Así que vamos a entrar en los detalles para aprender más sobre ello!
[Lectura adicional]: Qué es la carpeta $RECYCLE.BIN
Cómo ocultar la Papelera de reciclaje en Windows 10 - 4 maneras
La papelera de reciclaje de Windows 10 permite recuperar los datos eliminados involuntariamente. Se trata de una función muy útil. Sin embargo, si eres partidario de un escritorio más estilizado, puedes ocultarla fácilmente a través de la configuración de los iconos del escritorio. Cada vez que eliminas un archivo de tu ordenador y vacías la Papelera de reciclaje, tus datos no se borran por completo. Sigue habiendo una copia del archivo en tu disco duro, aunque ya no está disponible en su lugar anterior y tu sistema operativo ya no lo contiene.
Algunas personas ocultan la Papelera de reciclaje porque creen que es innecesaria. Rara vez la utilizan y no desean borrar archivos dos veces de su ordenador. Aquí tienes cuatro formas diferentes de ocultar la Papelera de reciclaje en Windows 10.
- Método 1. Desancla la Papelera de reciclaje
- Método 2. Comprueba la configuración de los iconos del escritorio
- Método 3. Oculta la Papelera de reciclaje en el Explorador de archivos
- Método 4. Oculta la Papelera de reciclaje en la directiva de grupo
Método 1. Desanclar la Papelera de reciclaje
Para eliminar la Papelera de reciclaje del menú Inicio, primero puedes intentar desanclar. Sólo tienes que seguir el siguiente procedimiento para eliminar los anclajes de la Papelera de reciclaje.
Paso 1. Para recibir una lista de alternativas, ve al menú Inicio y haz clic con el botón derecho en el programa "Papelera de reciclaje". Selecciona Desanclar de Inicio.
Paso 2. La papelera de reciclaje se desanclará y se ocultará.
Método 2. Comprueba la configuración de iconos del escritorio
La configuración de iconos es la opción más popular para ocultar la papelera de reciclaje del escritorio. Vamos a examinarla.
Paso 1. Pulsa el botón Win del teclado. Pulsa "Configuración" en el menú vertical del borde izquierdo de la pantalla.
Paso 2. Haz clic en la pestaña "Personalizar". A continuación, selecciona la pestaña "Temas" en el menú de la parte izquierda de la ventana.
Paso 3. Desplázate hasta la parte inferior de la sección Temas y elige "Configuración de iconos del escritorio".
Paso 4. Cuando aparezca la ventana de configuración de iconos del escritorio, desmarca la casilla de la papelera de reciclaje.
Paso 5. Selecciona la casilla Aplicar. A continuación, selecciona "Aceptar" para validar tu selección.
Método 3. Ocultar la Papelera de reciclaje en el Explorador de archivos
Además, si quieres ocultar la papelera de reciclaje del explorador de archivos, puedes seguir los métodos que se indican a continuación.
Paso 1. Inicia el Explorador de archivos y navega hasta la Papelera de Reciclaje utilizando el menú de Acceso Rápido.

Paso 2. A continuación, selecciona el menú contextual del icono y elige "Desanclar del Acceso rápido".
Paso 3. La Papelera de reciclaje se ocultará después del Explorador de archivos.
Método 4. Ocultar la papelera de reciclaje en el Editor de administración de directivas de grupo
Otra forma de ocultar la Papelera de Reciclaje en Windows 10 es utilizando Editor de administración de directivas de grupo. Aquí tienes los pasos para hacerlo.
Paso 1. Haz clic en "Inicio" en la esquina inferior izquierda de tu escritorio para empezar.
Paso 2. En el menú Inicio, pulsa el botón Ejecutar. Introduce "gpedit.msc" en el cuadro blanco y luego haz clic en el botón Aceptar.
Paso 3. Para ampliar la Configuración de usuario, haz clic en el símbolo "+". Amplía las Plantillas Administrativas debajo de Configuración de usuario. Haz clic en "Escritorio" bajo Plantillas administrativas.
Paso 4. En la ventana de la directiva de grupo aparecerá un submenú denominado Escritorio en la parte derecha de la ventana. Selecciona la opción "Quitar del escritorio el icono de Papelera de reciclaje". A continuación, selecciona el botón "Propiedades".
Paso 5. Ahora se abrirá una nueva ventana titulada Propiedades de Quitar del escritorio el icono de Papelera de reciclaje. Haz clic en el botón "Habilitado". A continuación, haz clic en "Aceptar" para continuar.
¡Todo listo! ¡La Papelera de Reciclaje se ha eliminado de tu escritorio, haciéndolo mucho más limpio!
Nota:
Si sigues viendo la Papelera de reciclaje en tu escritorio después de completar estos métodos, haz clic con el botón izquierdo del ratón en una zona vacía de tu pantalla y pulsa F5 para actualizar tu escritorio; la Papelera de reciclaje debería desaparecer.
Cómo mostrar la Papelera de reciclaje en Windows 10
Tanto la papelera de reciclaje de Windows 11 como la de Windows 10 deben estar situadas por defecto en la zona superior izquierda de tu escritorio. Todos los archivos eliminados se almacenan en esta carpeta. El icono de la Papelera de Reciclaje cambia en función de si contiene archivos o está vacía.
Cada disco duro tiene su propia papelera de reciclaje. Sin embargo, todos los datos eliminados se almacenan en una única carpeta en el escritorio. Si la carpeta ha desaparecido, a continuación describimos cómo recuperarla. Aunque hay varias formas de acceder a la ubicación de la Papelera de Reciclaje de Windows 10, una de ellas se define en detalle a continuación.
Paso 1. Selecciona el botón de Inicio para empezar. Haz clic en "Configuración" y luego selecciona "Personalizar".
Paso 2. A continuación, tienes que elegir "Temas" y luego seleccionar "Configuración de iconos del escritorio".
![]()
Paso 3. Por último, tras seleccionar la casilla "Papelera de reciclaje", haz clic en el botón "Aplicar" y luego en "Aceptar". Ahora tu escritorio debería mostrar el icono de la Papelera de reciclaje.
![]()
También puedes utilizar el cuadro de búsqueda, escribir iconos del escritorio y, a continuación, hacer clic en Mostrar u ocultar otros iconos populares del escritorio.
Consejo adicional: Cómo recuperar datos de la Papelera de reciclaje vaciada en Windows 10/11
Cuando te das cuenta de que necesitas espacio adicional de almacenamiento, ¿qué es lo primero que haces? Cuando la mayoría de la gente utiliza Windows, simplemente hace clic con el botón derecho del ratón en el signo de la Papelera de Reciclaje y luego elige Vaciar Papelera de Reciclaje en el menú contextual que aparece. Pero, ¿qué ocurre si te das cuenta de que necesitas recuperar los archivos que has eliminado de la Papelera de reciclaje más adelante?
Cuando se trata de recuperar datos, EaseUS Data Recovery Wizard está ahí para ayudarte. Puedes adquirir el software de forma gratuita o de pago, dependiendo de tu sistema operativo. En cuanto elimines los datos de un dispositivo de almacenamiento, se borrarán también todas las referencias de la estructura de directorios a esos datos eliminados. Puedes utilizar o sustituir los datos de otros archivos o funciones del ordenador en esta zona.
El borrado de datos suele dejar en el disco duro partes desconectadas de los datos destruidos. Si no se ha borrado, esta información puede recuperarse. Afortunadamente, con la ayuda del programa de recuperar archivos de la papelera de reciclaje de EaseUS, puedes recuperar fácilmente todos tus datos perdidos, sea cual sea la situación. Con más de 100 situaciones bajo control y funciones avanzadas, esta herramienta es una solución de recuperación de datos todo en uno para ti. Estas son algunas de las características que puede ofrecer.
Características:
- Interfaz de usuario divertida y fácil de usar
- Recuperar archivos borrados del disco duro de diversos sistemas
- Permitir una amplia gama de dispositivos de almacenamiento, como disco duro interno/externo, unidad USB, tarjeta SD, cámara digital, reproductor de vídeo, etc.
- Proceso de restauración de datos sin esfuerzo en unos pocos clics
- Se pueden recuperar casi todos los tipos de archivos, hasta más de 1000
- Los resultados de la exploración pueden importarse y exportarse
- Es compatible con casi todas las últimas versiones del sistema operativo Windows, incluyendo Windows 11/10/8/7 y Windows Server 2022/2019/2016/2012/2008/2003
Puedes seguir los pasos que se indican a continuación para recuperar los datos de la Papelera de reciclaje vaciada en Windows 10/11 con un software de recuperación de datos.
Siga la guía paso a paso para recuperar archivos borrados de la papelera de reciclaje:
Paso 1. Ejecutar el software de recuperación de datos
- Inicie este software de recuperación de datos de EaseUS en su computadora.
- Seleccione una ubicación donde están los archivos perdidos a escanear, o elija una opción en la parte "Especificar una ubicación" para abrir la ubicación correcta donde perdió los archivos. En su caso puede seleccionar "Papelera".
- Haga clic en "Escanear" dejando que este software escanee la ubicación seleccionada para encontrar todos los archivos perdidos de la papelera de reciclaje.
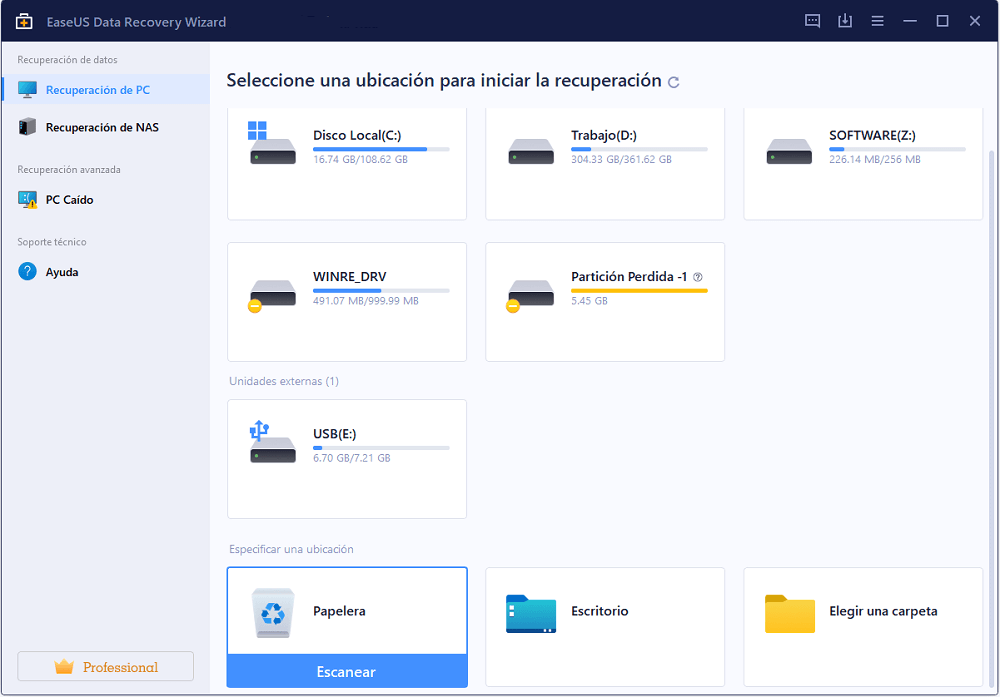
Paso 2. Buscar los archivos perdidos de la papelera de reciclaje
Después del proceso de escaneo, revise la opción "Perdido" para encontrar sus archivos eliminados.
O también puede usar la opción "Filtro" para buscar rápidamente los archivos de la papelera de reciclaje.
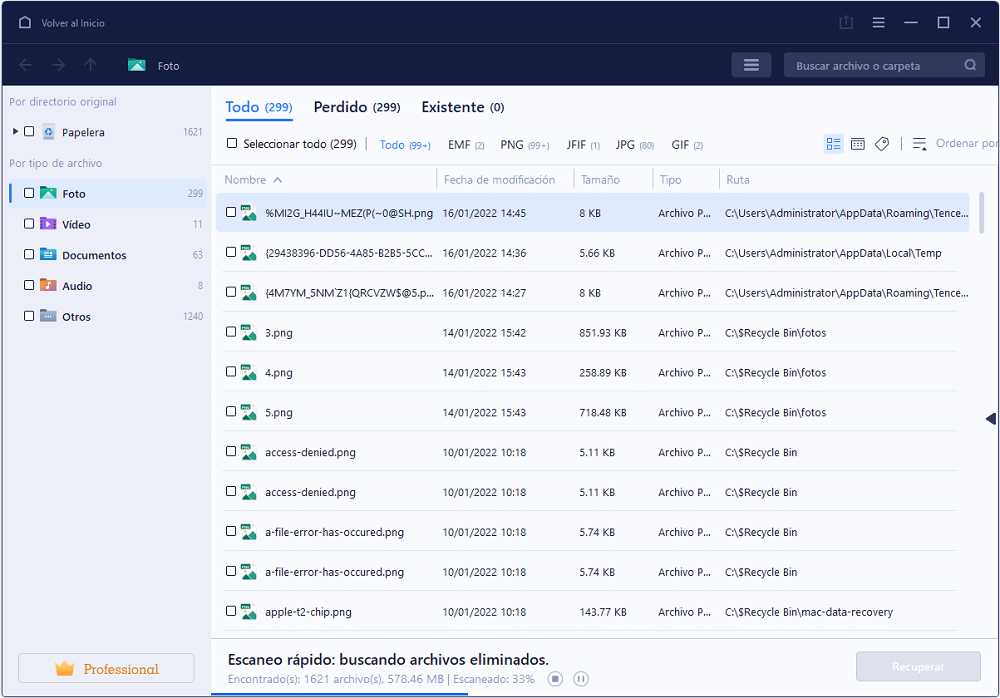
Paso 3. Pre-visualizar y restaurar datos de la papelera de reciclaje
- Antes de hacer la recuperación de datos, permite obtener una vista previa de los archivos encontrados para verificar primero su calidad.
- Por último, puede elegir aquellos archivos de papelera de reciclaje encontrados y haga clic en "Recuperar" para guardarlos en otro lugar diferente del original para evitar la sobreescritura de datos.
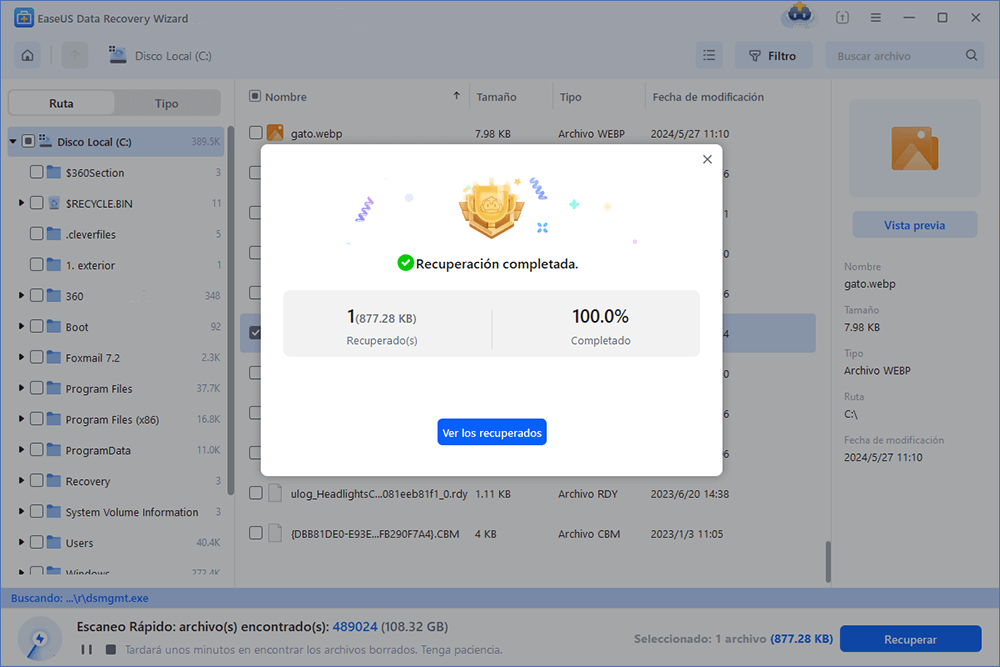
Preguntas frecuentes sobre la Papelera de reciclaje de Windows
Después de aprender tantas cosas, es posible que todavía tengas algunas preguntas en tu mente con respecto a la Papelera de reciclaje. A continuación te presentamos algunas de las preguntas más frecuentes que podrían darte más claridad.
1. ¿Cómo puedo anclar la papelera de reciclaje a la barra de tareas?
La papelera es fácil de pegar a la barra de tareas.
Paso 1. Haz clic o toca el nuevo icono de la Papelera de reciclaje con dos dedos y elige "Mostrar más opciones" en el menú contextual.
Paso 2. En el siguiente menú, selecciona "Anclar a la barra de tareas".
Ahora, puedes encontrar la Papelera de reciclaje en la barra de tareas.
2. ¿Cómo muevo la Papelera de reciclaje de mi escritorio?
La papelera de reciclaje crea un acceso directo fácil en el escritorio durante todo el proceso de instalación de Windows. Al hacer clic en este enlace, puedes obtener el contenido que se ha eliminado de inmediato. Para mover la papelera, puedes arrastrarla desde el escritorio a la barra de tareas.
3. ¿Cómo encontrar la papelera de reciclaje en Windows 10?
Si no hay iconos en tu escritorio, haz clic con el botón derecho del ratón (o mantén pulsado) y elige Ver. Si la casilla junto a Mostrar iconos del escritorio no está marcada, haz clic en ella para impedirlo. Si eso no funciona, prueba con esto:
Paso 1. Haz clic en "Inicio" y luego en "Configuración".
Paso 2. Elige "Personalizar" y luego "Temas".
Paso 3. Así es como se configuran los iconos del Escritorio. Asegúrate de que la casilla de la "Papelera de reciclaje" está marcada y haz clic en "Aceptar".
Deberías poder ver el icono en tu escritorio.
Conclusión
La Papelera de reciclaje se utiliza para almacenar los archivos y carpetas que se han eliminado mediante el botón "Eliminar" o el icono de la papelera. Puedes vaciar la Papelera de reciclaje para eliminar todos los elementos eliminados para siempre, o puedes utilizar la opción "Restaurar" para recuperar un archivo eliminado recientemente. Para despejar el escritorio, puedes ocultar la Papelera de reciclaje desanclándola, arrastrándola al Explorador de archivos, comprobando la Configuración de iconos del escritorio u ocultándola mediante Editor de administración de directivas de grupo.
Cualquiera que sea tu razón para ocultar la papelera de reciclaje en Windows 10, lo más importante es recordar la seguridad de los datos. Perder datos nunca es una buena experiencia, así que con la ayuda de EaseUS Data Recovery Wizard puedes recuperarlos fácilmente. Descarga el software ahora desde el sitio web oficial.
¿Ha sido útil esta página?
Artículos Relacionados
-
Descargar gratis EaseUS Data Recovery Wizard Torrent con Serial
![author icon]() Pedro/2024/01/09
Pedro/2024/01/09 -
Descargar EaseUS Data Recovery Wizard Full + Serial + Crack [Español]
![author icon]() Pedro/2024/03/15
Pedro/2024/03/15 -
Soluciones para Código 43 USB en Windows y recuperar archivos
![author icon]() Luna/2024/03/15
Luna/2024/03/15 -
![author icon]() Pedro/2024/03/15
Pedro/2024/03/15
