Descargas totales
Contenido de la página
Sobre el autor
Temas candentes
Las SSD M.2 se diseñaron inicialmente para uso interno en ordenadores portátiles y de sobremesa. Proporcionan una alternativa más rápida y fiable a los HDD (discos duros) convencionales. A pesar de su pequeño tamaño, las SSD M.2 han ganado popularidad por su formato compacto y sus rápidas velocidades de lectura y escritura. Como resultado, se han convertido en la opción preferida para las soluciones de almacenamiento externo.
Tanto si necesitas aumentar la capacidad de almacenamiento de tu portátil como transferir archivos de gran tamaño con rapidez, utilizar un SSD M.2 como almacenamiento externo puede ser una opción transformadora. EaseUS se ocupará de cómo utilizar el SSD M.2 como almacenamiento externo. Cubriremos el hardware y los accesorios necesarios, exploraremos varias opciones de conectividad y te guiaremos en la configuración de tu SSD M.2 para uso externo.
Consulta la información necesaria para utilizar el SSD M.2 como almacenamiento externo:
| ⏱️Duration | Unos 30 minutos |
| 💻Sistemas compatibles | Windows 11, 10, 8, 7 |
| ⛏️Required Herramientas | Clonador de discos duros - EaseUS Partition Master |
| 👣Pasos |
1️⃣Stage1. Transfiere todos los datos del antiguo SSD M.2 2️⃣Stage2. Prepara la carcasa M.2 SSD 3️⃣Stage3. Reformatea el antiguo SSD M.2 |
¿Cómo usar un SSD M.2 como almacenamiento externo?
Comprendiendo el inmenso potencial de los SSD M.2 como almacenamiento externo, es hora de sumergirse en los pasos prácticos para configurar y utilizar esta potente solución. Esta sección proporcionará una transición fluida de un componente interno a un versátil dispositivo de almacenamiento externo. Te ayudará a aprovechar todo el potencial de rendimiento de tu SSD M.2 enseñándote a utilizar las SSD M.2 como almacenamiento externo.
Fase 1. Transfiere todos los datos del antiguo SSD M.2
A la hora de transferir todos tus datos de un viejo SSD M.2 al nuevo, una herramienta eficaz puede simplificar el proceso: EaseUS Partition Master. Este versátil software ofrece una serie de funciones de gestión de disco, incluida una potente función de clonación de disco. Esta función te permite duplicar sin problemas el contenido de tu antiguo SSD M.2 en el nuevo.
Con su interfaz intuitiva y su sólido rendimiento, EaseUS Partition Master es ideal para esta tarea crucial. La función de clonación de disco de la herramienta garantiza una transferencia de datos rápida y precisa, reduciendo el riesgo de pérdida de datos durante el proceso.
Así que, sin más preámbulos, vamos a proceder a transferir todos tus valiosos datos del viejo SSD M.2 al nuevo utilizando EaseUS Partition Master:
Paso 1. Selecciona el disco de origen.
- Haz clic en "Clonar" en el menú de la izquierda. Selecciona "Clonar disco del SO" o "Clonar disco de datos" y haz clic en "Siguiente".
- Elige el disco de origen y haz clic en "Siguiente".
Paso 2. Selecciona el disco de destino.
- Elige el HDD/SSD deseado como destino y haz clic en "Siguiente" para continuar.
- Lee el mensaje de advertencia y confirma el botón "Sí".
Paso 3. Visualiza la disposición del disco y edita el tamaño de la partición del disco de destino.
A continuación, haz clic en "Continuar" cuando el programa advierta que borrará todos los datos del disco de destino. (Si tienes datos valiosos en el disco de destino, haz una copia de seguridad antes).
Puedes seleccionar "Autoajustar el disco", "Clonar como origen" o "Editar disposición del disco" para personalizar la disposición del disco. (Selecciona la última si quieres dejar más espacio para la unidad C).
Paso 4. Haz clic en "Iniciar" para comenzar el proceso de clonación del disco.
Características notables de EaseUS Partition Master
Como herramienta completa, EaseUS Partition Master también proporciona muchas otras funciones notables para ayudarte a gestionar y optimizar mejor tu SSD:
- Comprueba el estado de salud del M.2SSD y proporciona monitorización de la temperatura del M.2
- Prueba la velocidad de la M.2 y controla su lentitud
- Ejecuta la Alineación 4K para optimizar la velocidad de su SSD
- Soporte para actualizar SSD a M.2 sin reinstalar
Recomendamos encarecidamente probar EaseUS Partition Master para una experiencia de transferencia de datos sin problemas y una gestión eficiente del disco. Con un rendimiento fiable y funciones completas, esta herramienta es valiosa para aprender a utilizar SSD M.2 como almacenamiento externo.
Fase 2. Prepara la carcasa M.2 SSD
Antes de embarcarnos en la transformación de tu SSD M.2 en un dispositivo de almacenamiento externo, asegurémonos de que tienes preparadas todas las herramientas y la información necesarias. Esta etapa requerirá una carcasa para SSD M.2 que se ajuste a las especificaciones de tu SSD.
La carcasa actuará como alojamiento externo de tu SSD M.2. Así, podrás conectar la SSD a tu ordenador o a otros dispositivos:
Guía 1. Comprueba la información del ordenador
Paso 1. Primero, accede simultáneamente a la utilidad de Búsqueda de Windows pulsando la tecla"Win + S".
Paso 2. Cuando aparezca la barra de búsqueda, escribe"Información del Sistema" y selecciona el resultado adecuado para abrirlo.
Paso 3. Dentro de la ventana de Información del Sistema, navega hasta"Componentes", selecciona"Almacenamiento" y, por último, haz clic en"Discos". Esto mostrará información sobre tu modelo de disco.
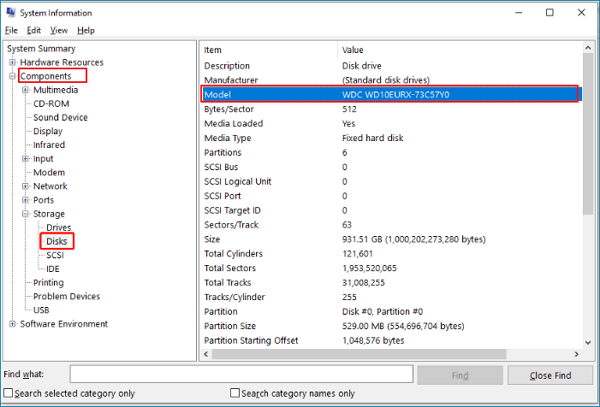
A continuación, toma nota del modelo de tu disco y, para obtener información más detallada, realiza una búsqueda en Internet utilizando el modelo de disco identificado. Al hacerlo, podrás recuperar toda la información necesaria sobre tu disco, como sus especificaciones, compatibilidad y otros detalles relevantes.
Guía 2. Retira el SSD para comprobar las especificaciones
También puedes utilizar un destornillador para abrir la carcasa del ordenador y acceder directamente a la SSD si prefieres un método alternativo. Una vez que tengas acceso físico a la SSD, podrás comprobar fácilmente sus especificaciones, incluidos el tamaño y el tipo de interfaz.

Armado con esta información, puedes comprar una carcasa o adaptador adecuado que se adapte perfectamente a tu SSD. Este enfoque garantiza una configuración perfecta y compatible para transformar tu SSD interna en una sólida solución de almacenamiento externo. Aquí tienes una guía completa que puede enseñarte cómo instalar una SSD M.2:
Cómo instalar un SSD M.2 [Guía para principiantes⭐]
Lee este post en detalle y descubre cómo instalar un SSD M.2 en tu ordenador y refrescarlo con un mayor rendimiento.

Fase 3. Reformatea el antiguo SSD M.2
Antes de pasar a cómo utilizar la SSD M.2 como almacenamiento externo, es esencial reformatear la unidad para garantizar la compatibilidad y un borrón y cuenta nueva para su nuevo propósito. Reformatear el SSD borrará todos los datos existentes y lo optimizará para su uso externo, permitiendo una integración perfecta con la carcasa o adaptador que hayas elegido.
Para reformatear tu viejo SSD M.2 de forma eficiente, te recomendamos que utilices EaseUS Partition Master, una herramienta de gestión de discos potente y fácil de usar. Con sus completas funciones, EaseUS Partition Master simplifica el proceso de formateo a la vez que ofrece una serie de ventajas adicionales.
A continuación te explicamos cómo proceder para reformatear tu viejo SSD M.2 utilizando EaseUS Partition Master cuando intentes cómo utilizar un SSD M.2 como almacenamiento externo:
Paso 1. Ejecuta EaseUS Partition Master, haz clic con el botón derecho en la partición del disco duro que quieras formatear y elige "Formatear".

Paso 2. En la nueva ventana, establece la Etiqueta de la partición, el Sistema de archivos (NTFS/FAT32/EXT2/EXT3/EXT4/exFAT) y el Tamaño del clúster para la partición a formatear, y luego haz clic en "Aceptar".

Paso 3. Entonces verás una ventana de advertencia, haz clic en "Sí" en ella para continuar.

Paso 4. Haz clic en el botón "Ejecutar 1 Tarea(s)" para revisar los cambios y, a continuación, haz clic en "Aplicar" para empezar a formatear la partición de tu disco duro.

Si quieres conocer otras características sobre la función de formato de EaseUS Partition Master, haz clic en el siguiente enlace:
¿Por qué necesito usar SSD M.2 como almacenamiento externo?
Las SSD M.2 se han hecho famosas por sus excepcionales velocidades de lectura y escritura, estableciendo nuevos estándares de acceso y transferencia rápidos de datos. Esto los convierte en una opción popular para el almacenamiento interno en portátiles y ordenadores de sobremesa. Sin embargo, su excepcional rendimiento no tiene por qué limitarse únicamente al chasis del dispositivo. Aprender a utilizar las SSD M.2 como almacenamiento externo aporta muchas ventajas que se adaptan a diversas necesidades y escenarios:
- Libera espacio interno: Como en el caso de Alex, usar un SSD M.2 externamente libera un valioso espacio de almacenamiento interno en tu dispositivo. Esto es especialmente beneficioso para portátiles y ultrabooks con espacio limitado.
- Copia de seguridad de datos con facilidad: las SSD M.2 ofrecen una solución de copia de seguridad fiable y portátil para tus archivos esenciales, garantizando que tus datos permanezcan seguros y fácilmente accesibles en caso de incidentes imprevistos.
- Medios de arranque para mayor flexibilidad: Al convertir tu SSD M.2 en una unidad externa de arranque, puedes llevar tu sistema operativo preferido, lo que te permite trabajar cómodamente en diferentes máquinas sin comprometer tus preferencias o configuraciones.
Aprovechar las ventajas de utilizar un SSD M.2 como almacenamiento externo puede mejorar significativamente tu gestión de datos, velocidad y productividad. Puedes compartirlo con cualquiera que pueda beneficiarse de liberar todo el potencial de las SSD M.2 como almacenamiento externo. Juntos, difundamos el conocimiento y capacitemos a otros con el poder de una gestión de datos fluida y eficiente.
Conclusión
En conclusión, aprender a utilizar las SSD M.2 como almacenamiento externo abre un mundo de posibilidades de gestión de datos y mejora del rendimiento. Estas unidades compactas y de alta velocidad, diseñadas para uso interno en portátiles y ordenadores de sobremesa, pueden transformarse sin problemas en potentes soluciones de almacenamiento externo. En este artículo, preparamos tu SSD M.2 para uso externo.
Abarcaba desde la transferencia de datos hasta el reformateo de la unidad. También hemos presentado EaseUS Partition Master, una herramienta de gestión de discos potente y fácil de usar que simplifica el proceso de reformateo y proporciona una serie de funciones adicionales para una gestión optimizada del disco. Como herramienta integral de gestión de discos, EaseUS Partition Master destaca por sus opciones flexibles de formateo y sus funciones de seguridad de datos.
Preguntas frecuentes sobre cómo usar un SSD M.2 como almacenamiento externo
A medida que nos acercamos a la conclusión de esta guía, es posible que aún te queden algunas preguntas pendientes sobre cómo utilizar las SSD M.2 como almacenamiento externo. Sigue leyendo para encontrar la información que buscas sobre cómo aprovechar todo el potencial de las SSD M.2 como soluciones de almacenamiento externo.
1. ¿Puedo utilizar un SSD NVMe como almacenamiento externo?
Por supuesto. Es posible utilizar una SSD NVMe como almacenamiento externo. Para ello, necesitarás una carcasa para SSD M.2 NVMe que admita específicamente el protocolo NVMe. Esta carcasa también debe ofrecer las opciones de conectividad necesarias. Por ejemplo, Thunderbolt 3 o USB 3.2 Gen 2 para garantizar un rendimiento y una compatibilidad óptimos.
2. ¿Cómo convertir un SSD interno en una unidad externa?
Convertir un SSD interno en una unidad externa requiere una carcasa o adaptador SSD M.2 que se ajuste perfectamente al tamaño físico y al tipo de interfaz de tu SSD. Una vez que tengas la carcasa o el adaptador adecuados, podrás colocar la SSD de forma segura, creando un dispositivo de almacenamiento externo portátil.
3. ¿Puedo utilizar M.2 como almacenamiento?
Sí, las SSD M.2 están diseñadas para fines de almacenamiento, ya se utilicen internamente en portátiles y ordenadores de sobremesa o externamente con la ayuda de carcasas o adaptadores. Las SSD M.2 ofrecen soluciones de almacenamiento fiables y de alta velocidad. Esto las convierte en una opción excelente para diversas necesidades de almacenamiento de datos.
¿En qué podemos ayudarle?
Reseñas de productos
-
Me encanta que los cambios que haces con EaseUS Partition Master Free no se aplican inmediatamente a los discos. Hace que sea mucho más fácil interpretar lo que sucederá después de haber hecho todos los cambios. También creo que el aspecto general de EaseUS Partition Master Free hace que cualquier cosa que estés haciendo con las particiones de tu ordenador sea fácil.
Seguir leyendo -
Partition Master Free puede redimensionar, mover, fusionar, migrar y copiar discos o particiones; convertir a local, cambiar la etiqueta, desfragmentar, comprobar y explorar la partición; y mucho más. Una actualización Premium añade soporte técnico gratuito y la posibilidad de redimensionar volúmenes dinámicos.
Seguir leyendo -
No creará imágenes en caliente de tus discos ni los alineará, pero como está acoplado a un gestor de particiones, te permite realizar muchas tareas a la vez, en lugar de limitarte a clonar discos. Puedes mover particiones, redimensionarlas, desfragmentarlas y mucho más, junto con el resto de herramientas que esperarías de una herramienta de clonación.
Seguir leyendo
Artículos relacionados
-
Soluciones a 'No se puede crear una partición nueva ni encontrar una que ya exista'
![author icon]() Pedro/2024/03/15
Pedro/2024/03/15 -
Herramienta de creación de medios Windows 11/10: cómo descargarla y cómo usarla [Guía Completa]
![author icon]() Pedro/2024/03/15
Pedro/2024/03/15 -
¿Falta el sistema operativo en Windows 11/10/8/7? Soluciónalo ahora con 7 métodos
![author icon]() Luna/2024/03/15
Luna/2024/03/15 -
Samsung Format Utility Descargar Gratis [Con Guía] 🚩
![author icon]() Luis/2024/03/15
Luis/2024/03/15









