Tabla de Contenido
![]() Sobre el autor
Sobre el autor
![]() Artículos Relacionados
Artículos Relacionados
-
-
-
-
"Cuando arranco mi ordenador y está cargando la bios dice algo así: No Device Detected. No se que le ha pasado que ha hecho esto al azar, y ha estado haciendo esto como una semana (no funciona) esta definitivamente enchufado y encendido asi que no se que puede estar mal o si simplemente esta roto. Si consigo un disco duro nuevo, ¿funcionará o hay alguna otra razón por la que no se detecta o no funciona?
En general, el problema del disco duro no detectado se produce en los portátiles Dell, HP, Samsung y otros. Este problema puede ocurrir a menudo cuando arrancas el ordenador. Puedes consultar las 5 soluciones para solucionar "No se detecta el disco duro de Dell".
| Soluciones viables | Solución de problemas paso a paso |
|---|---|
| 1. Comprueba la configuración de la BIOS | Apaga el ordenador y pulsa el botón de encendido para reiniciarlo...Pasos completos |
| 2. Ejecuta la herramienta de diagnóstico de Dell | Apaga Dell. Pulsa el botón de encendido para reiniciarlo. Sigue pulsando...Pasos completos |
| 3. Comprueba la conexión del disco duro | Antes de desinstalar el disco duro, debes hacer una copia de seguridad de todos tus datos...Pasos completos |
| 4. Actualizar controladores Dell | Identifica el producto Dell. Busca las actualizaciones disponibles...Pasos completos |
| 5. Ejecuta un software de recuperación de datos | Conecta el disco duro a otro PC mediante un cable SATA y descarga...Pasos completos |
¿Por qué no se detecta el disco duro en Dell?
Estos son los culpables de por qué el portátil Dell dice que no se ha detectado el disco duro:
- Disco duro no detectado.
- BIOS dañada.
- El disco duro tiene sectores defectuosos.
- Cable SATA suelto o dañado.
...
Ahora vamos a centrarnos en la parte principal para saber cómo solucionar que no se detecte el disco duro en Dell.
Solución 1. Comprueba la configuración de la BIOS del portátil Dell
Paso 1. Apaga el ordenador y pulsa el botón de encendido para reiniciarlo.
Paso 2. Pulsa F2 varias veces para entrar en la BIOS.
Paso 3. Verás el menú Configuración en la parte izquierda de la pantalla de Dell.
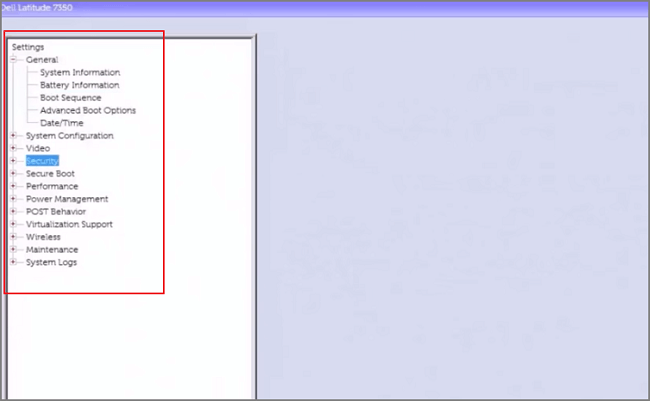
Paso 4. En la pestaña General, haz clic en Fecha/Hora.
Comprueba si tus Datos/Tiempo son correctos, si no, tu disco duro no puede funcionar bien.
Paso 5. Haz clic en Secuencia de arranque para cambiar la opción de arranque.
Puedes ver la Opción Lista de Arranque aquí. Independientemente de la opción de arranque que elijas, ahora mismo no puedes arrancar el ordenador, por lo que te aconsejamos que cambies la Opción Lista de Arranque.
Cambia UEFI a Legacy:
- Despliega la pestaña Arranque Seguro
- Haz clic en Activar arranque seguro
- Activar Desactivado
- Pulsa Sí cuando aparezca la ventana de advertencia
- Ir a Opciones Avanzadas
- Marca la casilla de Activar ROMs Opcionales Legadas
- Vuelve a la Opción Lista de Arranque y elige Legado.
Cambia Legacy a UEFI:
- Ir a Arranque Seguro
- Haz clic en Activar arranque seguro y elige Activado
- Navega hasta Opciones Avanzadas de Arranque
- Desmarca Activar ROMs de opciones heredadas
- Vuelve a Secuencia de arranque y elige UEFI.
Paso 6. Cambia la configuración del sistema
Expande Configuración del sistema > Haz clic en Funcionamiento SATA > Elige AHCI > Haz clic en el botón Aplicar para aplicar el cambio > Haz clic en Aceptar cuando aparezca el cuadro Aplicar configuración de ajustes.
Paso 7. Sal de la BIOS y reinicia el ordenador.
Comprueba si Windows arranca desde el disco duro en Dell.
Solución 2. Ejecuta la herramienta de diagnóstico de Dell
Si la configuración de la BIOS no funciona, puedes utilizar la prueba de autodiagnóstico de Dell para comprobar los errores del disco duro. La herramienta de diagnóstico Dell ePSA se utiliza para escanear el hardware y encontrar los componentes que funcionan mal.
Paso 1. Apaga el ordenador. Y pulsa el botón de encendido para reiniciarlo. Sigue pulsando el F2.
Paso 2. Podrás ver la pantalla de diagnóstico.
Paso 3. Utiliza la tecla de flecha abajo para centrarte en Diagnósticos.

Paso 4. Pulsa el botón Intro y podrás ejecutar tu herramienta de diagnóstico.
Escaneará todo el hardware de tu ordenador. Marca la siguiente casilla y responde a la pregunta:
¿Se mostraron barras de color? Elige Sí o No básico en tu ordenador. Y luego espera a que finalice el proceso de prueba.
Paso 5. Haz clic en el icono de la flecha situado en la esquina derecha de la pantalla.
Puedes comprobar todo el hardware escaneado en el lado izquierdo. El gancho de comprobación verde significa que funciona bien, y la marca roja muestra algún error.

Solución 3. Comprueba la conexión del disco duro del portátil Dell
Antes de desinstalar el disco duro, debes hacer una copia de seguridad de todos tus datos para evitar la pérdida de información. Desconecta todos los cables conectados al portátil. Si no puedes iniciar el proceso de desinstalación y restaurar la instalación del disco duro tal y como estaba, puedes pasar al siguiente método o pedir ayuda a la tienda de servicios informáticos.
Averigua qué sistema estás utilizando: Sistema Latitude, sistema Precision o sistema Inspiron.
Comprueba si el cable SATA del disco duro está suelto o dañado.
Solución 4. Actualiza los controladores de Dell
Puedes actualizar los controladores de Dell para que sea detectable.
Actualiza los controladores a través del sitio web Controladores y descargas de Dell:
Paso 1. Identifica el producto Dell.
Paso 2. Busca las actualizaciones disponibles.
Paso 3. Elige las actualizaciones de controladores que quieras instalar.
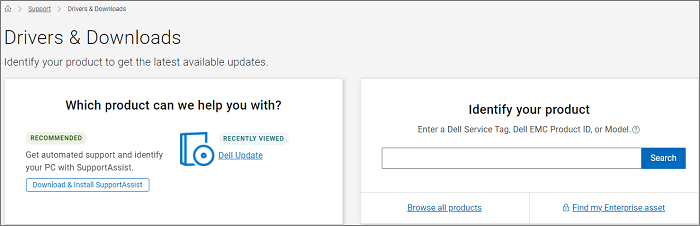
Solución 5. Ejecuta un software de recuperación de datos
Si ninguno de los métodos anteriores puede solucionar el problema indetectable, puedes conectar el disco duro a otro PC y ejecutar EaseUS Data Recovery Wizard para recuperar tus datos y solucionar el problema.
1 - Conecta el disco duro a otro PC mediante un cable SATA.

2 - Descarga y ejecuta EaseUS Data Recovery Wizard.
Tasa de Recuperación 99,7%
Calificación de Trustpilot 4,4
Paso 1. Escanear la partición del disco duro
Seleccione la unidad de su disco duro donde ha perdido o borrado archivos. Haga clic en "Escanear" y deje que el software de recuperación de datos de EaseUS escanee todos los datos y archivos perdidos en la unidad seleccionada.

Paso 2. Comprobar los resultados
Cuando se complete el escaneo, puede aplicar la función "Filtro" o hacer clic en la opción "Buscar archivos o carpetas" para encontrar los archivos perdidos en el disco duro.

Paso 3. Recuperar datos perdidos
Seleccione los archivos deseados que haya perdido en el disco y haga clic en "Recuperar" para guardarlos en otra ubicación.

En resumen
En este artículo, hemos enumerado cinco soluciones para arreglar el disco duro detectado en un portátil Dell. En mi opinión, merece la pena probar los dos métodos anteriores. Si ninguno de ellos funciona, puedes aplicar la herramienta de recuperación de datos EaseUS para recuperar los datos y comprobar si se soluciona el problema.
Sobre el autor
Pedro es un editor experimentado de EaseUS centrado en la redacción de temas sobre tecnología. Familiarizado con todo tipo de software de recuperación de datos, copia de seguridad y restauración, software de edición de vídeo y grabación de pantalla, etc. Todos los temas que elige están orientados a proporcionar información más instructiva a los usuarios.
Artículos Relacionados
-
Cómo recuperar archivos borrados de NAS
![Pedro]() Pedro
2024/03/15
Pedro
2024/03/15 -
Descargar gratis Software Profesional de Recuperación de Datos Crack
![Pedro]() Pedro
2024/03/15
Pedro
2024/03/15
-
¿Fotos Dañadas Mitad Gris, Cómo Solucionarlo?
![Luna]() Luna
2024/01/16
Luna
2024/01/16 -
Descargar gratis EaseUS Data Recovery Wizard Torrent con Serial
![Pedro]() Pedro
2024/01/09
Pedro
2024/01/09
