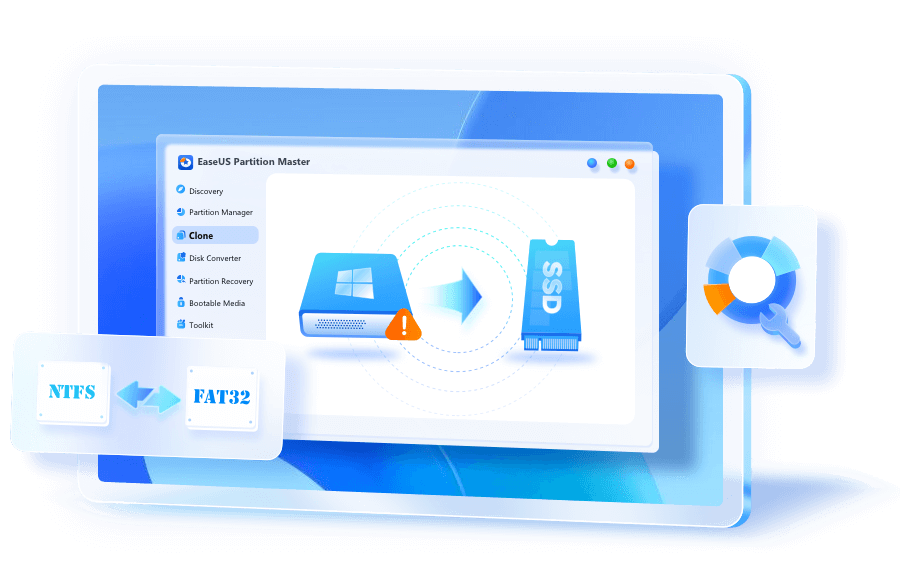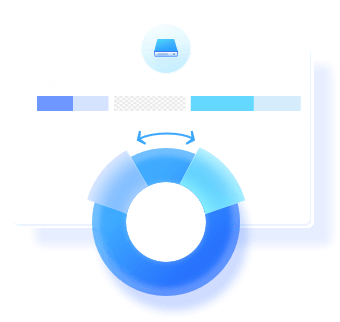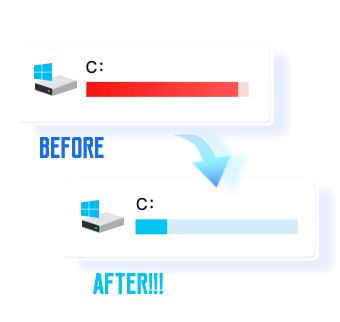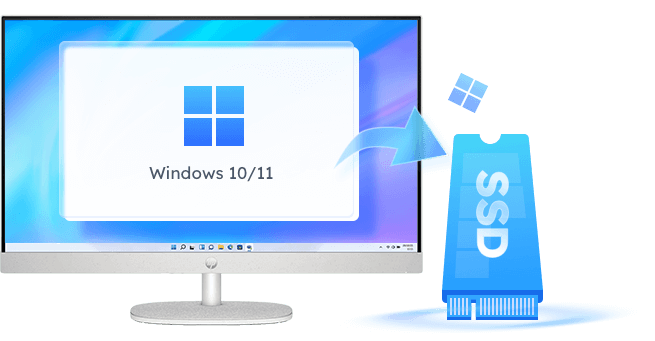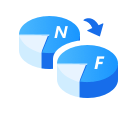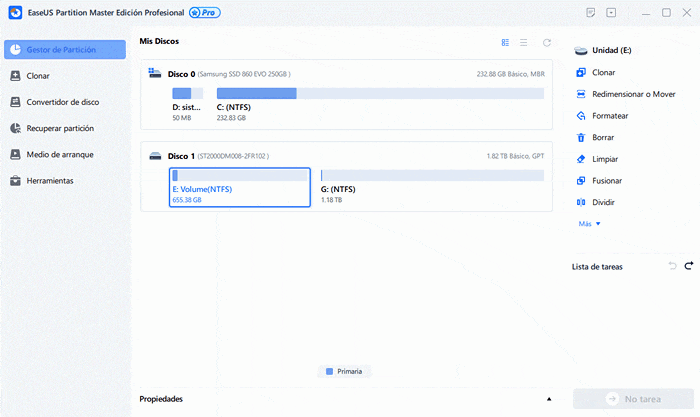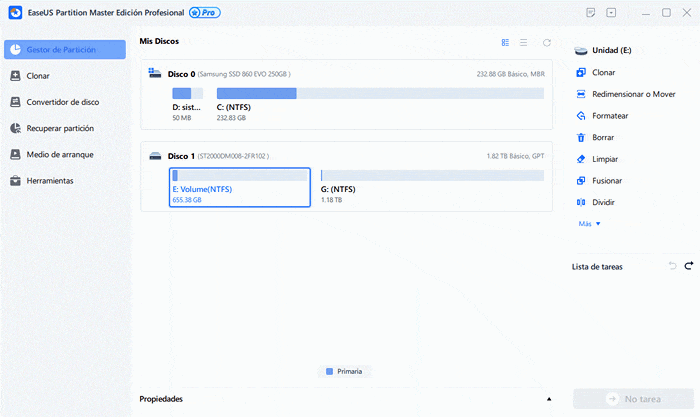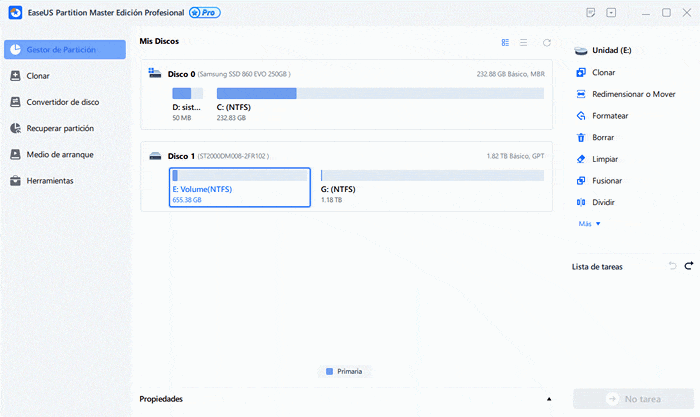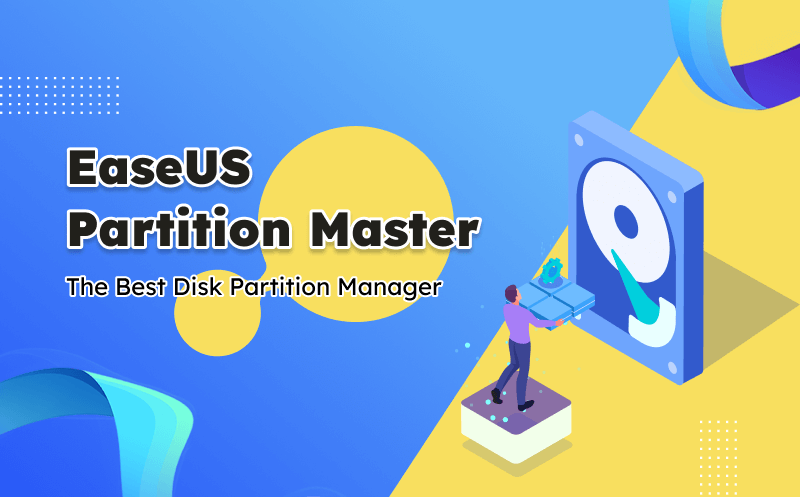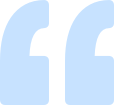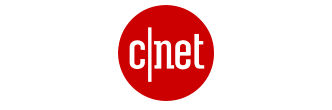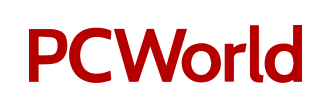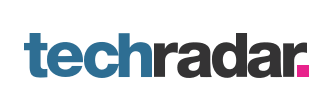Más Funciones
El gestor de particiones gratuito de EaseUS es más que una herramienta de Administración de discos. Aparte de asistirle en la gestión de particiones de disco, también funciona como un potente optimizador de rendimiento de disco que cualquier nivel de usuarios de Windows puede aplicar para limpiar discos duros, USB y discos duros externos.
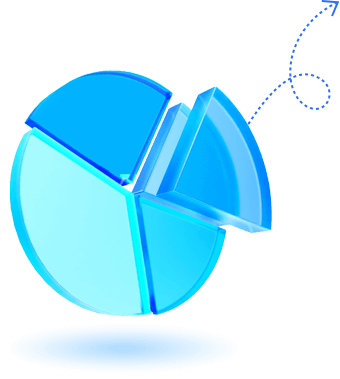

Eliminar todas las particiones de disco
Eliminar todas las particiones de disco
Limpia todas las particiones y datos existentes de tu disco duro, SSD y discos externos con 1 clic.
Leer másBorrar datos de particiones de disco
Borrar datos de particiones de disco
Borra los datos de forma eficaz y segura de discos duros/SSD y discos externos, haciendo que todos los datos sean irrecuperables.
Leer más
Ocultar/desocultar particiones
Ocultar/desocultar particiones
Para evitar que los datos sean manipulados o borrados accidentalmente, ocultar las particiones es una buena idea. Vale la pena probar EaseUS Partition Manager.
Leer más
Convertir la partición a primaria/lógica
Convertir la partición a primaria/lógica
Cambiar directamente la partición de primaria a lógica o convertir partición lógica a primaria sin borrar ningún volumen.
Leer más
Convertir disco a dinámico/básico
Convertir disco a dinámico/básico
Las funciones de convertir disco a dinámico o convertirlo a básico satisfacen diferentes objetivos.
Leer más
Comprobar error de sistema de archivos
Comprobar error de sistema de archivos
Puedes aplicarlo para comprobar la salud de disco y reparar los sistemas de archivos dañados para reparar los discos dañados.
Leer más
Test de superficie
Test de superficie
El gestor de discos duros gratuito de EaseUS soporta la comprobación del estado de la partición del disco, la fijación de los sectores defectuosos, etc.
Leer más
Reconstruir MBR
Reconstruir MBR
EaseUS también puede ayudarte a solucionar los problemas de arranque de Windows a través de la función Reconstruir MBR por su cuenta.
Leer másAlineación 4K
Alineación 4K
Es fácil utilizar plenamente tu disco SSD y optimizar su rendimiento alineando el disco en 4K.
Leer más
Cambiar tamaño del clúster
Cambiar tamaño del clúster
Podrás optimizar el rendimiento de tu disco configurando y cambiando el tamaño del clúster de SSD.
Leer más
Establecer partición como activa
Establecer partición como activa
Establecer la partición del sistema activa puede salvarte del error de arranque del disco MBR de Windows. Es una solución de 1 clic.
Leer más
Inicializar disco a MBR/GPT
Inicializar disco a MBR/GPT
Mantén la calma si el disco se muestra como no asignado, desconocido o no inicializado. Inicialízalo a MBR/GPT con simples clics.
Leer más