Temas Relacionados
- 01 MBR o GPT para SSD, ¿qué es mejor y cómo elegir?
- 02 Cómo convertir MBR a GPT sin perder datos
- 03 Cómo instalar Windows 11/10 en una partición GPT
- 04 Soluciónar 'No se puede instalar Windows en GPT'
- 05 Acceder a la partición protectora GPT sin perder datos
- 06 El disco seleccionado tiene el estilo de partición GPT
Cuando se trata de gestionar las particiones del disco en tu ordenador, es posible que tengas que establecer un tipo de disco como GPT o MBR. Pero, ¿qué es GPT y qué es MBR? Al comparar los dos tipos de disco - GPT vs MBR, ¿cuál es mejor para las SSD? Esta página te ofrece una guía definitiva para configurar el disco GPT y cambiar el estilo de partición a MBR o MBR a GPT para la actualización/instalación de Windows. Y también puedes aplicar las soluciones proporcionadas para solucionar errores complejos en las unidades de disco GPT en tus ordenadores Windows con éxito. Sigue para descubrir los detalles ahora.
1. ¿Qué es GPT?
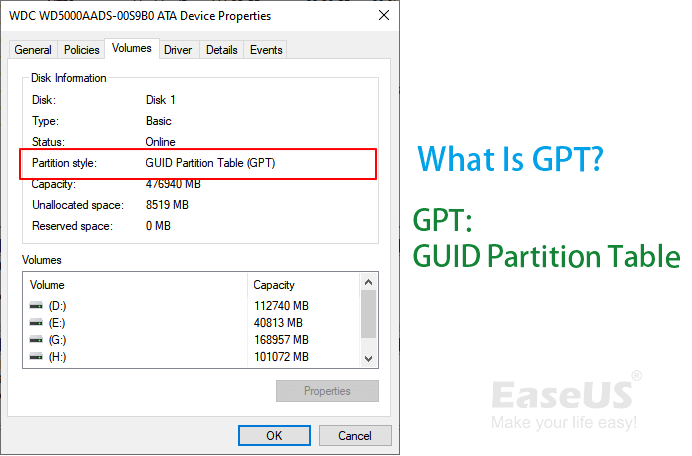
- por Wikipedia
¿Qué es la GPT? Según la Wikipedia, un disco GPT podría definirse como una tabla de particiones para un disco físico - HDD/SSD. Una partición GPT también se considera una partición/volumen primario o lógico creado en un disco duro local o disco externo con un estilo de partición GPT. Además de para almacenar grandes cantidades de datos, un disco GPT también sirve para instalar sistemas operativos Windows, aplicaciones, juegos, etc.
2. Aprende sobre el disco GPT - Esquemas GUID, características y ventajas
Esta parte muestra los componentes del disco GPT, puedes aprender la estructura del disco GPT, sus características y sus límites.
Disposición de disco de GPT - Esquema de tabla de partición GUID
Un disco GPT está formado por la Tabla de Particiones Primaria, las Particiones de Datos y la Tabla de Particiones de Respaldo:
- Tabla de partición primaria: Contiene el MBR protector, la cabecera GPT y la tabla de particiones que ayudan al sistema operativo a cargar la información y a acceder a los datos de las particiones existentes.
- Particiones de datos normales: Es la ubicación física donde el disco GPT almacena tus datos y archivos personales.
- Tabla de Particiones de Respaldo: Es un área en la que el disco GPT guarda la información de copia de seguridad de la cabecera GPT y la tabla de particiones. Protege eficazmente tu disco GPT de la pérdida de la Tabla de Partición Primaria o de un error de daño.
Aquí tienes un esquema simplificado de la Tabla de Partición GUID para ayudarte a entender mejor la estructura del disco GPT:
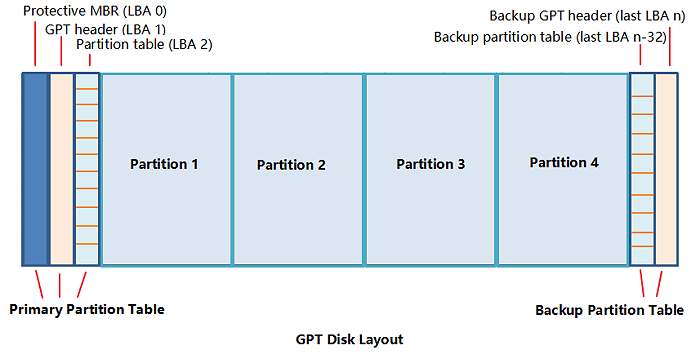
Antes de conocer más detalles sobre el disco GPT, es posible que algunos de vosotros queráis conocer la diferencia entre el disco MBR y el GPT. Esto es lo que discutiremos en la siguiente parte.
Características y ventajas de la GPT
GPT y MBR son dos tipos de estilos de partición de disco que ayudan a los ordenadores Windows a definir una unidad de disco duro o una unidad de estado sólido para almacenar datos, instalar programas e instalar/actualizar los sistemas operativos. Además, el tipo de disco GPT también contiene algunas características únicas que el MBR no tiene.
Características de la tabla de partición GUID:
- Soporta un enorme almacenamiento en disco: 3 TB - 8 EB.
- Soporta el funcionamiento tanto en Windows como en macOS.
- Rompe el límite del MBR: 4 particiones primarias, volumen simple de menos de 2TB.
- Asegura los datos con valores CRC que detectan los daños y recuperan los datos dañados automáticamente.
¿Cuál es la diferencia entre MBR y GPT?
Entonces, ¿cuáles son las diferencias entre MBR y GPT? Aquí tienes una tabla comparativa que contiene información básica sobre MBR y GPT:
| Diferencias | GPT | MBR |
|---|---|---|
| Estructura |
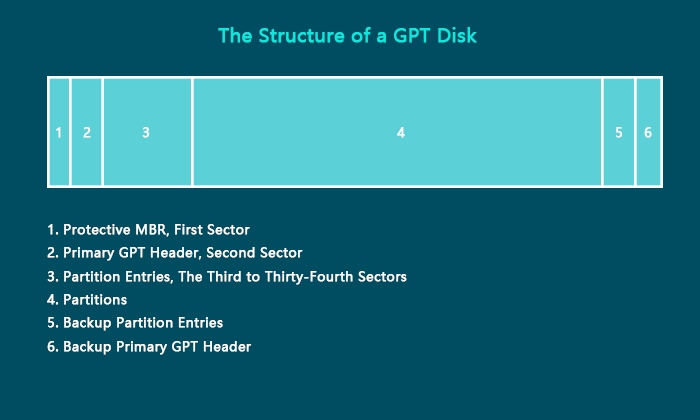 |
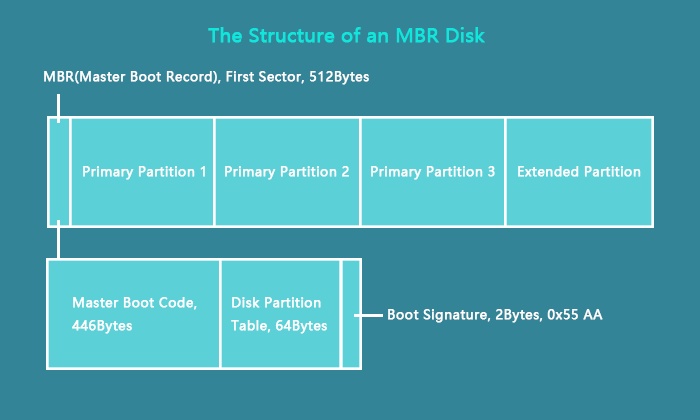 |
| Números de partición |
|
|
| Tamaño máximo del volumen y capacidad del disco |
|
|
| Modo de arranque | UEFI | Heredado |
| Sistemas operativos compatibles |
|
|
¿Qué estilo de partición de disco es más adecuado para tu unidad, MBR o GPT?
- GPT permite crear hasta 128 particiones en un disco grande de 3 TB o incluso más.
- Y el MBR es más adecuado para que los sistemas Windows más antiguos guarden archivos en unidades de disco de 2 TB o incluso más pequeñas.
Para conocer más diferencias entre MBR y GPT, puedes consultar esta página para conocer más detalles:
3. Cómo configurar un disco GPT y utilizarlo en Windows [Guía completa]
Entonces, ¿cómo puedo saber si el disco actual de mi ordenador es GPT o MBR? ¿Cómo puedo utilizar el disco GPT en los ordenadores Windows? Aquí tienes una guía completa que puedes seguir para configurar y utilizar el disco GPT en Windows con éxito:
- #1. Cómo comprobar el estilo de partición del disco en Windows - GPT o MBR
- #2. MBR o GPT, ¿qué debo elegir para un SSD?
- #3. Cómo convertir MBR a GPT o GPT a MBR sin perder datos en Windows 11/10
- #4. Cómo instalar Windows 11 en una partición GPT (con UEFI activado) con éxito
#1. Cómo comprobar el estilo de partición del disco en Windows - GPT o MBR

Entonces, ¿por qué es importante conocer el estilo de partición del disco duro o SSD instalado en un ordenador con Windows? Conocer la tabla de particiones de disco de tus discos duros te salvará eficazmente de los siguientes problemas si ya conoces el tipo de disco de origen:
- No se puede migrar el SO a un HDD/SSD porque el nuevo disco no comparte el mismo tipo de disco que la unidad del SO de origen.
- El SSD clonado con el SO no arranca porque el tipo de disco es incompatible con el modo de arranque.
- No puedes crear una partición de 2TB o incluso más grande en un disco de 6TB.
- No puedes crear más de cuatro particiones primarias en un disco duro.
Para comprobar la tabla de particiones de tu disco en un ordenador con Windows, sólo tienes que abrir la Administración de discos con los siguientes pasos:
Paso 1. Haz clic con el botón derecho del ratón en el icono de Windows y selecciona "Administración de discos".
Paso 2. Haz clic con el botón derecho del ratón en el disco que quieras comprobar su estilo de partición y selecciona "Propiedades".
Paso 3. Ve a la pestaña Volúmenes, y visualiza el tipo de disco junto a Estilo de partición: Registro de arranque maestro (MBR) o Tabla de particiones GUID (GPT).
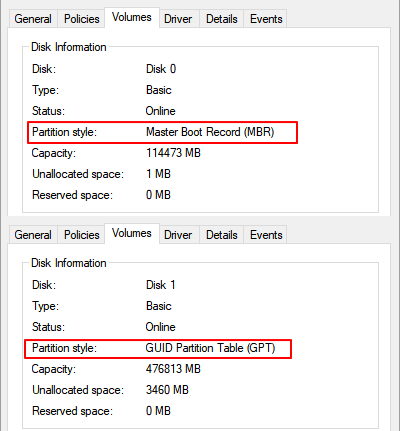
#2. ¿Qué tipo de disco debo elegir, MBR o GPT, para un SSD?
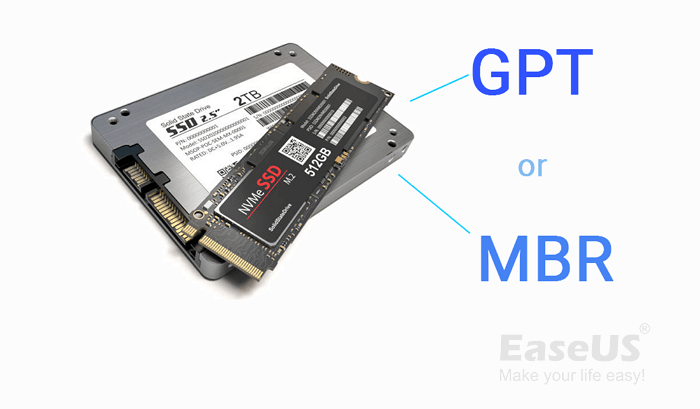
Cuando compres un nuevo disco SSD, ya sea un disco SSD SATA, un disco SSD M.2 o un disco SSD NVMe, siempre tendrás que inicializar un disco SSD para poder utilizarlo en tus ordenadores con Windows. ¿Qué estilo de partición de disco seleccionar, MBR o GPT para un disco SSD? Depende. MBR y GPT son dos tipos de tablas de partición de disco diseñadas para diferentes sistemas operativos y diferentes usos.
¿Sabes qué tipo de disco es más adecuado para tu SSD, MBR o GPT? Aquí tienes una tabla con algunas sugerencias comunes sobre el tipo de disco que debes establecer para tu SSD, MBR o GPT:
| Situaciones | MBR para SSD | GPT para SSD |
|---|---|---|
| El almacenamiento en disco es inferior a 2TB | √ | × |
| El almacenamiento en disco es superior a 2TB | × | √ |
| Establecer el SSD como disco del SO para Windows 11 | × | √ |
| Establecer el SSD como unidad del SO para Windows 8 o posterior | √ | √ |
| Establecer el SSD como unidad del SO para Windows 7 o anterior | √ | × |
| El ordenador admite el modo de arranque heredado | √ | × |
| El ordenador soporta el modo de arranque UEFI | × | √ |
Resumen:
- Para configurar el SSD como almacenamiento de datos, un disco de 2TB o incluso más grande, configúralo como GPT. Pero el MBR es más adecuado si el SSD tiene menos de 2TB.
- Para configurar el SSD como unidad del sistema operativo, configúralo como GPT para Windows 11, tanto MBR como GPT están bien para Windows 10/8.1/8. Y para Windows 7 o sistemas operativos más antiguos, configura el SSD como MBR.
TAMBIÉN TE PUEDE GUSTAR:
Si necesitas una guía paso a paso para establecer el tipo de partición de disco en tu SSD y hacerla utilizable en un ordenador con Windows, puedes consultar esta página para obtener ayuda: ¿MBR o GPT para SSD? ¿Qué elegir? [Guía completa].
¿Puedo cambiar las tablas de partición del disco entre MBR y GPT? No quiero perder mis datos, ¿qué puedo hacer? Consulta la siguiente guía, y te mostraremos una guía segura para convertir discos entre MBR y GPT sin perder ningún dato.
#3. Cómo convertir MBR a GPT o GPT a MBR sin perder datos en Windows 11/10
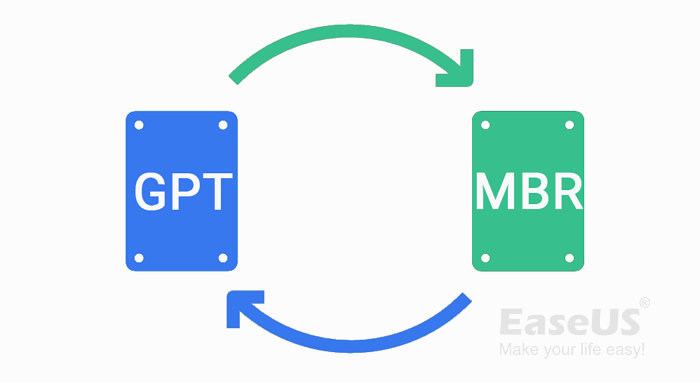
¿En qué casos necesito convertir MBR a GPT o GPT a MBR? Consulta la siguiente lista y sabrás a qué tipo de disco debes convertir tu HDD/SSD:
| Convertir MBR a GPT: | Convertir GPT a MBR: |
|---|---|
|
|
Entonces, ¿hay una forma segura que ayude a convertir tu disco a MBR o GPT sin perder ningún dato? Un software de gestión de particiones fiable, EaseUS Partition Master, con su función de conversión de disco, está aquí para ayudarte.
Paso 1. Descargue y ejecute EaseUS Partition Master en su ordenador con Windows.

Paso 2. Haga clic en "Convertidor de disco" y seleccione "Convertir MBR a GPT" y luego pulse en "Siguiente"

Paso 3. Después, seleccione un disco que desee convertir a GPT y haga clic en el botón "Convertir" para iniciar la conversión.

CONSEJO ADICIONAL
Además de convertir un disco de MBR a GPT, también puedes aplicar EaseUS Partiton Mastercon otras tres herramientas para cambiar el tipo de disco de GPT a MBR con los tutoriales de esta página: Convertir MBR a GPT o GPT a MBR sin perder datos.
#4. Cómo instalar Windows 11 en una partición GPT (con UEFI activado) con éxito
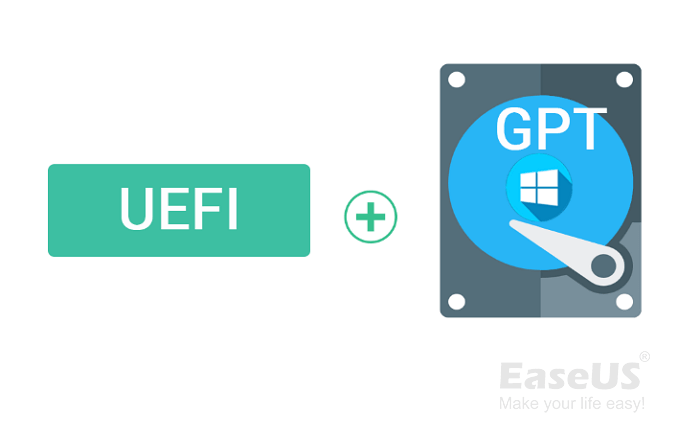
¿Puedo instalar Windows 11/10 en una partición GPT? Claro, siempre que hayas seguido la guía del tutorial anterior: configurar el SSD como GPT o convertir el MBR en GPT, entonces puedes seguir la guía aquí para instalar Windows en una partición GPT y configurar el modo de arranque UEFI para Windows con éxito:
Primero, instala Windows 11 en un disco GPT
Paso 1. Descarga los medios de instalación de Windows 11/Windows 10.
- Haz clic para descargar los medios de instalación de Windows 11.
- Haz clic para descargar los medios de instalación de Windows 10.
Paso 2. Conecta un USB vacío de 8 GB o incluso más grande a tu PC, haz doble clic en el medio de instalación y selecciona grabar el medio de instalación en la unidad USB.
Paso 3. Reinicia el PC en la bios y configura el ordenador para que arranque desde el medio de instalación USB.
Paso 4. Sigue las indicaciones aquí para empezar a instalar Windows en tu disco GPT:
- Establece el idioma, el formato de la hora y la moneda, el teclado o el método de entrada, y haz clic en "Siguiente".
- Haz clic en "Instalar ahora" para entrar en el siguiente paso.

- Haz clic en "No tengo una clave de protección", luego selecciona la edición de Windows a instalar y haz clic en "Siguiente" para continuar.
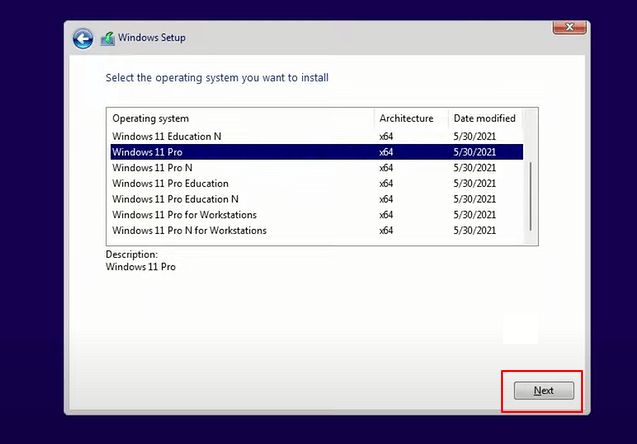
- Haz clic en "Aceptar el Temerario de Licencia de Microsoft" y en "Siguiente".
- Haz clic en "Custome: Instalar sólo Windows".
- Selecciona el disco GPT como unidad de destino para instalar Windows y haz clic en "Siguiente".
Espera a que se complete el proceso de instalación y deja que el ordenador arranque con el nuevo Windows 11 correctamente.
En segundo lugar, activa el modo de arranque UEFI para Windows 11 en un disco GPT
El firmware UEFI es necesario para Windows 11 si quieres utilizar el sistema de particiones GPT en un disco duro o SSD. Si sigues los pasos aquí, podrás habilitar el modo de arranque UEFI para GPT en la BIOS por tu cuenta:
- Reinicia el PC, pulsa F2/F12/Esc o Del para entrar en la BIOS.
- Ve al menú de arranque, selecciona el modo de arranque UEFI/BIOS y elige "UEFI".
- Guarda los cambios y sal de la BIOS, reinicia el PC.

Después de esto, puedes iniciar con éxito tu ordenador con Windows 11 desde el disco GPT con modo UEFI.
SOBRE LA CONFIGURACIÓN DE LA BIOS DE UEFI
Ten en cuenta que UEFI está configurado para GPT, mientras que Legacy está configurado para MBR. Para que Windows pueda arrancar, tienes que configurar el modo de arranque correcto de la BIOS para tu disco del sistema operativo. Aquí puedes aprender a activar o desactivar la UEFI y a cambiar el modo de arranque por tu cuenta.
4. Solución de problemas y errores en el disco GPT
Al utilizar el disco GPT, algunos usuarios informaron de que se habían encontrado con algunos problemas y no tenían ni idea de cómo solucionarlos. Aquí recopilamos 2 de los principales problemas y si tienes uno de ellos, sigue las siguientes pautas para eliminar el error de tu disco GPT inmediatamente.
Error 1: No se puede instalar Windows en la GPT, no se puede instalar Windows en este disco
Mensaje de error 1: No se puede instalar Windows en este disco. El disco seleccionado es de estilo de partición GPT.
Mensaje de error 2: No se puede instalar Windows en este disco. El disco seleccionado tiene una tabla de particiones MBR. En los sistemas EFI, Windows sólo puede instalarse en un disco GPT.
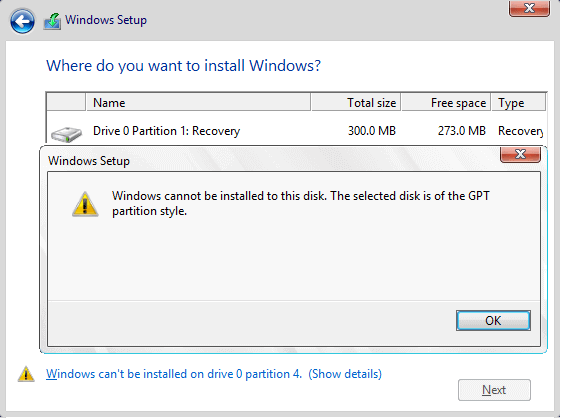
Soluciones rápidas:
- #1. Activa la UEFI en la BIOS siguiendo los pasos indicados anteriormente.
- #2. Convertir GPT a MBR con la ayuda de EaseUS Partition Master.
GUÍA PASO A PASO
Los errores de No se puede instalar Windows son complejos, así como las soluciones. Aquí hemos recopilado 8 soluciones para que las pruebes y las apliques para deshacerte del error No se puede instalar Windows en GPT o Windows no se puede instalar en este disco. Así podrás instalar con éxito Windows en el disco GPT.
Error 2: No se puede acceder, formatear, borrar o gestionar la partición protectora GPT
Cuando aparezca la partición protectora GPT en tu disco, tendrás que enfrentarte a estos problemas:
- La partición es inaccesible, no puedes abrir los archivos guardados en ella.
- No puedes crear nuevas particiones en él, ni redimensionarlo.
- No se pueden borrar los archivos en él.
- No se puede eliminar la partición, formatear la unidad, etc.
Para solucionar este error debes:
Paso 1. Recuperar datos de la partición protectora GPT con un software de recuperación de datos fiable
Paso 2. Borra el disco GPT con las líneas de comando de Diskpart
- list disk
- select disk *
- clean
GUÍA PASO A PASO
Las causas del error de la partición protectora GPT son varias, y puedes hacer clic aquí para saber cómo acceder a la partición protectora GPT sin perder datos.
Después de esto, cierra Diskpart. A continuación, puedes aplicar EaseUS Partition Master, Disk Management o Diskpart para cambiar el tipo de disco de GPT a MBR. A continuación, vuelve a particionar tu disco y crea nuevas particiones en él.
Conclusión
Las partes anteriores te muestran claramente la definición de un disco GPT, comparan MBR y GPT, y te ayudan a establecer el tipo de disco correcto para los SSD. También te presentamos una solución fácil para convertir el disco entre MBR y GPT sin perder ningún dato en ordenadores Windows.
Mantén la calma si te encuentras con algunos problemas al utilizar la unidad de disco GPT en tu ordenador, aquí te dejamos soluciones eficaces para ayudarte a arreglar cualquiera de los problemas enumerados de forma efectiva:
- No se puede instalar Windows en la GPT o no se puede instalar Windows.
- No se puede acceder a la partición protectora GPT.
5. Preguntas frecuentes sobre el estilo de partición de disco GPT
El disco GPT parece ser un tipo de disco más nuevo que el MBR, y ahora se utiliza ampliamente en la mayoría de los nuevos ordenadores con Windows, discos duros y SSD. Si tienes otras preguntas sobre el estilo de partición GPT, ayúdate a encontrar respuestas aquí.
1. ¿Cómo puedo eliminar el estilo de partición GPT sin perder datos?
Las razones por las que quieres eliminar el estilo de partición GPT son varias, pero las soluciones a esta petición son las mismas. Para eliminar el estilo de partición GPT de tu disco sin perder ningún dato, tienes dos opciones:
Opción 1: Convertir GPT a MBR con EaseUS Partition Master. Puedes descargar el programa con el botón de abajo.
Opción 2: Hacer una copia de seguridad de los datos del disco GPT y convertir el disco a MBR mediante CMD
list disk
select disk * (Sustituye * por el número de tu disco GPT).
clean
convert MBR
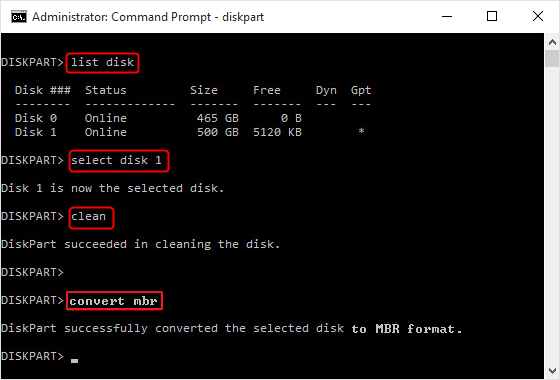
2. GPT: El CRC de la matriz de entrada de la tabla de partición GUID es incorrecto, ¿cómo lo arreglo?
Cuando te encuentres con un error similar al que se indica a continuación, mantén la calma:
- "La cabecera de la tabla de particiones GUID (GPT) contiene una suma de comprobación CRC-32 no válida del conjunto de entradas GPT".
- "GPT: El CRC de la tabla de particiones GUID es incorrecto: 0x68C5A23F != 0XFC11DBCE".
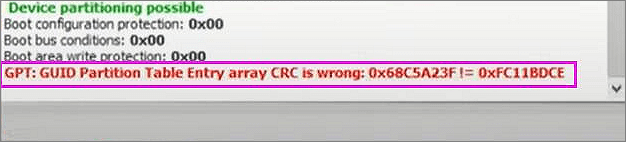
Aquí te mostraremos cómo solucionar este error con la Administración de discos:
Paso 1. Abre la Administración de discos y comprueba si tu disco GPT contiene espacio sin asignar.
Paso 2. Si es así, haz clic con el botón derecho del ratón en el espacio no asignado, selecciona "Nuevo volumen simple...", y establece el nuevo tamaño de la partición, el sistema de archivos, la etiqueta de la partición, etc. Y haz clic en "Finalizar".
Paso 3. Si no, elige una partición que no tenga datos importantes y, haciendo clic con el botón derecho del ratón en el volumen, selecciona "Eliminar volumen...". Haz clic en "Aceptar" para confirmar.
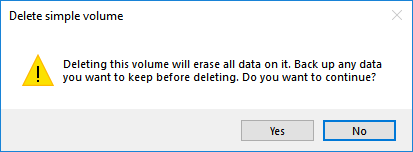
3. Obtengo "Partición PGT mala, firma no válida" en TestDisk, ¿cómo lo arreglo?
Este error puede aparecer cuando ejecutas los comandos TestDisk para recuperar los datos perdidos de un disco GPT no asignado. La razón básica es que la partición GPT está dañada o la tabla de particiones no es válida.
Para reparar instantáneamente este error, puedes aplicar directamente el software de gestión de particiones - EaseUS Partition Master con su fiable función Reconstruir MBR para arreglar con éxito el error de partición no válida en tu disco GPT.
¿Ha sido útil esta página?
Artículos Relacionados
-
¿El ordenador no se enciende? Causas y soluciones para PC que no arranca [Guía completa]
![author icon]() Luna/2025/07/10
Luna/2025/07/10 -
¿El ordenador va lento? ¡Encontramos las Causas y las Soluciones! [Tu guía definitiva]
![author icon]() Pedro/2025/07/10
Pedro/2025/07/10 -
Guía para principiantes sobre cómo quitar protección contra escritura
![author icon]() Pedro/2025/07/10
Pedro/2025/07/10 -
Guía general para saber qué es la BIOS [Ahorra el 99% de tu tiempo]
![author icon]() Luna/2025/07/10
Luna/2025/07/10
