Temas Relacionados
- 01 MBR o GPT para SSD, ¿qué es mejor y cómo elegir?
- 02 Cómo convertir MBR a GPT sin perder datos
- 03 Cómo instalar Windows 11/10 en una partición GPT
- 04 Soluciónar 'No se puede instalar Windows en GPT'
- 05 Acceder a la partición protectora GPT sin perder datos
- 06 El disco seleccionado tiene el estilo de partición GPT
En esta página, aprenderás qué es la partición protectora GPT, las causas de este problema y cómo eliminar la partición protectora GPT sin perder ningún dato en Windows 10/8/7/XP, etc. Comprueba y aprende a hacer accesible tu partición protectora GPT y a recuperar los datos guardados de nuevo.
Qué es la partición protectora GPT
La partición protectora GPT es básicamente una partición del disco duro protegida por la tabla de particiones GUID. Cuando aparece una partición protectora GPT, los propietarios no pueden abrir esta partición de disco especificada ni realizar otras operaciones en ella a través de la administración de discos.
Por ejemplo, no podrás particionar, formatear, eliminar o simplemente acceder a los datos dentro de la partición protectora GPT. Normalmente, puede ser una sola partición o un disco entero el que se muestre o aparezca como sano (partición protectora GPT) en la administración de discos, como la imagen que aparece a continuación:
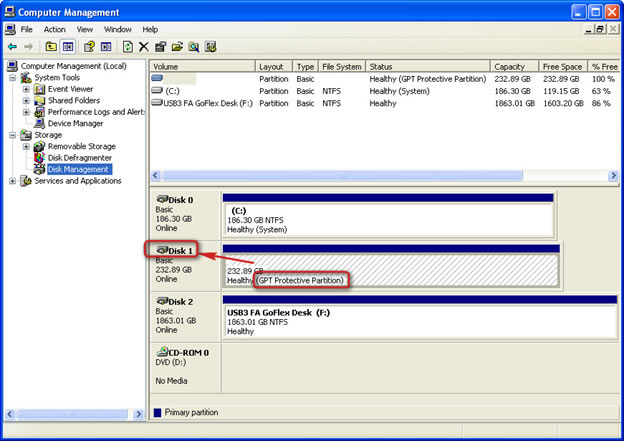
¿Qué causa o hace que tu disco aparezca como partición protectora GPT?
Antes de idear una forma de eliminar la partición "protectora GPT" de tu ordenador Windows, lo primero que tienes que saber es la causa de la partición protectora GPT.
Aquí hay una lista de razones y una de ellas puede ser la causa que hace que tu partición de disco se muestre sana (partición protectora GPT):
- 1. Windows no pudo leer o admitir una partición protectora GPT
Por ejemplo, Windows XP no admite discos GPT y cuando conectas un disco GPT en el ordenador, las particiones del disco aparecerán como "partición protectora GPT"
- 2. Errores de disco GPT que hacen que las particiones GPT se protejan
- 3. Crea manualmente una o varias particiones protectoras GPT por algunas razones específicas
La gente utiliza principalmente las particiones protectoras GPT en los servidores para evitar que otros manipulen información confidencial o para proporcionar redundancia a los datos críticos. Algunos usuarios personales también la utilizan para maximizar el tamaño de la partición o para eliminar las restricciones impuestas al tamaño de la partición.
En una palabra, no importa cómo consigas una partición protectora GPT, aunque Windows la reconozca como una "partición protectora GPT" sana, no podrás leer ni arrancar desde ella. Como resultado, los datos se vuelven inaccesibles.
Entonces, ¿cómo puedes acceder a los datos de la partición protectora GPT y deshacerte de este error? Comprueba y sigue las soluciones proporcionadas para que tu partición protectora GPT vuelva a funcionar.
Parte 1. Acceder a la partición protectora GPT y restaurar los datos
Se aplica a: Acceder y restaurar datos valiosos de la partición protectora GPT por adelantado.
Cuando las particiones de disco GPT se convierten en protectoras, no puedes acceder, eliminar o incluso formatear la partición protectora GPT.
Antes de empezar a eliminar la partición protectora GPT, te sugerimos que busques una solución fiable de recuperación de datos para restaurar los datos guardados de la partición problemática.
En este caso, puedes pedir ayuda a EaseUS Data Recovery Wizard. Siempre que tu disco pueda ser detectado por la administración de discos de Windows, reconocerá tu partición protectora GPT y escaneará y encontrará eficazmente todos tus datos.
Sigue los pasos para acceder y restaurar los datos de la partición protectora GPT:
Su disco duro (HDD o SSD) puede ser interno o externo. Si se trata de un disco duro externo, debe conectarlo correctamente a su computadora con un cable adecuado, y aparecerá en la sección "Unidades externas" cuando ejecute EaseUS Data Recovery Wizard. Si el disco duro se ha perdido debido a un formateo rápido, ocultar o eliminar, vaya a "Partición Perdida".
Paso 1. Seleccione la ubicación donde ha perdido datos y pulse en el botón "Buscar datos perdidos".

Paso 2. Primero este software va a escanear el disco duro rápidamente para buscar todos los archivos eliminados. Una vez terminado, se realizará otro escaneo profundo que tardará más tiempo para buscar más archivos que pierden su nombre o ruta, el tiempo que tardará depende de la capacidad de su disco duro. Si ha encontrado los archivos que desea en el resultado del escaneo rápido, puede suspender el escaneo profundo para ahorrar tiempo.

Paso 3. Después de terminar el escaneo, puede filtrar lo que necesite a partir del resultado de escaneo. Luego, seleccione aquellos archivos que desee recuperar y haga clic en el botón "Recuperar" para recuperarlos una vez. Tenga en cuenta que debe elegir un lugar diferente al original para evitar la sobrescritura de datos.

Recuerda guardar los datos restaurados en otra ubicación segura de tu ordenador o en un disco duro externo. Después, continúa con las soluciones de las dos partes siguientes.
Parte 2. Eliminar y borrar el error "Partición protectora GPT"
Se aplica a: Resolver el problema de "protección" en una partición GPT para que vuelva a ser utilizable.
La solución proporcionada en esta parte es aplicable a Windows 10/8/7/XP y a servidores Windows, como Windows Server 2003.
Según los proveedores de servicios informáticos profesionales y los sitios web de geek, la forma más eficaz de eliminar la partición protectora GPT es aplicar la utilidad de línea de comandos Diskpart para obtener ayuda.
- Importante
- El comando Diskpart te permite limpiar la partición protectora GPT. Por supuesto, todos los datos se borrarán por completo.
- Por lo tanto, para eliminar y acceder a la partición protectora GPT sin perder datos, recuerda seguir los pasos de la Parte 1 y restaurar tus valiosos datos con antelación.
Aprende a eliminar la partición protectora GPT con el comando Diskpart clean:
- Paso 1: Escribe cmd y pulsa Enter para que aparezca el símbolo del sistema. Ejecuta como administrador.
- Paso 2: En el símbolo del sistema, introduce el comando diskpart.
- Paso 3: Introduce el comando list disk.
- Paso 4: Introduce el comando select disk x. (x representa la letra de la unidad de la partición protectora GPT, así que sustituye x por la letra exacta)
- Paso 5: Introduce el comando clean.
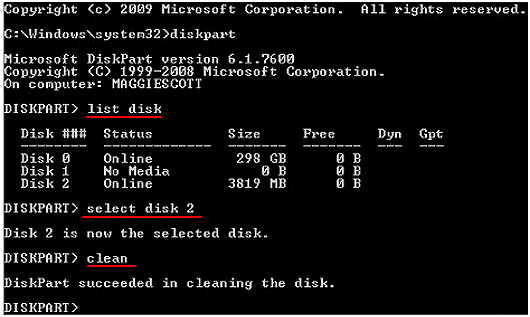
Al final, escribe exit para cerrar el Símbolo del sistema. Una vez completado el proceso, habrás eliminado con éxito la partición protectora GPT en tu PC con Windows.
Ahora, puedes seguir la Parte 3 y aplicar los métodos proporcionados para convertir el disco GPT en MBR o crear nuevas particiones en el disco.
Parte 3. Convertir GPT en MBR tras eliminar el error de la partición protectora GPT
Se aplica a: Utilizar el disco GPT limpiado en el nuevo Windows 10, en el antiguo Windows XP y en Windows Server 2003, etc.
Después de eliminar el estilo de partición protectora GPT, te quedará un disco no inicializado. Lo único que tienes que hacer es inicializar el disco o convertirlo en MBR para que Windows vuelva a reconocer el disco.
Aquí, en la parte inferior, hemos recopilado tres métodos y puedes coger cualquiera para que te ayude. Cuanto antes se presente el método, más fácil será.
Método 1. Convertir GPT a MBR con EaseUS Partition Master
La razón por la que primero te recomendamos que pruebes un software para gestionar disco de terceros es que puede simplificar el proceso de funcionamiento para ti.
EaseUS Partition Master te proporciona una forma segura de arreglar a fondo el error de la partición protectora GPT en los sistemas operativos Windows mencionados.
También puedes utilizar este software para convertir un GPT sano en MBR sin destruir los datos en sólo unos pocos clics. Sigue la guía para solucionar el problema:
- Haz clic con el botón derecho del ratón en el disco GPT que quieres convertir y selecciona "Convertir GPT a MBR".
- Haz clic en el botón "Ejecutar 1 tarea(s)" situado en la esquina superior izquierda.
- A continuación, haz clic en "Aplicar" y comienza a convertir el disco GPT en MBR.
Método 2. Inicializar y convertir GPT en MBR con la administración de discos
La otra forma eficaz de ayudarte a convertir rápidamente un disco a MBR es aplicar la administración de Discos como ayuda. Es un método integrado en Windows que hace que el proceso de conversión de discos sea gratuito:
Paso 1. Haz clic con el botón derecho en "Mi PC" o "Este PC", haz clic en "Administrar" y selecciona Administración de discos.
Paso 2. Aquí, haz clic con el botón derecho en el disco duro no asignado y haz clic en "Inicializar disco".
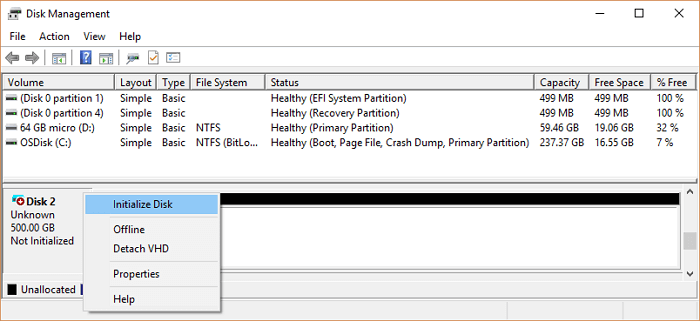
Paso 3. En el cuadro de diálogo, selecciona el disco o discos que vas a inicializar y elige el estilo de partición MBR o GPT.
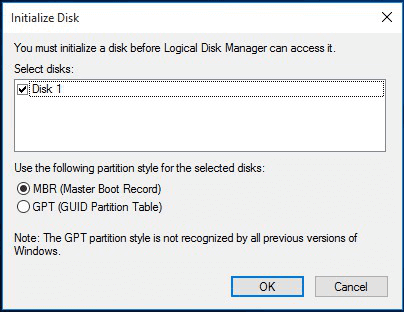
Método 3. Convertir GPT a MBR con el comando Diskpart
La otra resolución práctica que puedes probar es ejecutar el comando Diskpart y convertir GPT a MBR. Ten cuidado mientras sigues los pasos de conversión del disco que se indican a continuación:
Paso 1. Abre el Símbolo del sistema en tu ordenador, escribe diskpart en cmd y pulsa Intro.
Paso 2. Haz clic en "Sí" para abrir Diskpart.
Paso 3. Escribe el siguiente comando y pulsa Intro cada vez:
- list disk
- select disk 1 (sustituye el 1 por el número del disco que necesitas convertir).
- clean (eliminará todas las particiones y datos del disco. Asegúrate de haber restaurado todos los datos en la Parte 1).
- convert mbr (Este comando convertirá el disco GPT en MBR).
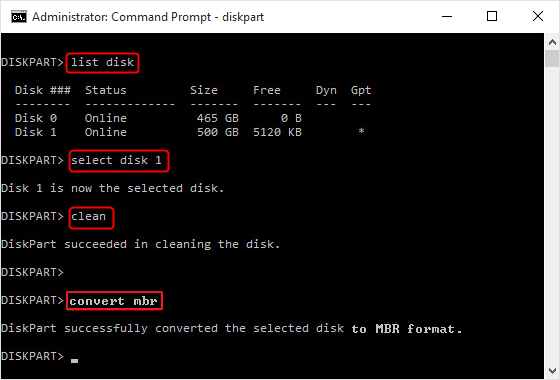
Paso 4. Escribe exit cuando la conversión se complete.
Cuando termines todas las operaciones indicadas en la Parte 1, la Parte 2 y la Parte 3, enhorabuena. Te has deshecho completamente de la partición protectora GPT de tu disco. Y todo el disco está ahora disponible para que crees nuevas particiones.
Consejos adicionales: Volver a particionar el disco después de eliminar la partición protectora GPT
Ten en cuenta que cuando termines todo el proceso con las soluciones proporcionadas en esta página, habrás eliminado completamente la partición protectora GPT de tu disco. Pero ahora, el disco es una unidad no asignada.
Para utilizar el disco, tendrás que volver a particionarlo, creando nuevas particiones en él. Vamos a enumerar dos herramientas viables con pasos tutoriales para guiar la creación de volúmenes en el PC con Windows. Elige cualquiera de ellas para que tu disco vuelva a estar disponible para guardar datos:
#1. Crea volúmenes en el disco con EaseUS Partition Master
Sirve para: Todos los principiantes de Windows.
Paso 1. Inicia EaseUS Partition Master. En la ventana principal, haz clic con el botón derecho del ratón en el espacio no asignado de tu disco duro o dispositivo de almacenamiento externo y selecciona "Crear".
Paso 2. Ajusta el tamaño de la partición, el sistema de archivos (elige el sistema de archivos según tus necesidades), la etiqueta, etc. para la nueva partición y haz clic en "Aceptar" para continuar.
Paso 3. Haz clic en el botón "Ejecutar 1 tarea(s)" y crea una nueva partición haciendo clic en "Aplicar".
Mira el siguiente vídeo tutorial y aprende a crear una partición en el sistema de archivos NTFS, FAT o EXT.
#2. Crea particiones en el disco con la administración de discos
Funciona para: Usuarios de Windows experimentados y avanzados.
Paso 1. Abre la Administración de discos haciendo clic con el botón derecho en "Este PC" y selecciona "Administrar".
Paso 2. Haz clic en Administración de discos, localiza el disco vacío que estaba inaccesible y que aparece como "sano (partición protectora GPT)".
Paso 3. Haz clic con el botón derecho del ratón en el espacio no asignado del disco y selecciona "Nuevo volumen simple".
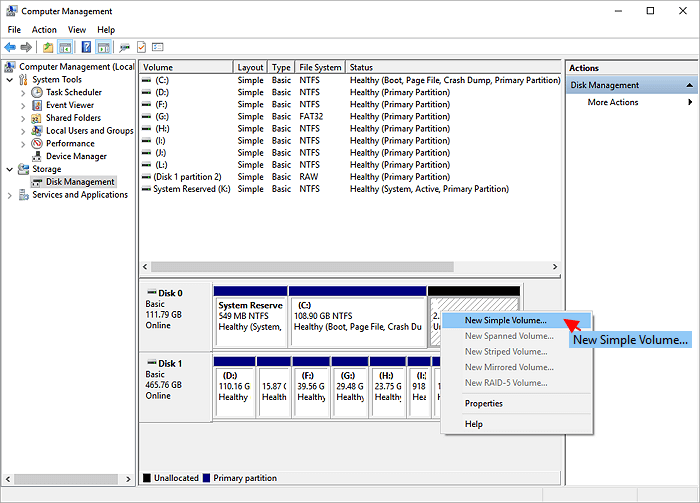
Paso 4. Establece el tamaño de la partición, la letra de la unidad, el sistema de archivos, etc.

Paso 5. Cuando termines todos los procesos, haz clic en "Finalizar" para terminar el proceso.
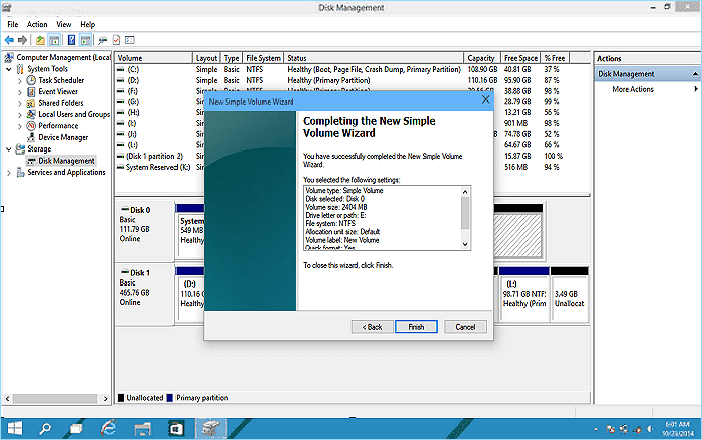
Ten en cuenta que si necesitas crear más de una partición en el disco, repite de nuevo los pasos anteriores para crear tantas particiones como quieras.
Conclusión
En esta página, explicamos qué es una partición protectora GPT y qué razones pueden causar este problema en el PC con Windows.
Para la mayoría de los usuarios de Windows, para deshacerse de este problema, primero hay que acceder a los datos y restaurarlos desde la partición protectora GPT con un software de recuperación de datos fiable, como EaseUS Data Recovery Wizard.
A continuación, elimina este error de tu disco GPT ejecutando el comando Diskpart clean. Para deshacerte por completo de este problema, te recomendamos que sigas convirtiendo el disco GPT en MBR utilizando EaseUS Partition Master, Disk Management o Diskpart.
Por último, para que el disco vuelva a ser utilizable para guardar datos, recuerda crear nuevas particiones en él.
Preguntas Frecuentes
1. ¿Cómo me deshago de la partición protectora GPT?
Cómo eliminar la partición protectora GPT:
- Escribe "DiskPart" en la línea de comandos.
- Escribe "list disk" en la línea de comandos para mostrar todos los discos de la interfaz.
- Utiliza "select disk X*" para fijar el foco en la partición especificada. Por ejemplo, "select disk 1".
- Utiliza el comando "clean".
2. ¿Qué causa la partición protectora GPT?
- 1. Windows no pudo leer o admitir una partición protectora GPT.
- 2. Errores del disco GPT que provocan la protección de las particiones GPT.
- 3. Crea manualmente una o varias particiones protectoras GPT por algunas razones específicas.
3. ¿Cómo puedo acceder a los datos de la partición protectora GPT?
Cómo acceder a los datos de la partición protectora GPT:
Paso 1: consigue el software y ejecútalo. Descarga EaseUS Partition Master e instálalo correctamente.
Paso 2: escanear el disco GPT con la partición de protección. Debes seleccionar el disco GPT en Disco Duro.
Paso 3: elige los archivos necesarios para recuperar.
¿Ha sido útil esta página?
Artículos Relacionados
-
Los 8 mejores convertidores de NTFS a FAT32 para Windows [Lista 2025]
![author icon]() Luis/2025/07/10
Luis/2025/07/10 -
Cómo desbloquear una laptop HP si olvidé la contraseña | Guía en 2025🔥
![author icon]() Luis/2025/08/01
Luis/2025/08/01 -
Reparación del arranque de Windows 11 [Guía paso a paso con imágenes]
![author icon]() Pedro/2025/07/10
Pedro/2025/07/10 -
Descarga Gratuita de USB para Restablecer la Contraseña de Windows 10
![author icon]() Luis/2025/07/10
Luis/2025/07/10
