Descargas totales
Contenido de la página
Temas candentes
Cuando se trata de gestionar discos duros o particionar un disco duro externo, no puedes ejecutar directamente la operación tú solo. Normalmente, puedes necesitar la ayuda de una herramienta de Administración de discos o software profesional de gestión de particiones del ordenador. En esta página, encontrarás las 5 mejores utilidades de discos en Windows que te permitirán gestionar discos duros e incluso optimizar el rendimiento del disco por tu cuenta. Veamos.
5 Mejores Utilidades de Disco en Windows 11/10/8/7 - Gratuitas y De pago
En comparación con múltiples programas de gestión u optimización de discos, aquí hemos recopilado las 5 mejores Utilidades de Disco de Windows para que elijas una y la sigas para gestionar discos HDD/SSD por tu cuenta:
- #1. EaseUS Partition Master
- #2. Administración de discos de Windows
- #3. Windows DiskPart
- #4. EaseUS Windows Genius
- #5. Disk Defrag
Tu guía rápida aquí:
- Para el software de utilidad de disco de Windows más sencillo, EaseUS Partition Master será tu primera elección.
- Para una utilidad de disco gratuita, funcionará la Administración de discos en ordenadores con Windows.
- Si quieres un optimizador de disco gratuito, puedes probar la herramienta EaseUS CleanGenius, proporcionada por software de EaseUS.
Si te gusta esta lista de programas de utilidad de disco para Windows, no dudes en compartirla online para ayudar a más gente a mejorar y optimizar con éxito el rendimiento del disco de su ordenador:
#1. EaseUS Partition Master
El software de utilidad de discos más fácil y potente, la mejor opción para principiantes de Windows
Con más de 17 años de experiencia en la Administración de discos, EaseUS software ha lanzado cientos de actualizaciones en su software de utilidad de disco para Windows - EaseUS Partition Master. Ahora es una herramienta sofisticada y potente para particionar discos duros, actualizar discos e incluso asignar espacio en disco.
Descarga gratis la Utilidad de Discos:
Diseñado con una interfaz intuitiva, cualquier usuario de Windows puede aplicar este software para realizar por sí mismo una operación de gestión de disco. Veamos qué puedes hacer con esta potente utilidad de disco:
| Gestión básica de discos | Funciones avanzadas |
|---|---|
|
|
#Utilidad de discos para Windows#EaseUS#Administrador de particiones#Windows
Cómo utilizar la Utilidad de Discos EaseUS para particionar el disco duro:
Paso 1: Instale y ejecute EaseUS Partition Master

Paso 2: Particionar el disco duro
Redimensionar o Mover la partición:
1. Haga clic con el botón derecho en una partición que desea extender o reducir y seleccione "Redimensionar o Mover".

2. Arrastre el final de la partición hacia la derecha o hacia la izquierda o ajusta el espacio haciendo clic en la columna "Tamaño de la partición". Haga clic en "OK" para continuar.

Crear partición:
1. En la ventana principal, haga clic con el botón derecho en el espacio no asignado de su disco duro o dispositivo de almacenamiento externo y selecciona "Crear".

2. Establezca el tamaño de la partición, la etiqueta de la partición, la letra de la unidad, el sistema de archivos, etc. para la nueva partición y haga clic en "OK" para continuar.
Eliminar partición:
1. En la ventana principal, haga clic con el botón derecho del ratón en la partición del disco duro que desea eliminar y seleccione "Borrar".
2. Haga clic en "OK" para confirmar.

Cambiar la letra de la unidad de partición:
1. Haga clic con el botón derecho del ratón en la partición y seleccione "Cambiar la letra de unidad".
2. Haga clic en la flecha hacia abajo, elija una letra de unidad para la partición y, a continuación, haga clic en "OK".
Paso 3: Ejecutar operaciones
Haga clic en el botón "Ejecutar 4 tarea(s)" y guarde todos los cambios haciendo clic en "Aplicar".
Si te gusta este programa de utilidad de disco, no olvides compartirlo en Internet para ayudar a más amigos tuyos:
#2. Administración de discos de Windows - Utilidad integrada en Windows [Gratuito]
Herramienta gratuita y básica de gestión de discos en Windows
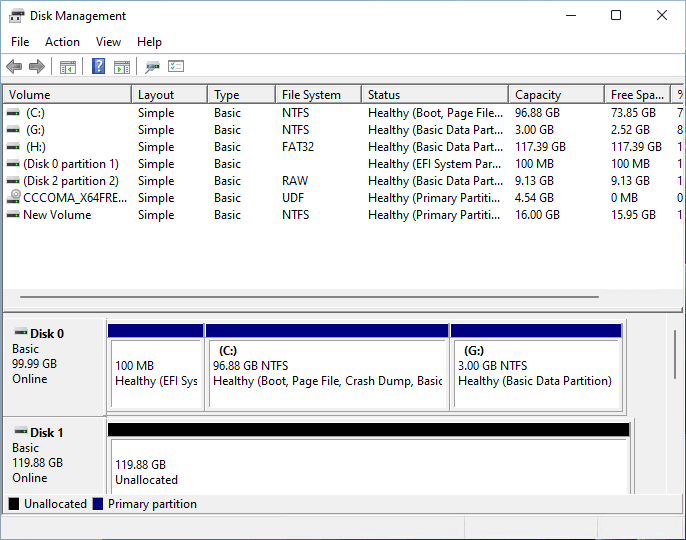
A diferencia de EaseUS Partition Master, la Administración de discos es una utilidad de disco integrada en Windows que sirve para ayudar a los usuarios de Windows a ejecutar algunas operaciones normales en sus discos duros o dispositivos de almacenamiento externo.
Descarga gratis la Utilidad de discos en Windows: La Administración de discos estaba integrada en el sistema operativo Windows.
#Utilidad de discos para Windows#Gratis#Administración de discos
¿Qué puedes hacer con esta herramienta? Aquí tienes algunas funciones básicas que quizá te apetezca probar:
| Gestión básica de discos | Funciones avanzadas |
|---|---|
|
|
Límites:
- No se puede clonar el disco.
- No hay opción de migración del SO.
- No se pueden fusionar particiones.
- No se puede convertir NTFS a FAT32 o viceversa.
- No puedes gestionar los discos sin el SO.
- Más...
Cómo usar la Administración de discos para particionar el disco duro en Windows 11
Comparado con EaseUS Partition Master, es realmente un poco complejo y con menos funciones para la gestión de discos. Si sueles utilizarlo, aquí tienes una breve guía con la que podrás aprender a abrir la Administración de discos y utilizarla para particionar el disco duro/SSD en Windows 11 o sistemas operativos anteriores:
¿Cómo particionar disco SSD en Windows 11?
¿Sabes cómo particionar una unidad SSD en tu nuevo ordenador con Windows 11? Sigue esta página para aprender a particionar SSD en la Administración de discos de Windows 11.

#3. Windows DiskPart - Utilidad de disco integrada en Windows [Gratis].
Utilidad de discos alternativa a la Administración de discos de Windows

Al ser similar a la Administración de discos, DiskPart es una herramienta de utilidad de disco con línea de comandos que los usuarios avanzados de Windows pueden aplicar para ejecutar algunas operaciones básicas de gestión de discos.
Descarga gratuita de Utilidad de discos en Windows: Esta herramienta también está disponible en el sistema operativo de Windows que no necesitas descargar.
#Utilidad de discos de Windows#Gratuito#Windows
¿Qué puedes hacer con ella? Esta herramienta hace más trabajos que el Administración de discos pero menos que EaseUS Partition Master. Comprobemos la lista aquí:
| Gestión básica de discos | Funciones avanzadas |
|---|---|
|
|
#4. EaseUS CleanGenius - Optimizador gratuito del rendimiento del disco [Gratuito].
Optimizador del rendimiento del disco y del ordenador

A diferencia de las tres utilidades de disco anteriores, EaseUS Windows Genius es más bien un optimizador del rendimiento del dispositivo. Con esta utilidad, puedes comprobar directamente qué esta ocupando espacio en mi disco duro, limpiar el disco y puedes resolver múltiples problemas de rendimiento del dispositivo con esta utilidad.
Descargar gratis la utilidad para optimizar disco: Puedes descargarla directamente desde los pasos de la siguiente guía.
#Optimizador de disco#EaseUS#Windows
¿Qué puedes hacer exactamente con esta herramienta? Veámoslo:
| Características básicas | Funciones avanzadas |
|---|---|
|
|
Cómo utilizarlo:
Paso 1. Descargue e instale EaseUS CleanGenius. En EaseUS CleanGinus, haga clic en "Limpieza" y haga clic en "Analizar" para empezar a limpiar el sistema y dejar su PC como nuevo.

Paso 2. El software escaneará todo su ordenador para encontrar los archivos de datos ociosos que ocupan una gran cantidad de espacio en el disco, puede seleccionar los archivos grandes inútiles, los archivos basura del sistema y las entradas inválidas de Windows y hacer clic en "Limpiar" para iniciar el proceso de limpieza del sistema.

Paso 3. Cuando el escaneo se haya completado, pulse "Hecho" para finalizar la limpieza de los archivos basura del sistema.

#5. Disk Defrag - Optimizador de Disco [De pago]
Optimizador general de disco para Windows

Al ser similar a EaseUS CleanGenius, Disk Defrag, desarrollado por auslogics.com, es más que una utilidad de disco que funciona como herramienta de optimización de disco. Permite ejecutar algunas operaciones básicas de gestión del disco y optimizar su rendimiento al mismo tiempo.
[Descarga gratuita] Utilidad de discos en Windows: Auslogics Disk Defrag Pro.
#Optimizador de disco#EaseUS#Windows
¿Qué puedes hacer exactamente en tu disco con esta utilidad? Consulta la lista aquí:
| Características básicas | Funciones avanzadas |
|---|---|
|
|
Qué es la utilidad de discos en Windows
¿Tiene Windows una utilidad de discos como macOS? Sí. Al igual que la Utilidad de Discos de Mac, Microsoft ha añadido dos herramientas de Administración de discos en el sistema operativo Windows para ayudar a los usuarios a gestionar y utilizar el espacio en disco de forma flexible.
Estas dos utilidades de disco integradas en Windows son Administración de discos y DiskPart. Ambas herramientas permiten a los usuarios de Windows crear, ampliar e incluso eliminar particiones gratuitamente en los ordenadores. Sin embargo, según algunos principiantes de Windows, se sienten reacios a utilizar estas dos utilidades gratuitas para gestionar sus discos. La razón es bastante sencilla: ambas herramientas son un poco complejas de utilizar.
Entonces, ¿hay alguna herramienta alternativa a la Utilidad de Discos de Windows que funcione igual o mejor que Administración de discos y Diskpart? Por supuesto.
¿Qué utilidad de disco en Windows debes utilizar para organizar y mejorar el rendimiento del disco?
En esta página, recopilamos 5 utilidades de disco en Windows para que puedas gestionar y mejorar el rendimiento del disco en ordenadores con Windows 11/10/8/7.
Siguiendo la guía y la lista de funciones, deberías ser capaz de averiguar qué herramienta utilizar en un ordenador. Si aún así te resulta difícil seleccionarla, sigue los consejos que se dan aquí para obtener tu respuesta.
Selecciones de los editores de EaseUS:
- Para gestionar y controlar completamente los discos de tu ordenador, toma EaseUS Partition Master como ayuda.
- Para crear particiones de forma gratuita, la Administración de discos es bastante suficiente para tus necesidades.
- Para optimizar el sistema o el rendimiento de tu ordenador, merece la pena probar EaseUS CleanGenius.
¿En qué podemos ayudarle?
Reseñas de productos
-
Me encanta que los cambios que haces con EaseUS Partition Master Free no se aplican inmediatamente a los discos. Hace que sea mucho más fácil interpretar lo que sucederá después de haber hecho todos los cambios. También creo que el aspecto general de EaseUS Partition Master Free hace que cualquier cosa que estés haciendo con las particiones de tu ordenador sea fácil.
Seguir leyendo -
Partition Master Free puede redimensionar, mover, fusionar, migrar y copiar discos o particiones; convertir a local, cambiar la etiqueta, desfragmentar, comprobar y explorar la partición; y mucho más. Una actualización Premium añade soporte técnico gratuito y la posibilidad de redimensionar volúmenes dinámicos.
Seguir leyendo -
No creará imágenes en caliente de tus discos ni los alineará, pero como está acoplado a un gestor de particiones, te permite realizar muchas tareas a la vez, en lugar de limitarte a clonar discos. Puedes mover particiones, redimensionarlas, desfragmentarlas y mucho más, junto con el resto de herramientas que esperarías de una herramienta de clonación.
Seguir leyendo
Artículos relacionados
-
Cómo comprobar la temperatura del disco duro en Windows 11/10 [Guía completa]
![author icon]() Luis/2025/07/10
Luis/2025/07/10 -
¿No puedo formatear disco duro externo? - 6 soluciones
![author icon]() Pedro/2025/07/10
Pedro/2025/07/10 -
Cómo saber si un disco duro está dañado [Guía completa]
![author icon]() Luis/2025/07/10
Luis/2025/07/10 -
¿Qué es test de superficie? Cómo hacer test de superficie de disco HDD/SSD en Windows 10
![author icon]() Pedro/2025/07/10
Pedro/2025/07/10









