Temas Relacionados
- 01 Cómo Particionar Disco Duro (incluyendo la unidad C) en Windows
- 02 Cómo Extender Volumen de Disco C
- 03 Unir Particiones de Disco Duro
- 04 Cómo Redimensionar Particiones bajo Windows 10/11
- 05 Cómo Eliminar Particiones de Disco Duro Windows 11/10/8/7
- 06 Cómo Ver Particiones Ocultas u Ocultar una Partición
- 07 Unir Particiones de Disco Duro Windows 7
- 08 7 Mejores Herramientas de Particionado de Disco
- 09 Mejores Gestores de Particiones Gratis para Windows
- Causas comunes para unir particiones de disco duro
- Unir particiones de disco duro con Administración de Discos (Hacer copia de seguridad primero)
- Usar un programa profesional pero gratuito para unir particiones de disco duro (muy fácil, 3 pasos)
- Preguntas frecuentes sobre unir particiones de disco duro
Razones para unir particiones de disco duro
Fusionar particiones es el comportamiento de combinar dos particiones en una mayor. Es cada vez más popular hoy en día, ya que es conveniente. Puedes disfrutar fusionando particiones en uno o más discos duros. Según las necesidades de los usuarios, hay tres razones principales para que fusionen particiones en Windows.
- Para Aumentar el Espacio Libre y Ampliar la Partición del Sistema
Es bastante habitual que una o varias particiones del disco duro de tu ordenador se queden sin espacio, especialmente la unidad C. Para ampliar la partición del sistema o la partición de datos, el primer método que aplican muchos usuarios de ordenador es fusionar particiones (combinando la unidad D con la unidad C), lo que te permite añadir más espacio libre a la unidad de origen.
- Para guardar archivos más cómodamente
Los usuarios, especialmente los jugadores de juegos, prefieren no particionar el disco duro para guardar los datos del juego, que siempre se miden por gigabytes, de forma más eficiente en un solo disco duro. Sin embargo, la mayoría de los discos duros de los ordenadores están preparticionados por los fabricantes. Por tanto, la mayoría decide fusionar particiones.
- Para localizar archivos más rápidamente
Aunque dividas tu disco duro en varias particiones, rara vez guardas tus archivos en consecuencia, como esperas. En lugar de eso, almacenas tus datos aleatoriamente en las particiones. Eso siempre te dificulta encontrar el archivo o carpeta concretos que necesitas en ese momento. Para reducir el tiempo que pasas buscando archivos, es una excelente opción disminuir el número de volúmenes combinando particiones.
¿Tu intención de unir particiones de disco duro en Windows coincide con alguna de las tres razones? Tanto si tu respuesta es "Sí" como si es "No", siempre que intentes cambiar el tamaño de tus particiones añadiendo una a otra, puedes seguir los métodos anteriores para conseguirlo.
Método 1. Unir particiones de disco duro con la herramienta integrada de Windows - Administración de Discos
Si las particiones que quieres fusionar son adyacentes, Administración de Discos exige que borres primero la partición de destino para crear espacio sin asignar. Porque la Administración de Discos fusiona particiones ampliando la partición de origen con espacio sin asignar. Por lo tanto, si decides utilizar la Administración de Discos, debes hacer una copia de seguridad de los datos de la partición antes de la eliminación.
Lee también Cómo hacer copias de seguridad.
1. Haga clic en "Computadora" > seleccione Administrar > Administración de Discos > haga clic justo en la unidad D y elige "Eliminar Volúmenes".
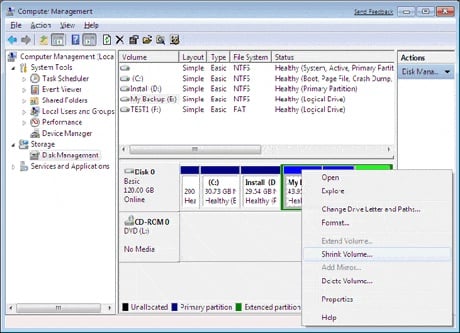
2. Haga clic justo en la unidad C > seleccione "Extender Volúmenes" > marque espacio no designado dentro de unidad C.
Ahora se ha fusionado la unidad C y la unidad E con éxito. Pero, Por un lado, esta forma es muy sencilla y gratuita, no requiere conocimientos especializados ni tácticas profesionales. Por otro lado, tiene muchas limitaciones puesto que para recurrir al paquete de herramientas de Windows, es obligatorio borrar otras particiones.
Método 2. Usar un programa para unir particiones de disco duro gratis - EaseUS Partition Master Free
A pesar de que Windows nos proporciona una serie de funciones como nuestra opción, muchas de ellas se limitan a cierto grado. Así que cuando usted nota que su caso no se puede resolver con la ayuda del kit de herramientas de Windows, debe pasar a acudir al tercer software de partición. De ninguna manera se olvide de hacer copias de seguridad para sus datos. En este contexto, se le recomienda probar el programa gratuito EaseUS Partition Master Free, que es muy popularizado y satisfactorio entre los programas de la misma clase. Este software es aplicable al sistema operativo tanto anterior como posterior a Windows Vista. También se puede utilizar como gestor gratuito de particiones bajo Windows, que le permite administrar su nueva partición de Windows ahora mismo.
Primero use el botón de abajo para descargar el programa gratuito EaseUS Partition Master Free en su Windows PC, y sigue los pasos siguentes para unir las particiones de disco duro.
Paso 1: Instalar e iniciar el EaseUS Partition Master en su PC
Haga clic con el botón derecho del ratón en la partición a la que desea añadir espacio y mantenerla en el disco duro, y seleccione "Fusionar".
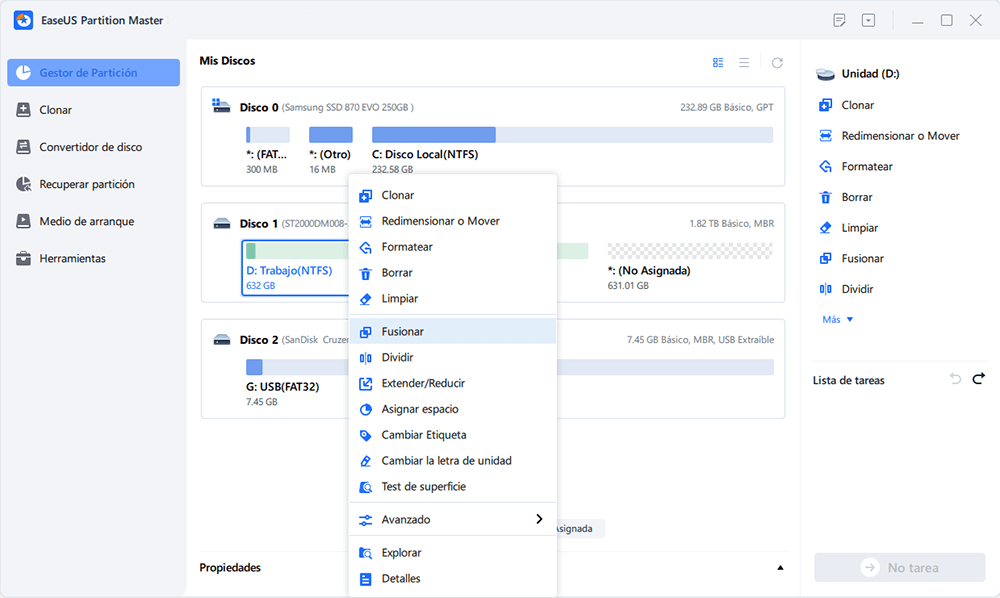
Paso 2: Seleccionar las particiones a fusionar
1. Seleccione una partición junto a la anterior partición seleccionada.
2. Y pulse "OK" para continuar.
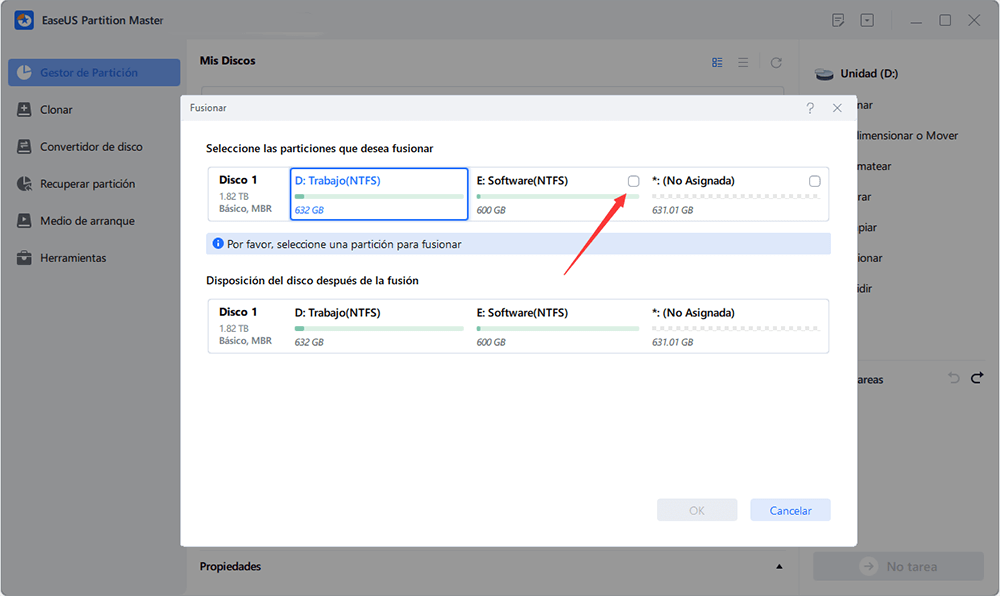
Paso 3: Fusionar particiones
1. Haga clic en el botón "Ejecutar 1 tarea(s)" en la parte superior y luego haga clic en "Aplicar".
2. El programa fusionará el espacio y agregará archivos de la segunda partición a la primera.
Espacio Insuficiente de Disco en Windows
Cuando compramos un ordenador nuevo, el distribuidor se encargará de casi todos los sucesos preparatorios. Todo lo que debemos hacer se limita a conseguirlo y usarlo. Obstantemente, al pasar los años, el PC va desgastándose y funcionar como anteriormente, es decir, cuanto más largo sea el tiempo del uso, más lento se vuelve la computadora . Cada vez con la presencia de alerta de 'Espacio en disco insuficiente', hace la actualización de Windows. Puede que a usted le ocurra o haya ocurrido alguna vez avería e incluso quiebra del sistema, que son problemas de consecuencia muy grave y pueden dejar todos sus esfuerzos en vano.
Realmente, no es muy difícil encontrar la fuente de todas estas molestias: lo primero que encabeza la lista consiste en una inadecuada distribución de espacio en disco, esto significa que usted no ha podido designar de manera correcta el tamaño de la partición de en disco: Algunos son demasiado grandes mientras que otros , muy pequeños. Normalmente el espacio asignado a la unidad C debe ser suficiente para almacenando archivos y actualizaciones de Windows. Todos los problemas que se enumeran más arriba en mayores ocasiones se provocan por la ocupación del espacio no extra del disco de sistema C. Con el desarrollo del ámbito informático, nos hemos enterado de que el espacio de disco puede ser redistribuido por medio de la herramienta de partición. Aquí me gustaría presentar un programa para unir particiones gratis, una forma de extender el disco por fusionar particiones para optimizar el espacio del mismo.
Lo esencial
Ahora ya conoces dos herramientas que ayudan a fusionar particiones en una sola más grande. Después de leerlas detenidamente, deberías notar algunas diferencias notables al aplicar el software de terceros y el programa incorporado de Windows. Por ejemplo, si quieres fusionar particiones adyacentes, utilizar EaseUS Partition Master te librará de borrar la partición de destino, algo que no soporta la Administración de Discos.
Además, aunque el software de terceros te obligue a borrar una partición, puedes utilizar software de copia de seguridad gratuito para hacer copias de seguridad de tus archivos de forma más eficaz. Elige la solución de gestión de particiones que mejor se adapte a tus necesidades.
Preguntas frecuentes sobre unir particiones de disco duro
Si aún tienes dudas, puedes leer estas preguntas frecuentes y resolver tus problemas ahora.
1. ¿Puedo fusionar los discos C y D?
Mucha gente puede saber que la Administración de discos integrada en Windows puede ayudar a unir disco C y D en Windows de forma gratuita. Pero el programa tiene sus inconvenientes. Requiere que elimines la otra partición antes de fusionar las unidades C y D, ya que la Gestión de Discos no puede redimensionar directamente la partición. Puedes fusionar rápidamente las unidades C y D sin pérdida de datos. Sólo tienes que pedir ayuda a EaseUS Partition Master.
2. ¿Borrar una partición borra los datos?
Para borrar una partición primaria, debes borrar tu disco duro y empezar de nuevo. Borrar una partición borrará permanentemente cualquier dato que esté almacenado en ella.
¿Ha sido útil esta página?
Artículos Relacionados
-
¡[Nuevo] Obtén 2025 licencia para EaseUS Partiton Master, Clave de Serie Aquí!
![author icon]() Luis/2025/07/10
Luis/2025/07/10 -
Soluciones a 'No se puede crear una partición nueva ni encontrar una que ya exista'
![author icon]() Pedro/2025/07/10
Pedro/2025/07/10 -
Guías completas: Inicializar un Disco Duro en Windows 10/11
![author icon]() Luis/2025/07/10
Luis/2025/07/10 -
[Solucionado] El WD My Passport Ultra no aparece/se detecta
![author icon]() Pedro/2025/07/10
Pedro/2025/07/10
